audiodg.exe 通过 audiodg.exe 修复高 CPU 使用
audiodg.exe 人气:0这一事实使您无法终止这些进程。其中之一,audiodg.exe,经常被发现使用高 CPU。
每当一个进程或程序开始消耗大量资源时,它必然会降低系统的性能并导致滞后问题。
这将导致应用程序崩溃,甚至在最坏的情况下导致完全关闭。请看看我们的指南就如何加快您的Windows 11的PC,并防止这种情况发生。
如果 audiodg.exe 使用高 CPU,请放心,该问题很容易解决。但在我们开始之前,让我们首先了解这个过程的全部内容。
如果 Windows 11 的 audiodg.exe 使用高 CPU,我该怎么办?
一. 移除外围设备
通过 audiodg.exe 处理高 CPU 使用率时,您的主要方法是移除任何外部麦克风或耳机。断开连接后,验证资源消耗是否发生变化。
如果是,请重新连接外围设备并检查效果。如果 CPU 使用率继续低于正常水平,则错误已修复。
但如果它再次出现峰值,则问题很可能出在设备或其配置的设置上。在这种情况下,请尝试下面列出的方法,如果它们不起作用,请更换设备本身。另外,如果您打算购买耳机,请查看我们精选的耳机列表。
二. 禁用音频增强
1. 按Windows+S启动搜索菜单。在顶部的文本字段中输入更改系统声音,然后单击出现的相关搜索结果。
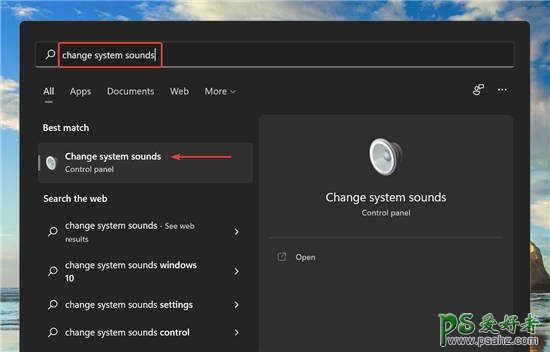
2. 导航到“声音”窗口中的“播放”选项卡。
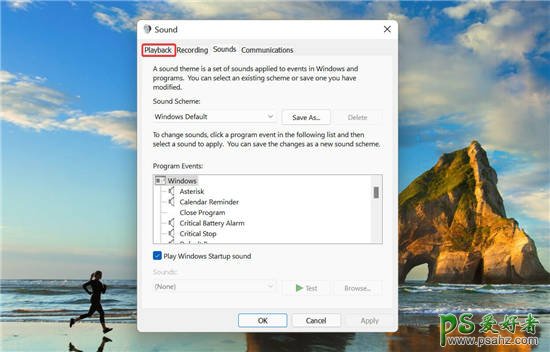
3. 右键单击当前使用的设备,然后从上下文菜单中选择属性。
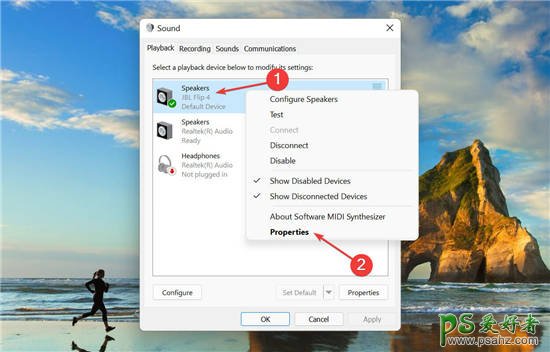
4. 现在,导航到“扬声器属性”窗口中的“增强”选项卡,勾选“禁用所有增强”复选框,然后单击底部的“确定”以保存更改。
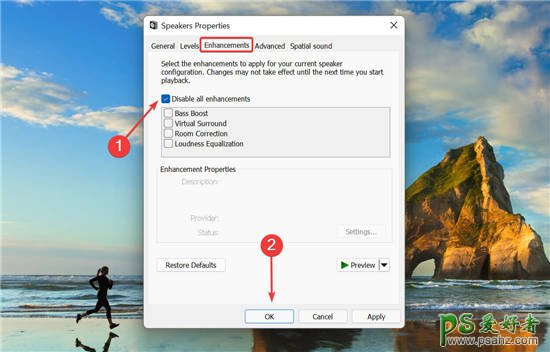
三.降低音频采样率
1. 按Windows+S启动搜索菜单。在顶部的文本字段中输入更改系统声音,然后单击出现的相关搜索结果。
2. 从顶部转到播放选项卡。
3. 右键单击当前使用的扬声器并从上下文菜单中选择属性。
4. 接下来,从“属性”窗口的顶部导航到“高级”选项卡。
5. 单击采样率下拉菜单并从列出的值中选择一个较低的值。
6. 单击“确定”保存更改并关闭窗口。
较高的采样率会消耗更多的系统资源,从而导致 audiodg.exe 进程的 CPU 使用率较高。因此,降低采样率可以作为一种有效的解决方法。
如果您的扬声器不支持其他采样率,请跳过此方法并转到下一个方法。
四.禁用音量调节
1. 按Windows+S启动搜索菜单。在顶部的文本字段中输入更改系统声音,然后单击出现的相关搜索结果。
2. 从顶部导航到“通信”选项卡。
3. 接下来,选择Do nothing选项并单击OK以保存更改。
五.更新驱动程序(声卡和设备)
1. 按Windows+S启动搜索菜单。在顶部的文本字段中输入设备管理器,然后单击出现的相关搜索结果。
2. 找到并双击声音、视频和游戏控制器条目。
3. 右键单击声卡,然后从上下文菜单中选择更新驱动程序。
4. 从“更新驱动程序”窗口中显示的两个选项中选择“自动搜索驱动程序”。
5. Windows 现在将扫描系统上可用的最佳驱动程序并安装它。
运行过时的驱动程序也会导致 audiodg.exe 进程的 CPU 使用率过高。这可以通过将驱动程序更新到最新版本来解决。尽管 Windows 会处理更新,但手动检查更新并没有什么坏处。
上面列出的设备管理器方法只在计算机上查找更新的驱动程序版本,从而充当离线更新。
如果您不记得下载它或 Windows 无法找到,您可以随时在 Windows Update 中查找最新的驱动程序版本或从制造商的网站下载。
同样,更新连接到 PC 的外部音频设备的驱动程序。如果这听起来很麻烦,您可以随时使用第三方应用程序。我们建议使用DriverFix,这是一种专用工具,可以扫描 Web 以获取更新并使已安装的驱动程序保持最新。
加载全部内容