学习三维实体的绘制、三维旋转命令的运用 CAD三维建模教程
shaonx 人气:0
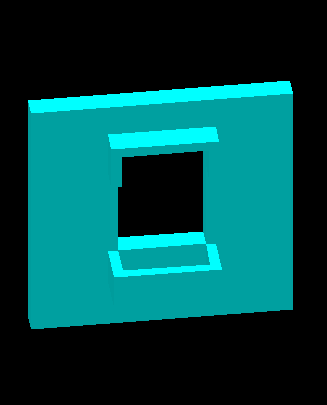
本题主要是介绍:
1、进一步强化复习一下追踪命令的使用。
2、再复习一下拉升及实体移动。
3、相邻两个面的抽壳方法。
下面,是本习题的详细绘图步骤讲解,最后面是绘图步骤讲解的Flash动画演示:
1、打开CAD,点击“主视图”按钮,进入主视图界面。
点击“矩形”按钮,在界面里画一300*300的矩形。
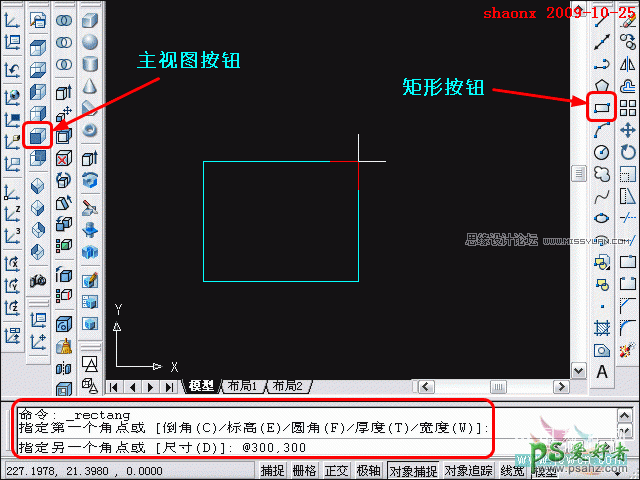
2、在矩形里,按主视图上的尺寸,画上半部分的图形。
点击“多段线”按钮,准备画一封闭的多段线。用追踪点的方法,来确定多段线的起点。方法如下:
在点击了“多段线”按钮后,要求指定起点时,输入“tk”, 回车后,在要求指定“第一追踪点”时,捕捉矩形的左上角的端点,并点击。
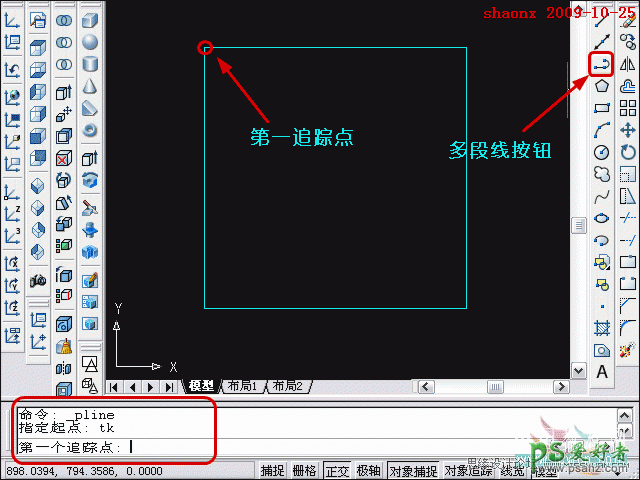
3、接下来的操作为:
鼠标先往右移动,在命令行中输入88,回车。
鼠标再往下移动,在命令行中输入38,回车。
要求的起点位置到位后,不再输入下一点,直接回车确认。

4、起点确定后,按照题目主视图上的尺寸,画一封闭的多段线,不要忘了最后是输入“C”闭合。这个简单,大家应该都会画,这里就不再做详细的绘制过程介绍了。
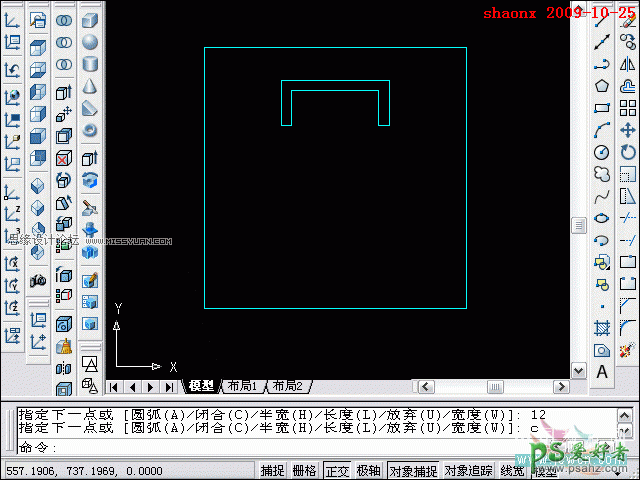
5、在矩形里,按主视图上的尺寸,再画下半部分的图形。
点击“矩形”按钮,准备画一矩形。矩形的起点还是用追踪点的方法来确定。方法如下:
在点击了“矩形”按钮后,要求指定起点时,输入“tk”,回车后,在要求指定“第一追踪点”时,捕捉矩形的左下角的端点,并点击。
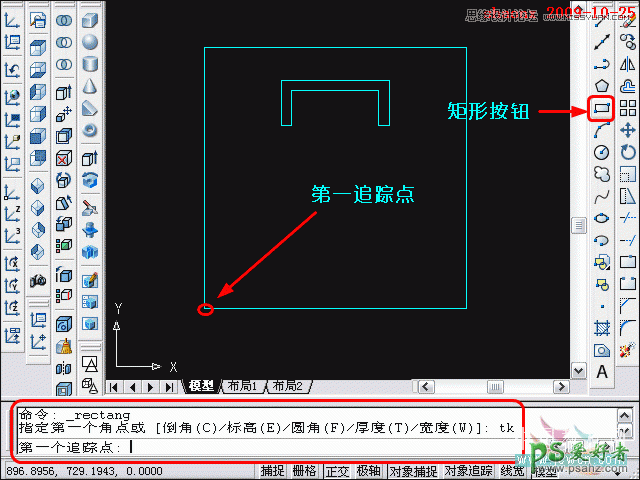
6、接下来的操作和刚才介绍的一样:
鼠标先往右移动,在命令行中输入88,回车。
鼠标再往上移动,在命令行中输入58,回车。
要求的起点位置到位后,不再输入下一点,直接回车确认。

7、起点确定后,鼠标往右上边移动,同时按照题目主视图上的尺寸,在命令行了输入“(a)124,42”。这样,下半部分的矩形也就画好了。
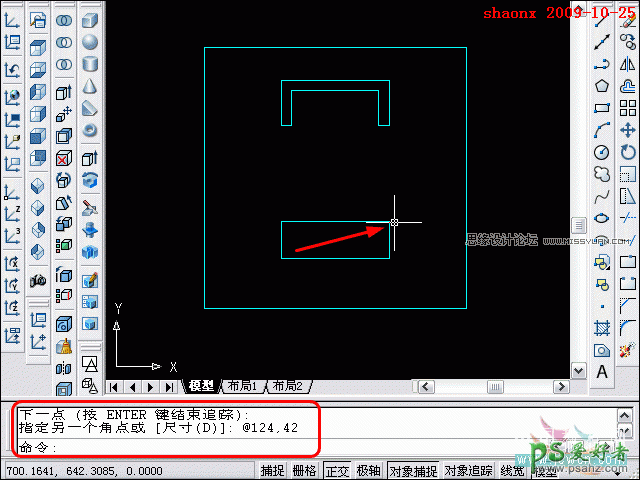
8、在图形的中间部分,再画一个封闭的多段线,太简单了,此步骤就不做介绍了。如下图。
此题的平面部分就画好了,共有四个部分,直接画的矩形和封闭的多段线都是可以直接拉伸的,就不用再做成面域。
点击“东南等轴测视图”按钮,将界面转到东南视图。
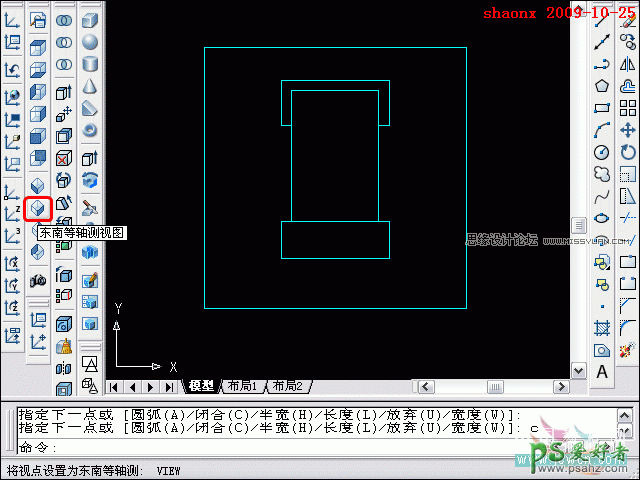
9、用拉伸命令,对中间部分、外围的大矩形进行拉伸,拉升高度为25,没有倾斜度。
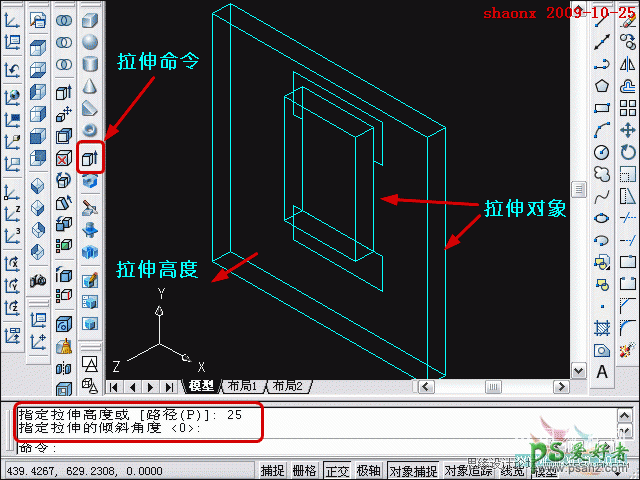
10、再对中间的上半部分进行拉伸,拉升高度为55(大实体的拉升高度 + 本身需要拉伸的高度),同样,没有倾斜度。

11、接下来,对中间的下半部分进行拉伸,拉升高度为52,这是其本身要求拉伸的高度,不包括大实体的拉伸高度,因等会要对其进行抽壳。同样,还是没有倾斜度。
拉伸操作完成后,要对其进行实体移动,大家看一下UCS的坐标,底面现在是XY平面,要移动的方向又是Z轴方向,因此,要转换一下。
选择点击一下“世界UCS”按钮。
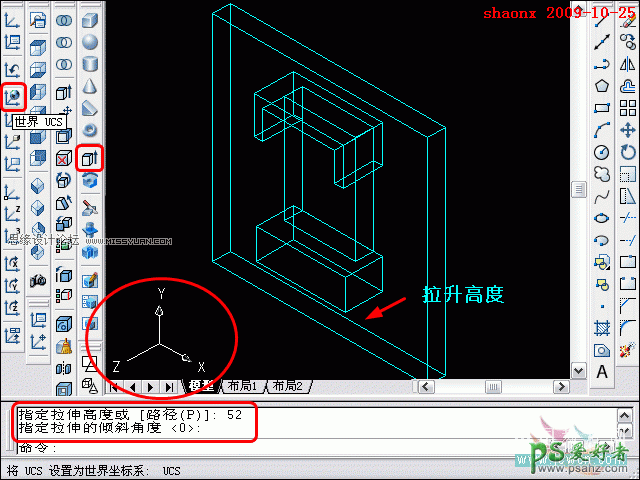
12、下图的UCS坐标,就是转换完成后的UCS坐标。
点击“移动”命令按钮,将中间下半部分的实体按图示方向作移动,距离为25(即大实体的拉升高度)。
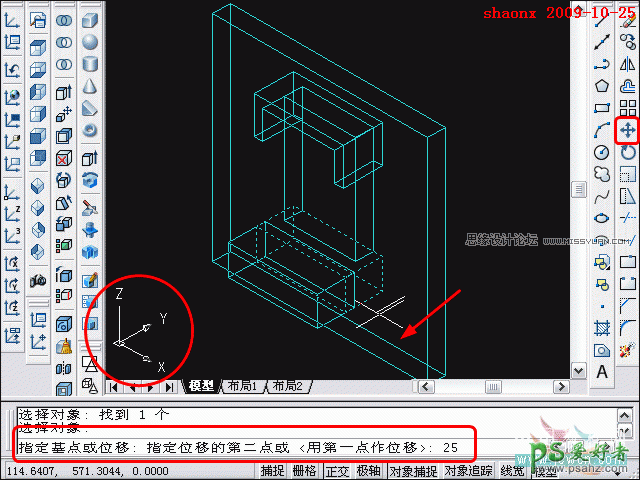
13、接着,输入“hi”,使图形消隐。
点击“抽壳”命令按钮,选中要进行抽壳的实体,待其呈虚线状(即被选中)后,再选择要抽壳的面时,如下图所示,点击一条边,此时,这条边变为实线,即被选中,这样,此条边的两边的面,就被同时选中。当命令行提示再选择面时,直接回车确认。
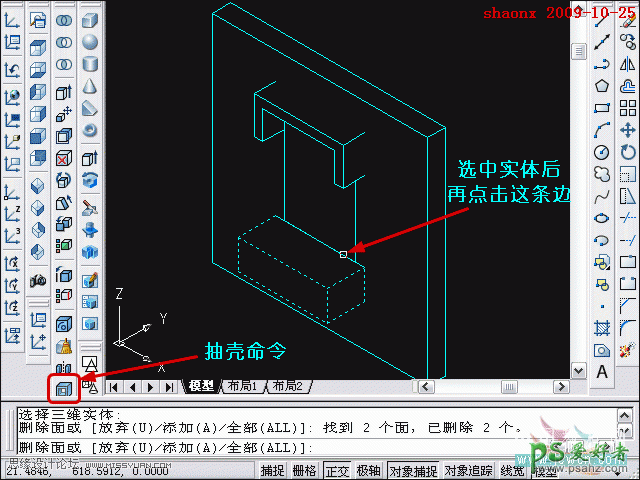
14、再输入抽壳的距离12后回车,该实体即被抽壳完成。
接着,做差集,点击“差集”按钮命令。
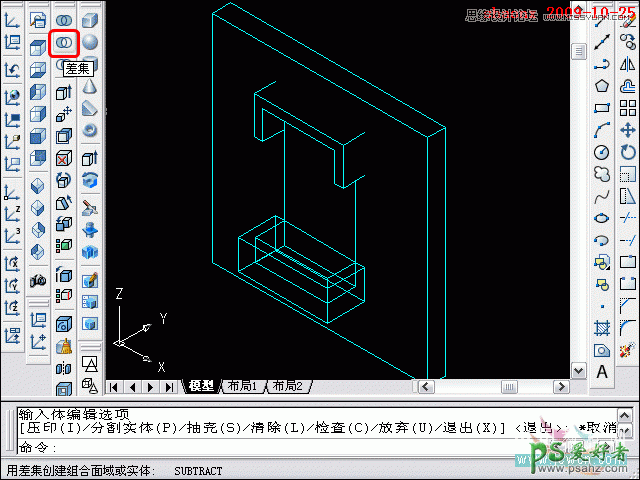
15、从要减去实体的大实体中,减去中间的小实体。
接着,做并集,点击“并集”按钮命令。
选中全部图形回车即可。
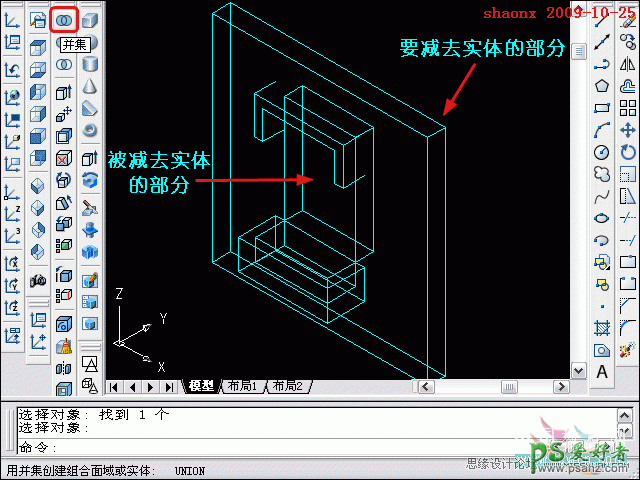
16、输入“hi”,回车,如下图,即为本题的消隐图。
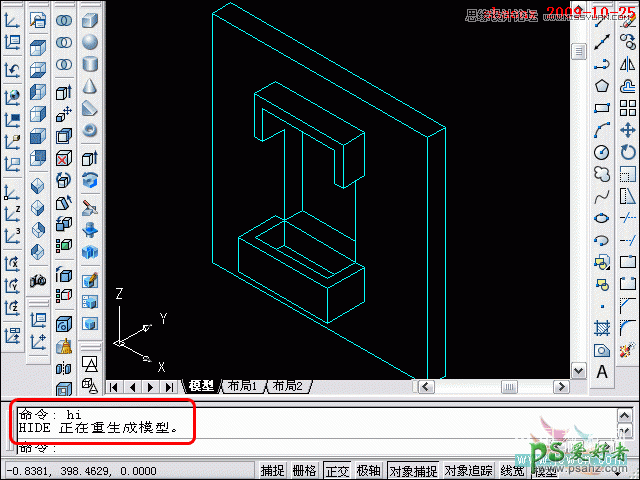
17、以下,就是本题的着色图。
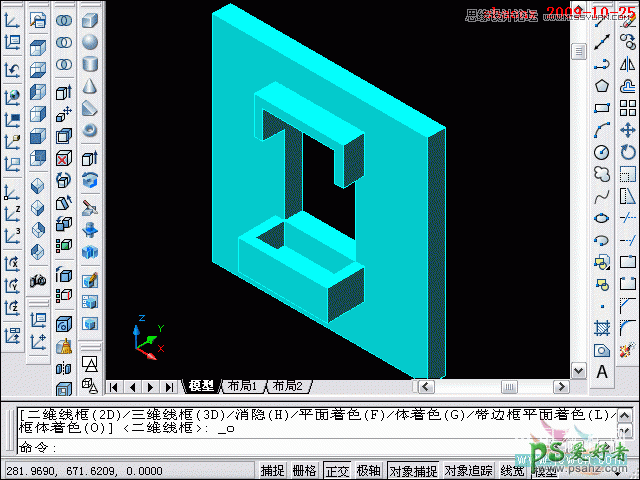
加载全部内容