Photoshop给古装少女人物照片制作成工笔画效果,工笔画少女制作
启程PS设计站 人气:0Photoshop给古装少女人物照片制作成工笔画效果,工笔画少女制作。效果图:

素材:

操作步骤:
第1步
打开图片

第2步
Ctrl+j复制图片,Shift+Ctrl+u去色

第3步
Ctrl+j复制去色的图层,Ctrl+i反向,模式改为颜色减淡

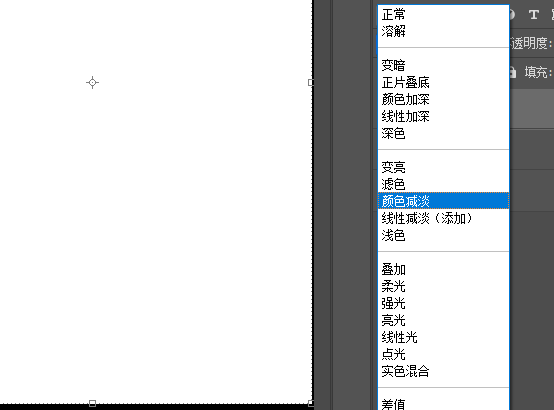
滤镜-其他-最小值,半径为2像素,确定
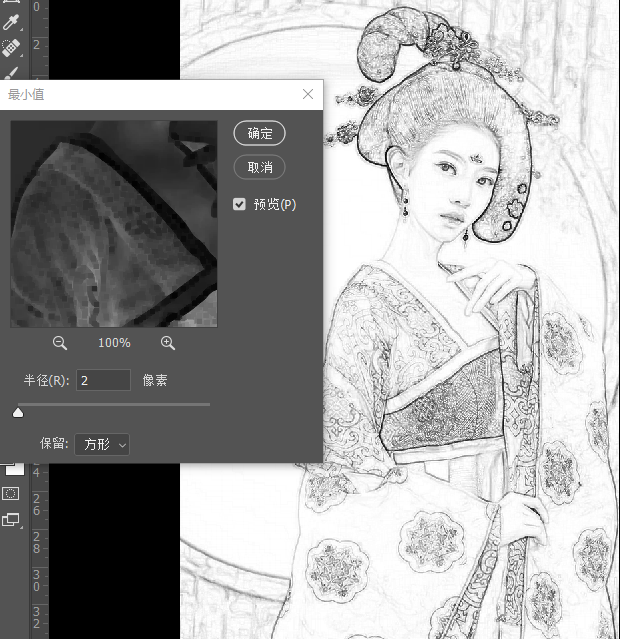
第4步
合并上下两个图层,图层模式变为柔光
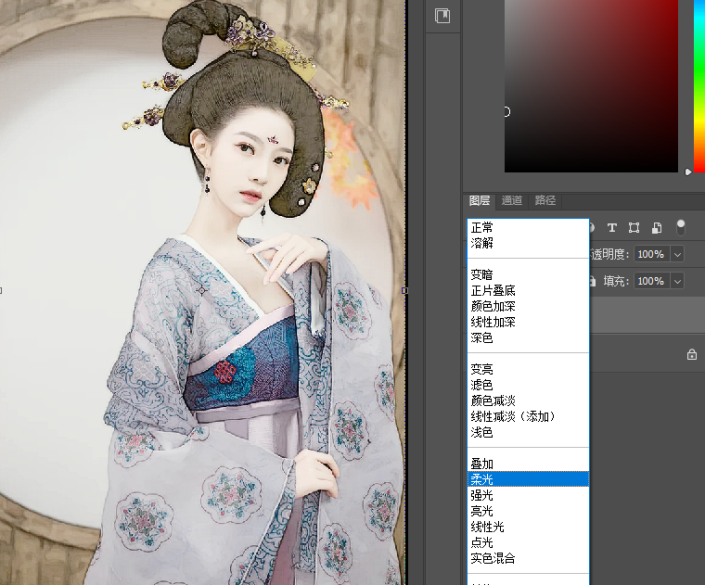
第5步
新建图层,填充颜色,具体数值如下
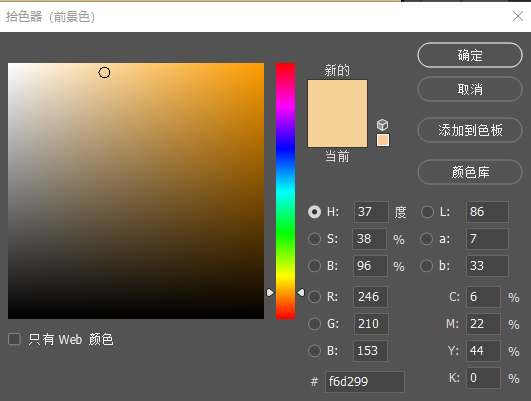
滤镜-滤镜库-纹理化,调整参数,具体如下,确定
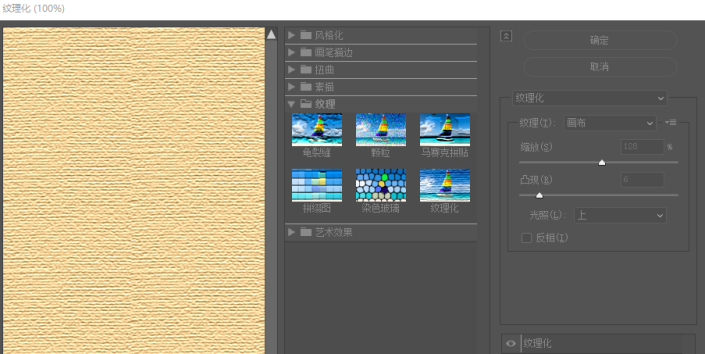
图层模式变为正片叠底,完成
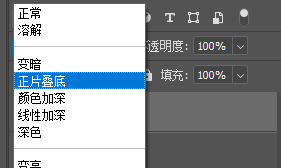
完成:

加载全部内容