学习给人像照片制作出梦幻的双重曝光效果 PS后期教程
@野生设计湿 人气:0PS后期教程:学习给人像照片制作出梦幻的双重曝光效果,效果图如下:

教程开始
step 01
抠出人物
导入人物素材,使用选择工具抠出人物。新建一层背景图层,然后将人物去色。
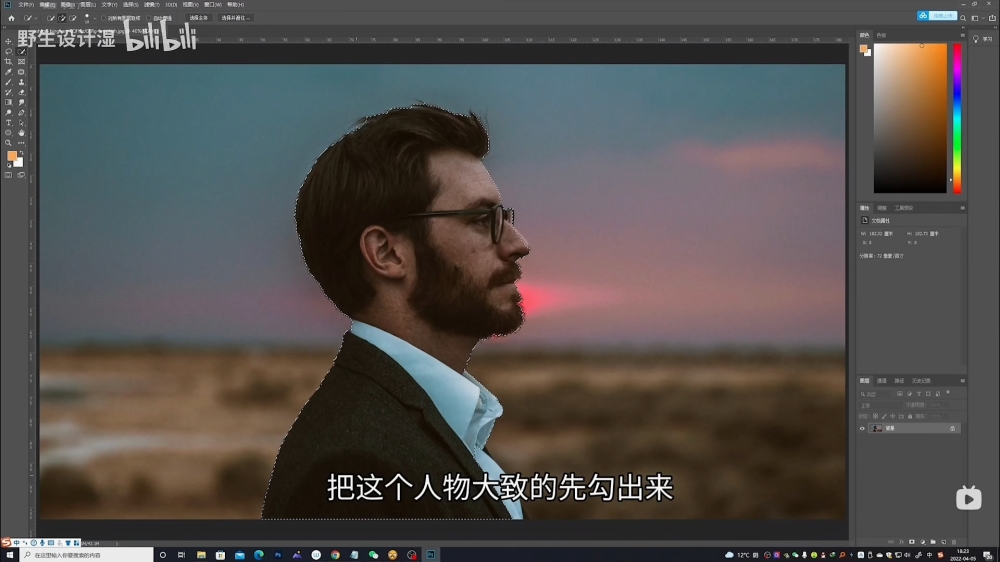
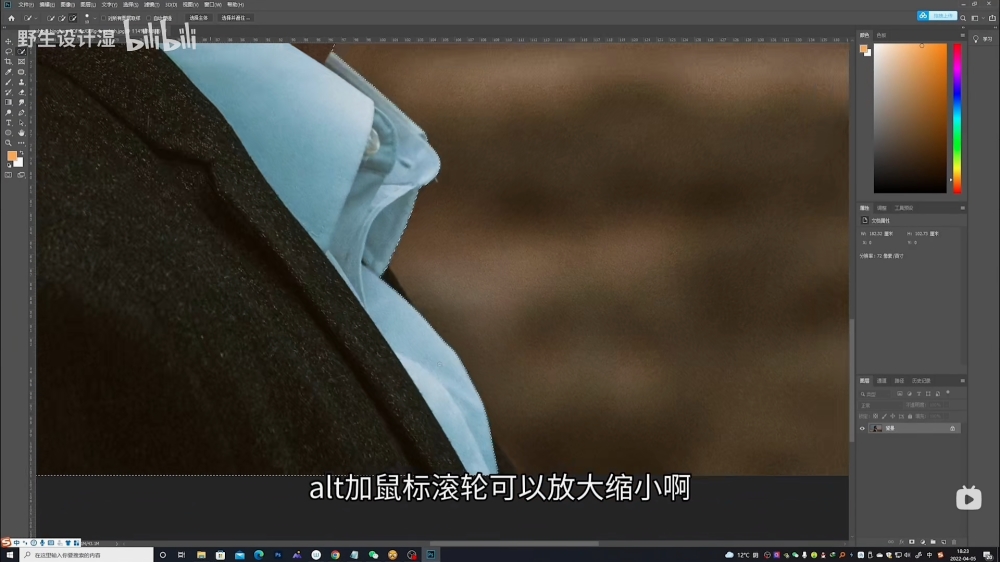
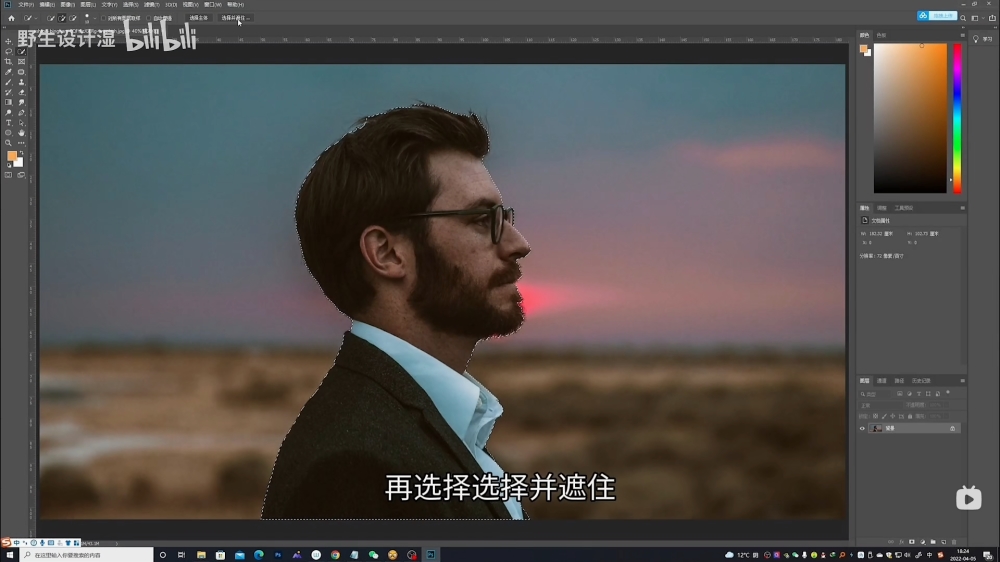
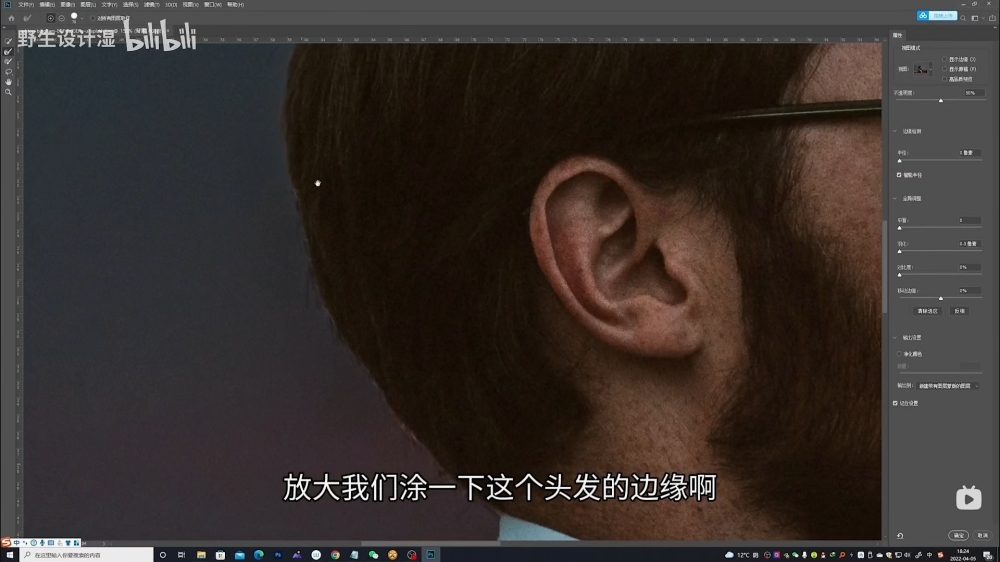
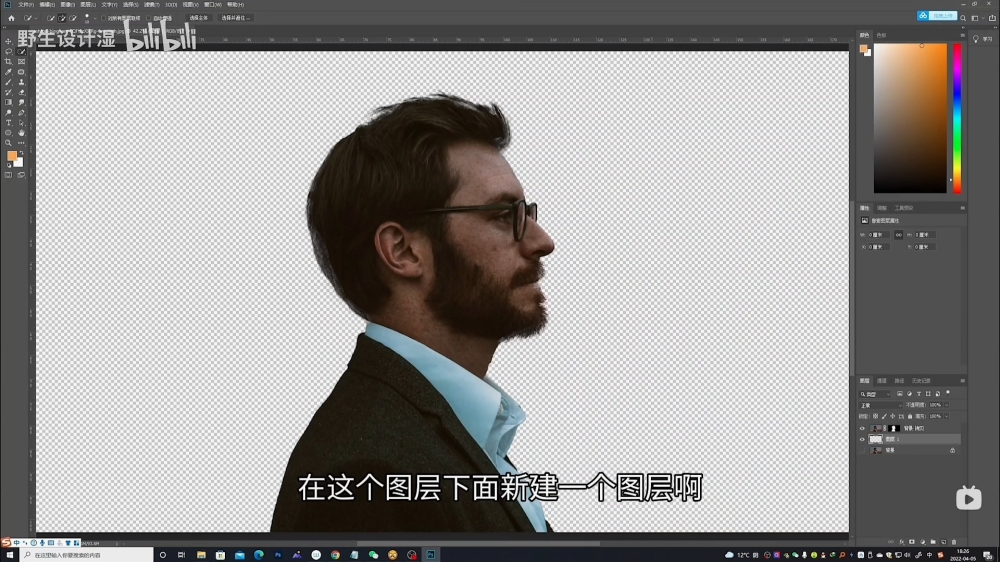
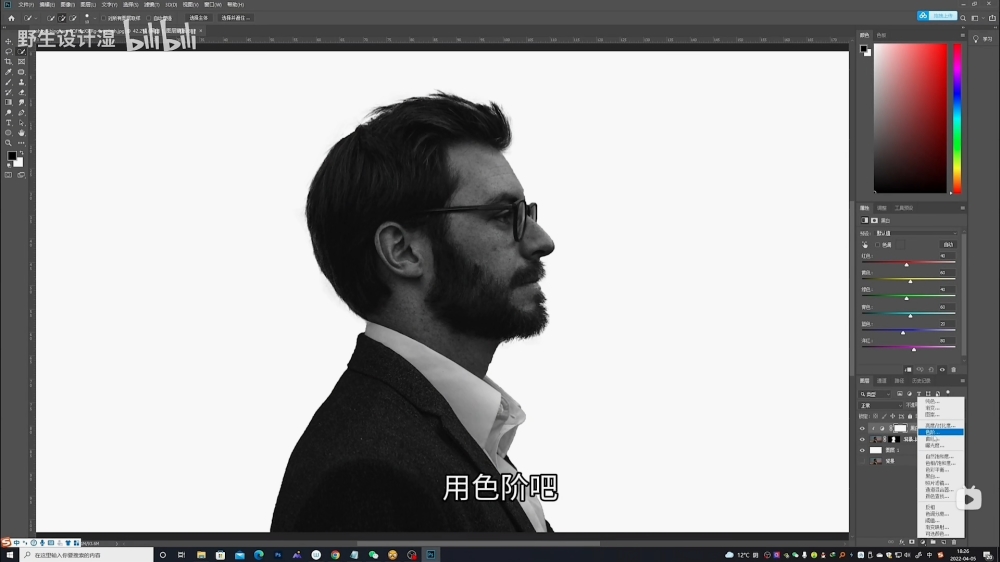
step 02 融入背景图片
置入风景插画,修改图层模式为滤色或变亮,调整好大小和位置。再复制一层用于制作身体部分效果。
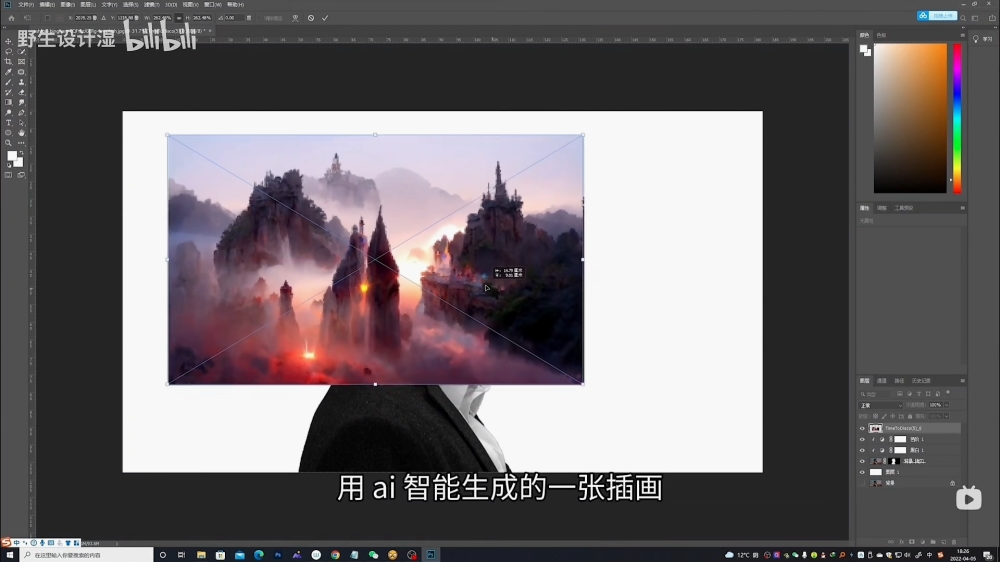
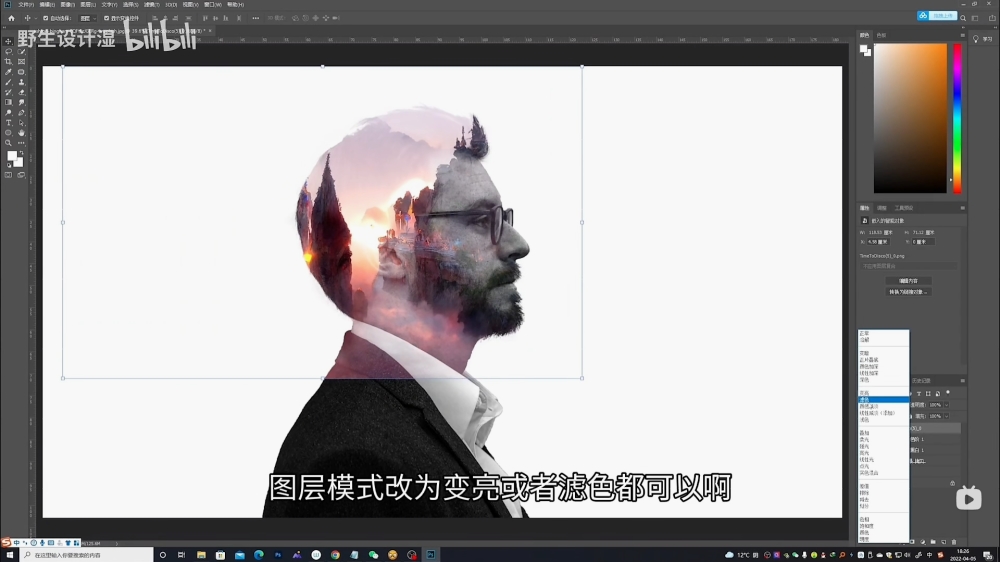
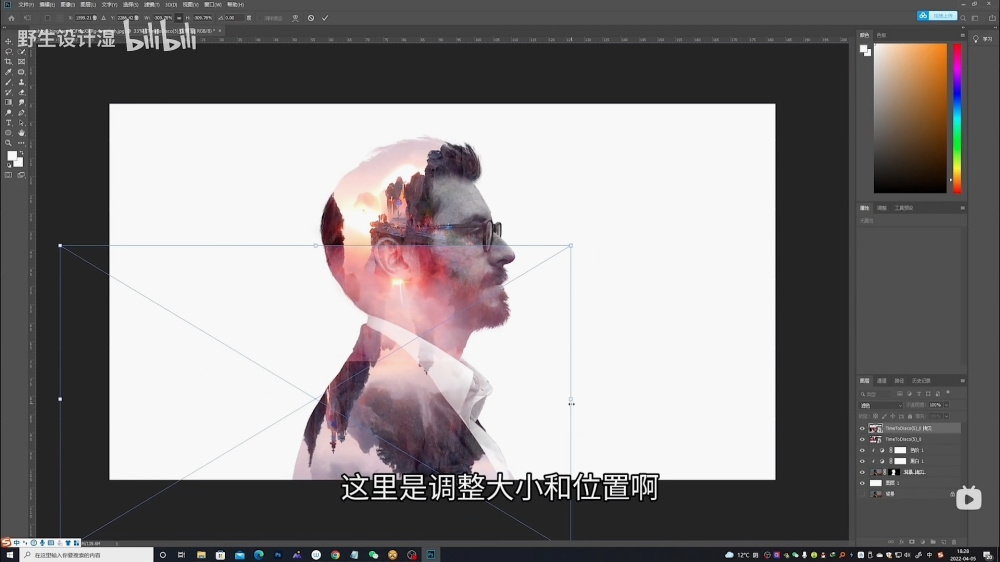
step 03 细节调整
添加蒙版并使用黑色画笔擦去重叠部分,最后给人物调色。
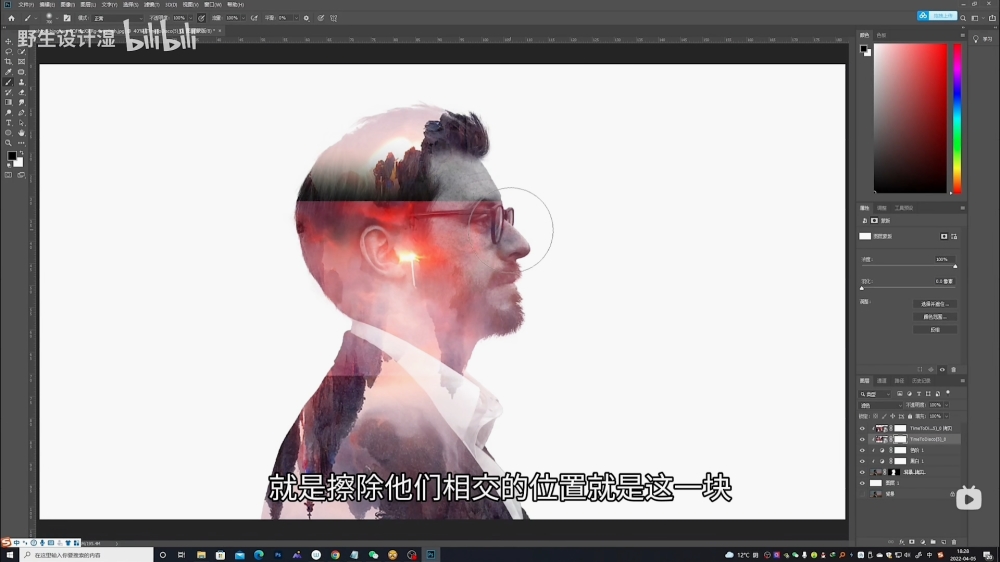
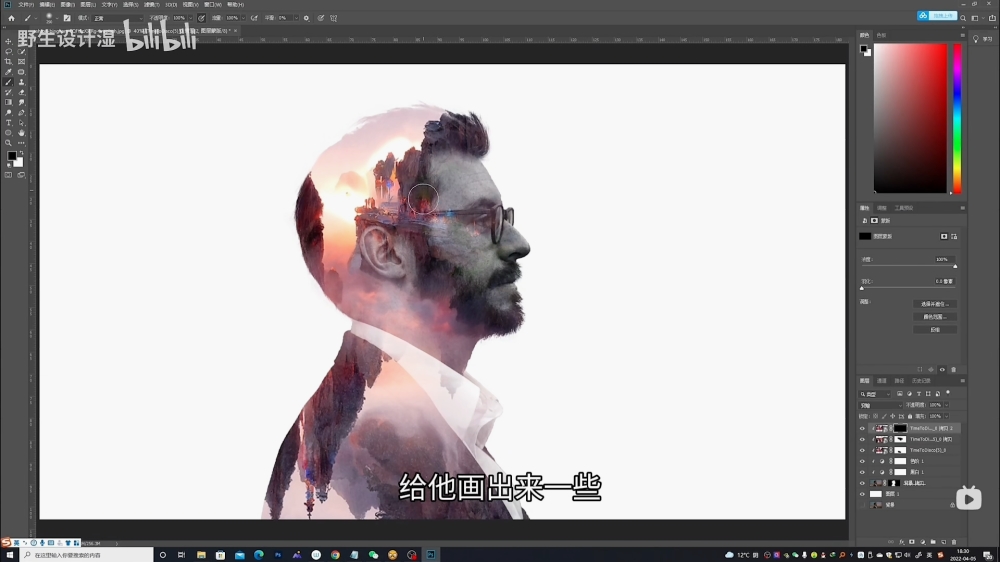
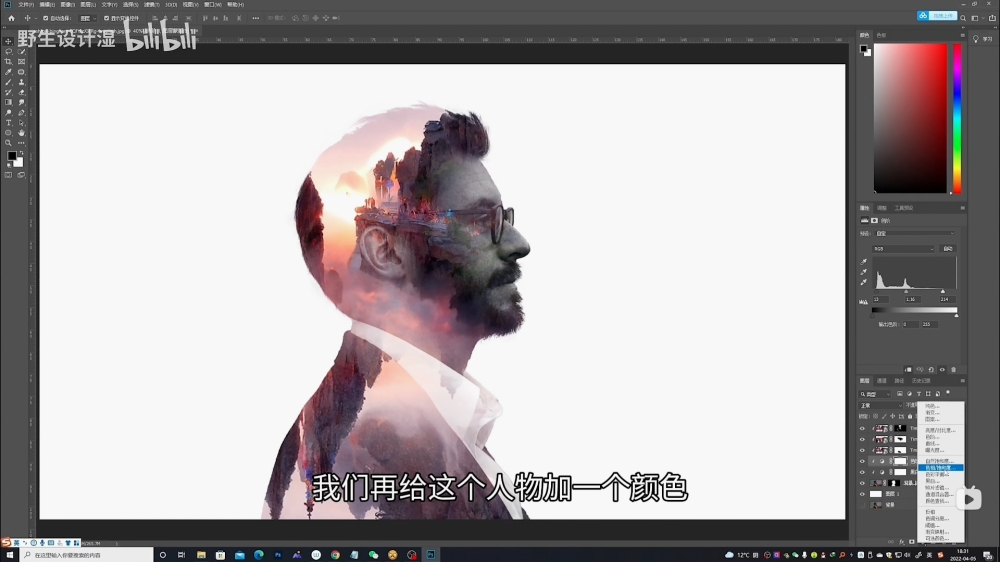
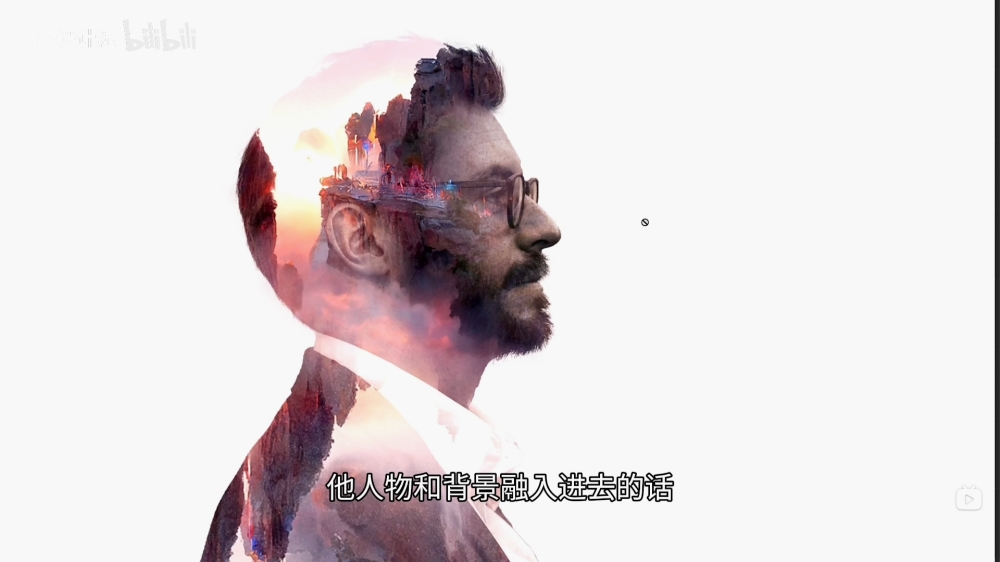
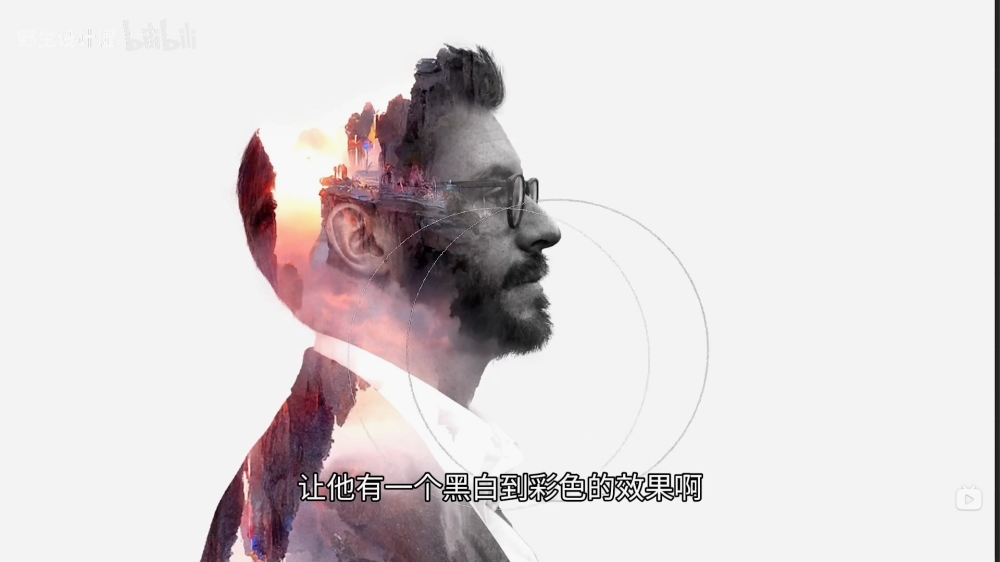
最终效果图

加载全部内容