Pyinstaller打包多个资源文件的超详细教程(推荐!)
Afool4U 人气:0有时我们需要将python源程序使用pyinstaller打包成可执行exe发布,而除了我们常用的添加exe图标功能外,很多时候还希望能把各种图片、声音、字体等资源打包到exe中。尤其是在使用“-F”指令时,很多时候并不想看到如下图的情况(程序打包到一个exe文件了,但资源文件仍然是孤零零的一大堆),这样很不利于发布~~
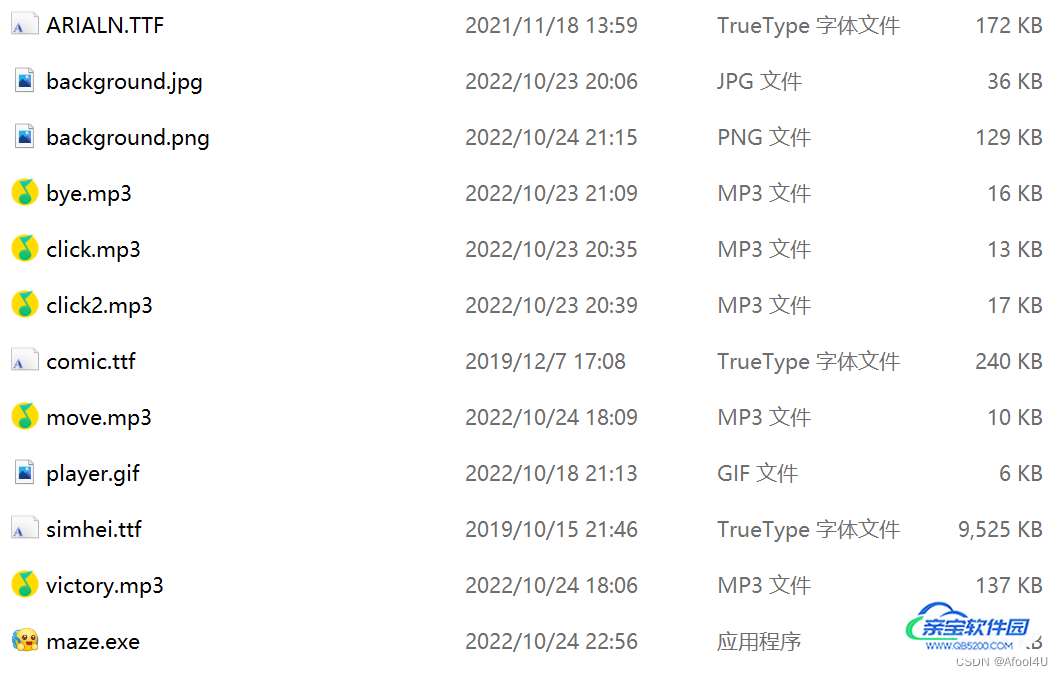
那我们应该怎么办呢?网上很多教程都讲的不够详细,这里就不一一列举了。我们采用最强大的方法,直接修改pyinstaller生成的spec文件(在这里因为源代码是“main.py”,所以生成的spec默认文件名为“main.spec”)。
首先,先确认自己是否安装pyinstaller(什么?我还没有安装?不好意思,请先查阅其他教程进行安装,完成后再来看本文章)
其次,确认一下自己源程序内import的所有三方库是否均已安装。这里可能会出现运行时正常,打包好后报错提示“XXX库找不到”的情况。这是因为电脑上装有多个Python,在运行时调用的是环境A,而在打包时默认的pyinstaller却是在环境B下的。(什么?不会解决此问题?请先移步至别的文章学习)
这两步完成后,我们开始正式的打包。首先在python源文件的文件夹内上方地址栏中输入“cmd”后回车,cmd则会自动跳转到当前路径,如下图所示
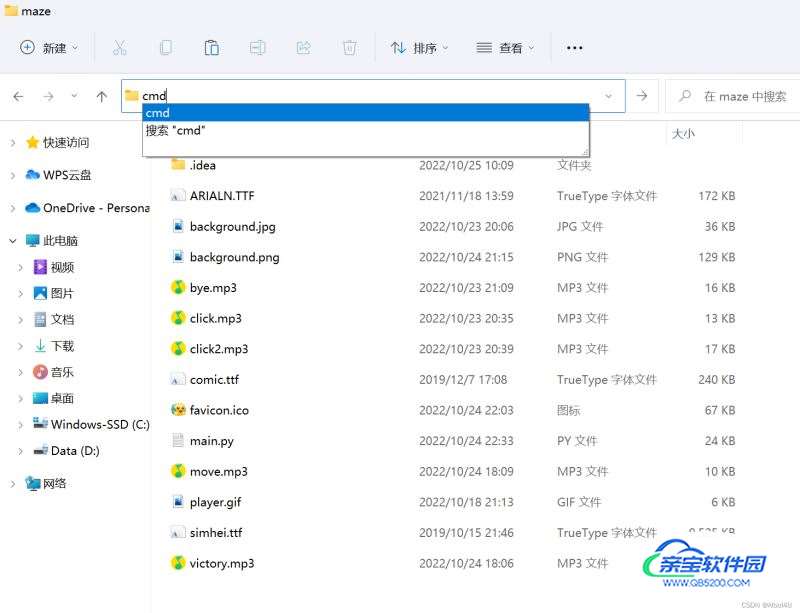
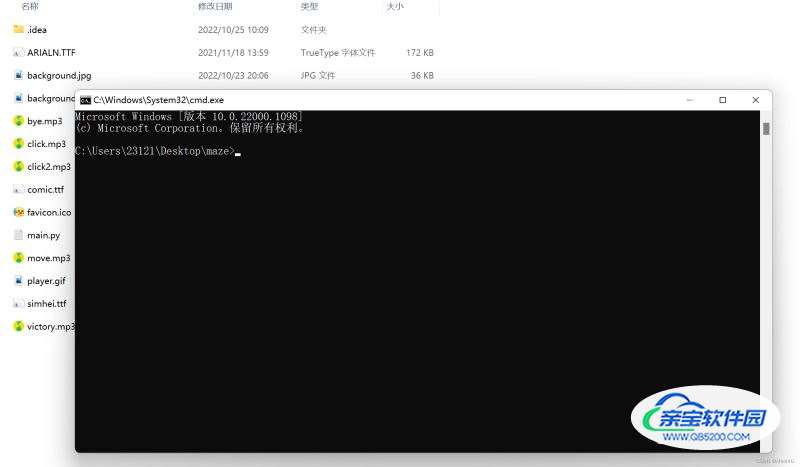
输入如下命令后回车
pyi-makespec -F -w -i favicon.ico main.py
其中“pyi-makespec”会生成一个spec文件(用于指定打包的配置),“-F”效果是打包成一个文件,“-w”则可以使打包后的程序运行时不弹出黑窗口(在打包使用图形界面库的代码,如tkinter、pyqt5、pygame时很有用)。“-i”后跟一个ico格式(其他格式会报错)的图标,则可以指定打包后程序的图标。“main.py”是你要打包程序的入口文件(其他被调用的文件会自动导入)
执行后如下图所示
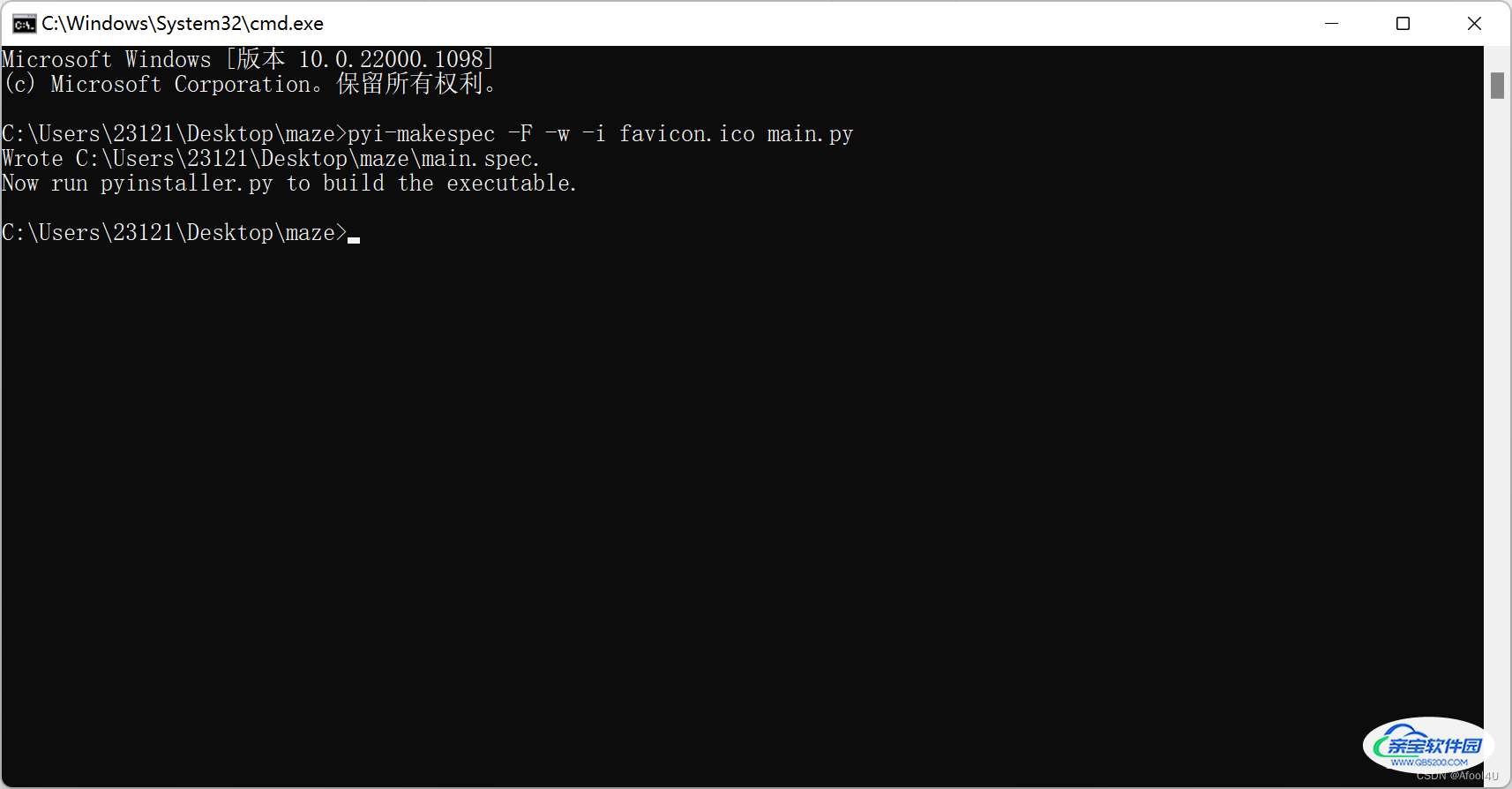
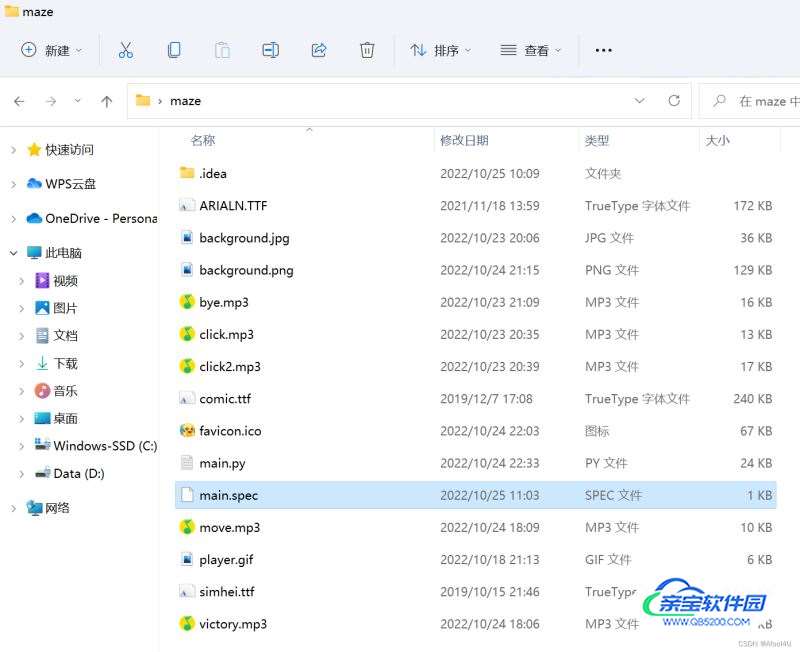
可以看到多出了一个“main.spec”文件(本质上是txt文本文件,可用记事本打开,是实现默认/个性化打包的文件)
我们用记事本打开,可以看到如下内容
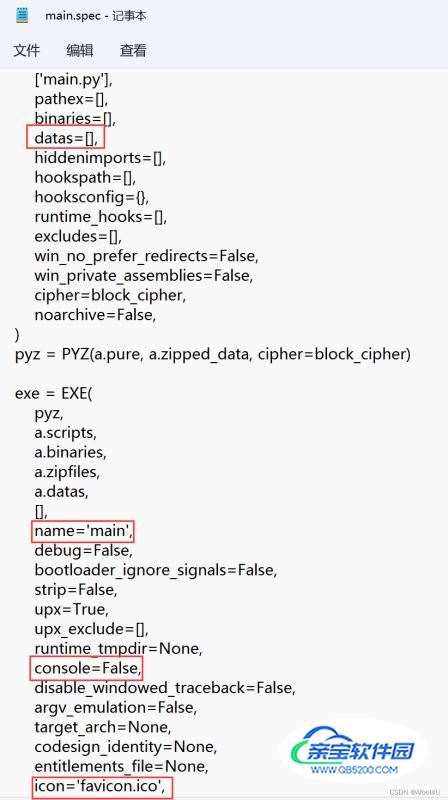
可以看到刚刚执行的一些附加条件,如不显示console,设置图标为favcon.ico等。而我们在此问题中需要关注的是“datas=[]”,这里可以指定打包的资源文件。
接下来在python主文件最前面加入下面的代码
import os
import sys
# 资源文件目录访问
def source_path(relative_path):
# 是否Bundle Resource
if getattr(sys, 'frozen', False):
base_path = sys._MEIPASS
else:
base_path = os.path.abspath(".")
return os.path.join(base_path, relative_path)
# 修改当前工作目录,使得资源文件可以被正确访问
cd = source_path('')
os.chdir(cd)
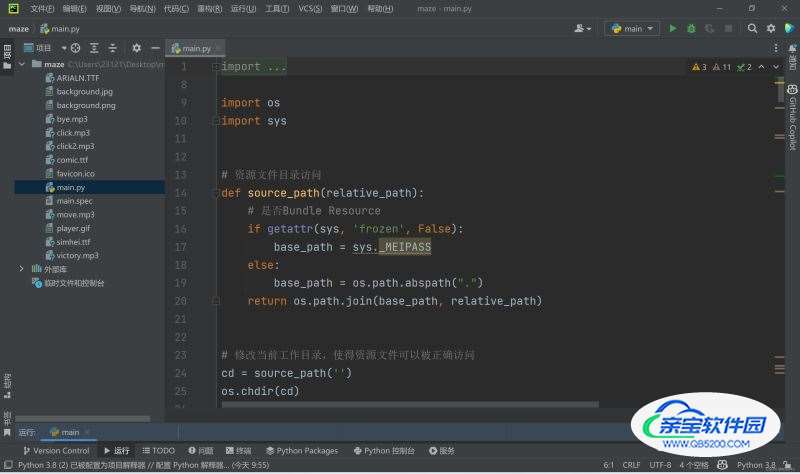
这段代码的功能是,当程序未打包时,不改变当前工作目录;当程序被pyinstaller打包成exe时,则会将工作目录修改为一个临时文件夹"C:\Users\23121\AppData\Local\Temp_MEI172602",届时打包好的程序会将资源文件都放到此处。
接下来我们解析“datas=[]”,此列表内可以加入一个元组(注意,此元组最多可以有两个元素)指定要打包的资源和打包后在临时文件夹内的文件夹名称。比如“datas=[(‘res’,‘.’)]”第一个res代表需要打包的文件夹名res,其内部存放的全都是各种资源文件。第二个’.‘代表打包后在临时文件中的文件夹名称。因为我的程序资源原本是存放在main.py的同级目录的,所有这里不需要运行后将资源释放到指定的文件夹中,直接使用’.'即可。如本身被调用的资源就在一个二级文件夹“resoure”里,则修改为“datas=[(‘res’,‘resource’)]”。
下图为修改后的main.spec
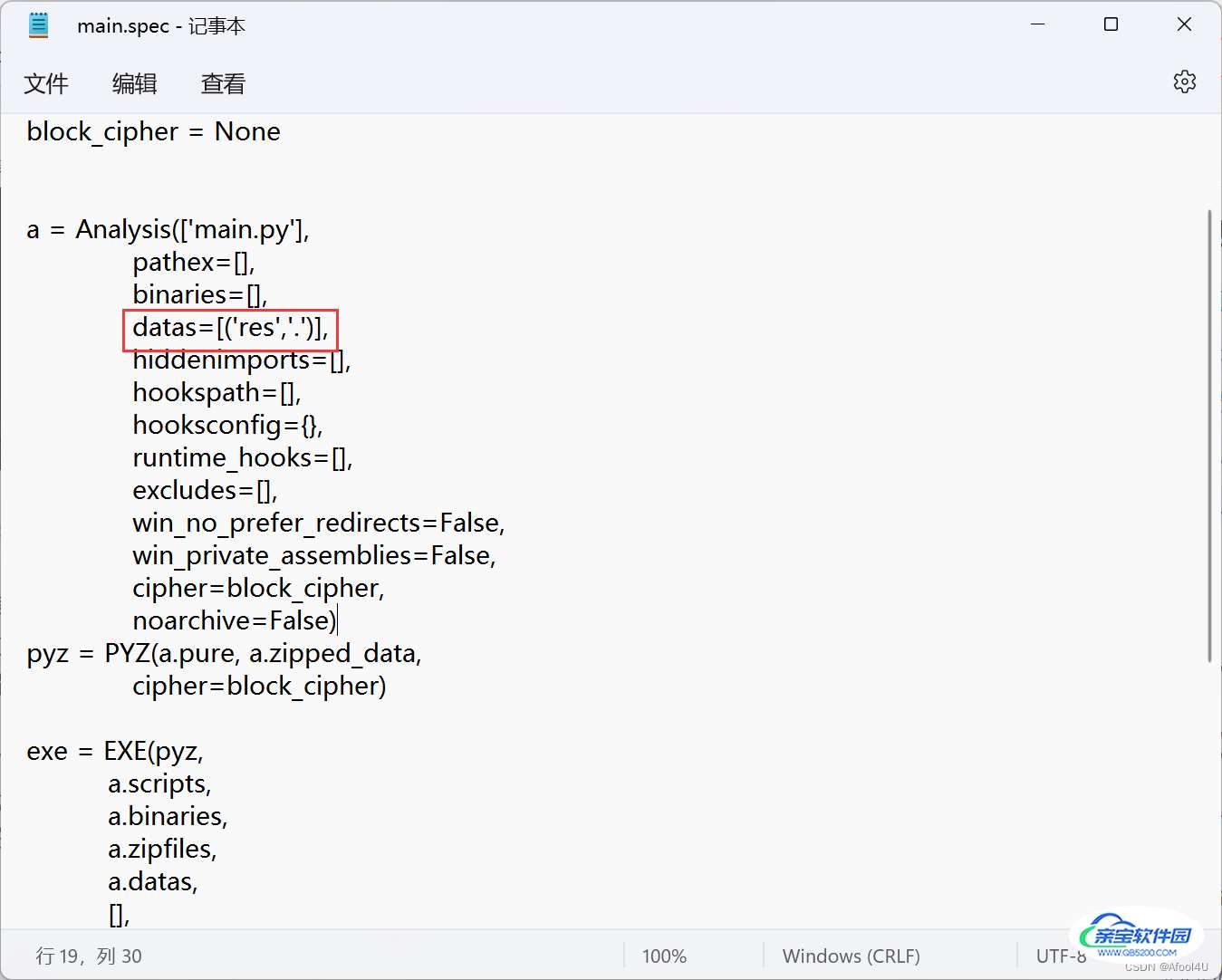
然后创建一个名为“res”的文件夹,将需要打包的资源全部放进去(注意:不需要把程序图标也放进去,“favicon.ico”必须放到“main.py”同级目录,否则在打包时会提示找不到图标文件)
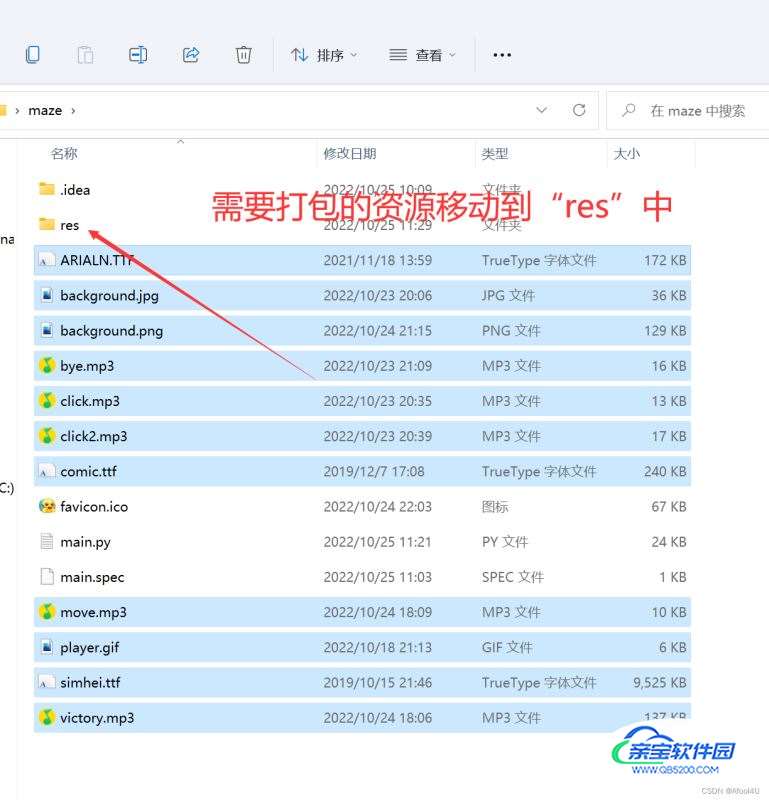
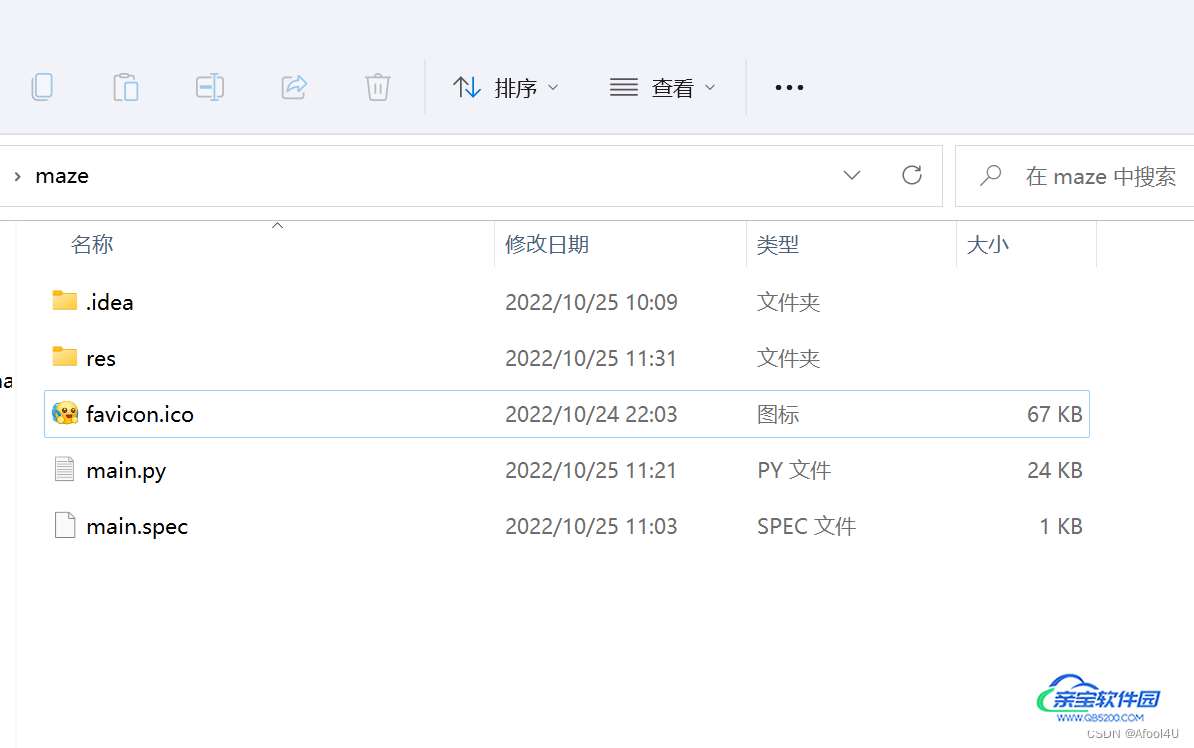
接下来回到刚刚的cmd窗口中执行下面的命令
pyinstaller main.spec
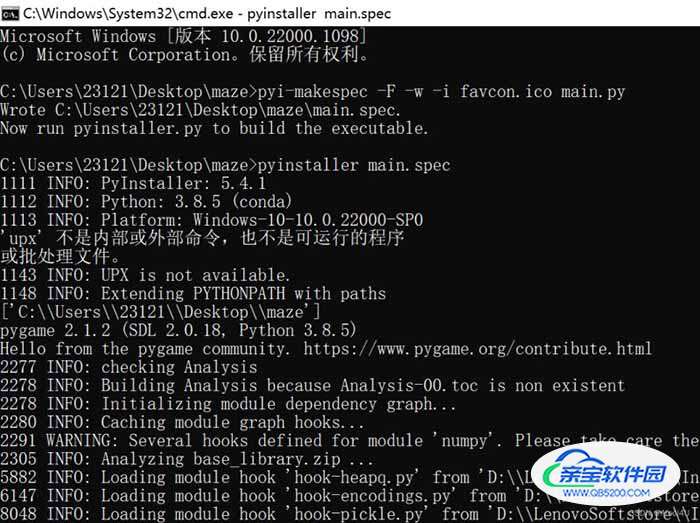
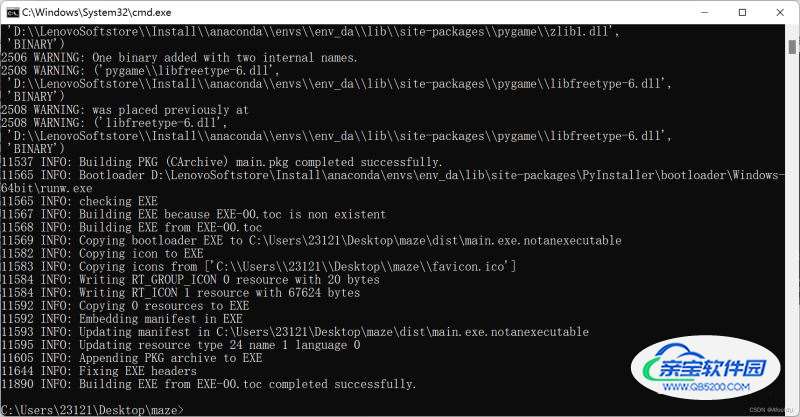
可以看到已经成功打包了。
这时会多出一个dist文件夹,我们打包好的程序就在里面。
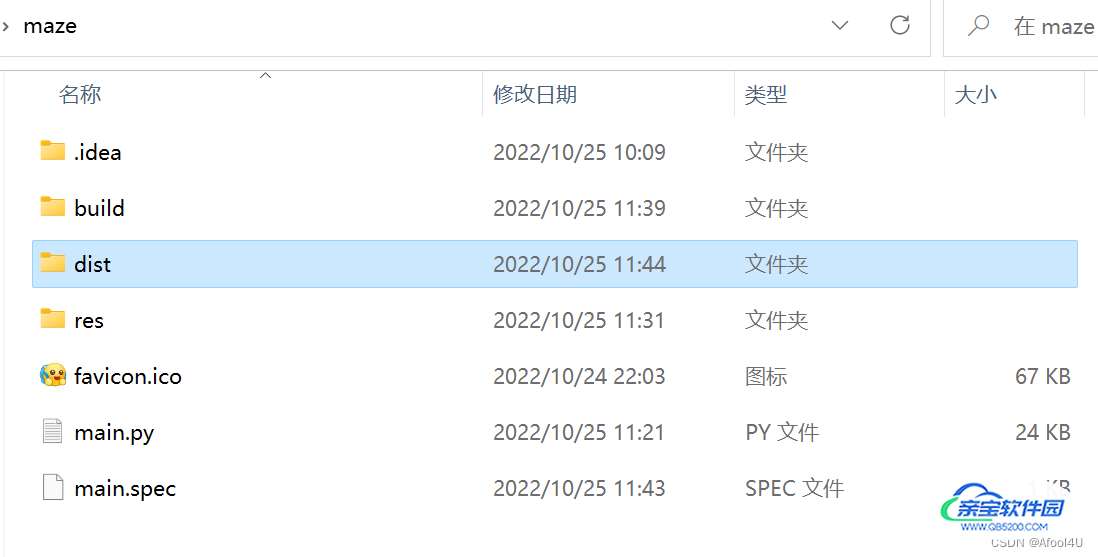
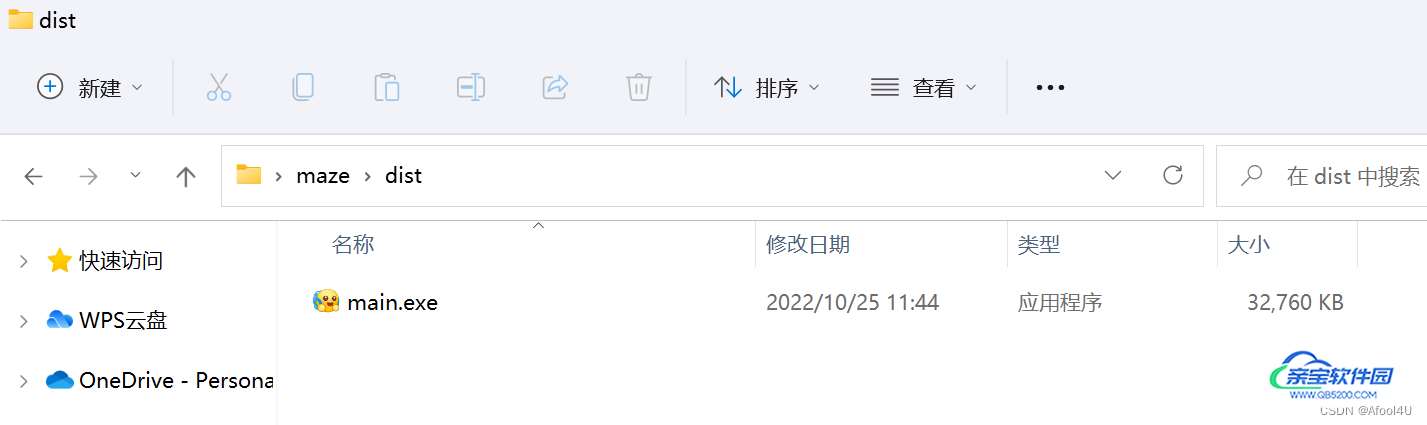
现在程序已经能独立运行了,我们运行程序后看一下资源被释放到的路径:
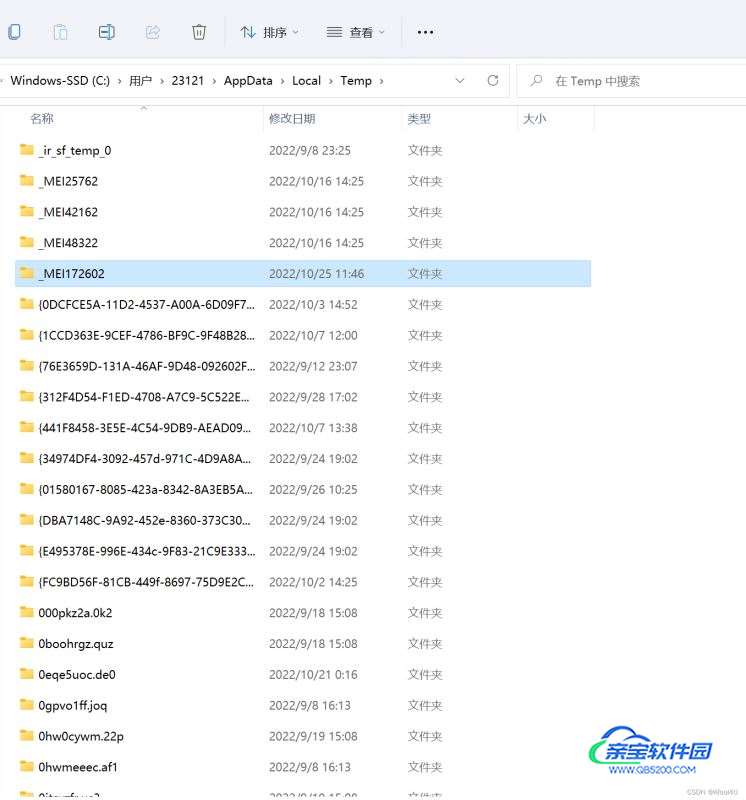
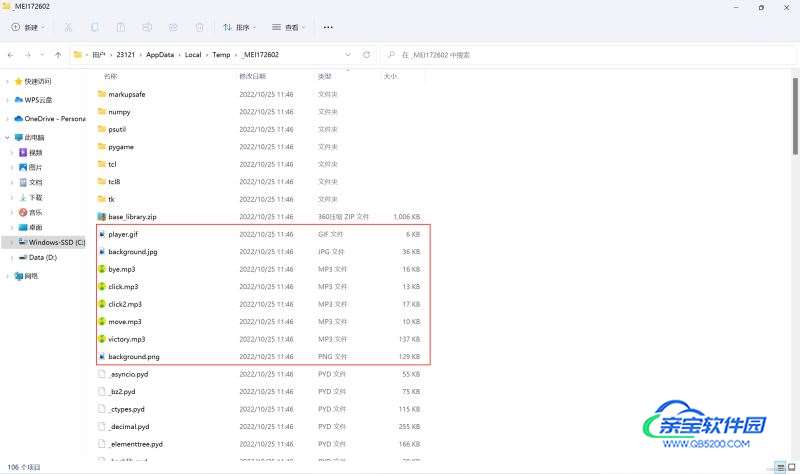
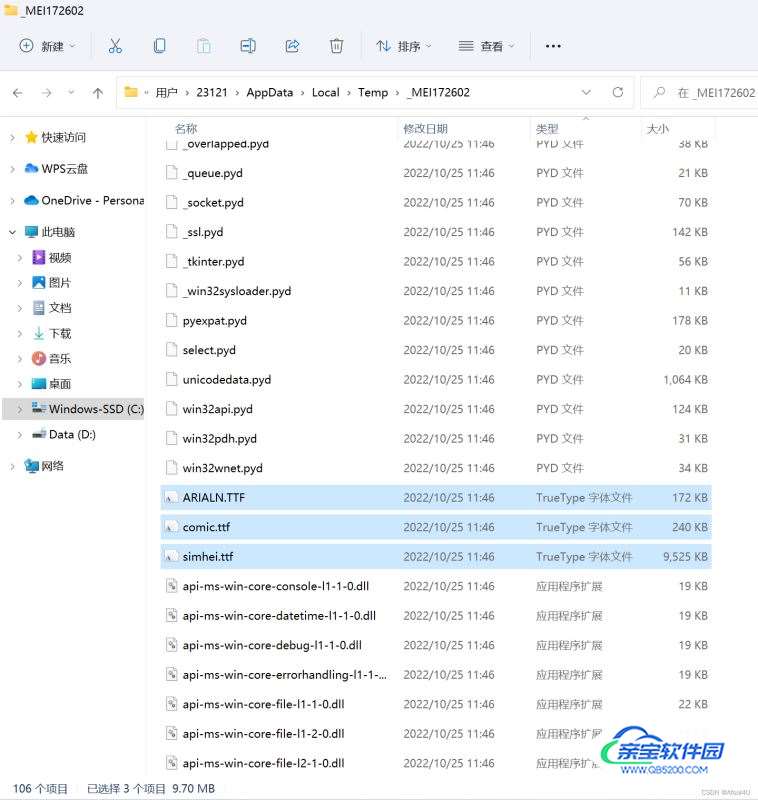
可以看到资源全部被临时释放到这里了。关闭程序后再次尝试进入此文件夹:
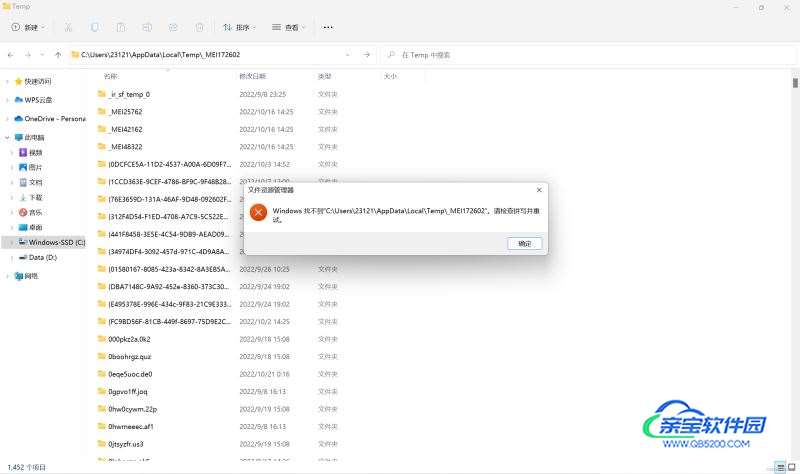
可以发现我们的临时文件夹被清除了。
至此,这篇关于pyinstaller如何打包多个资源文件的教程就结束了。
总结
加载全部内容