Photoshop给漂亮的伤感少女写真照调出性感的粉红色效果
爱尚学 人气:0Photoshop给漂亮的伤感少女写真照调出性感的粉红色效果。本教程主要掌握调色图层的使用。
效果图:

素材图:

打开美女素材0,来进行今天的调色操作
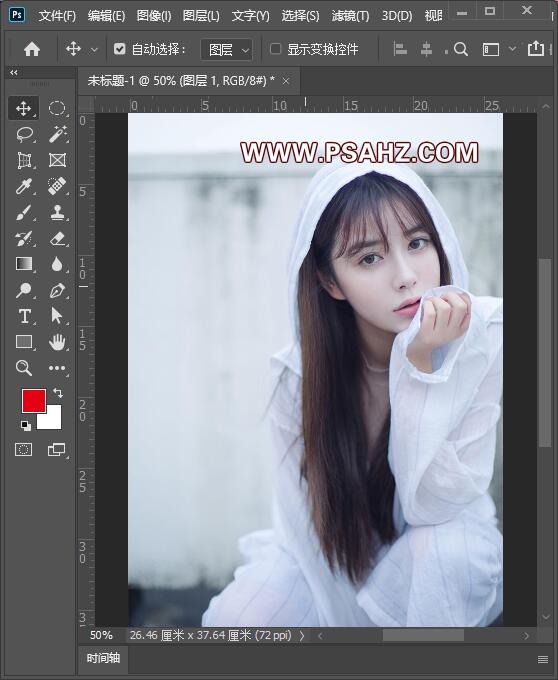
新建一个照片滤镜,加温滤镜,密度25%
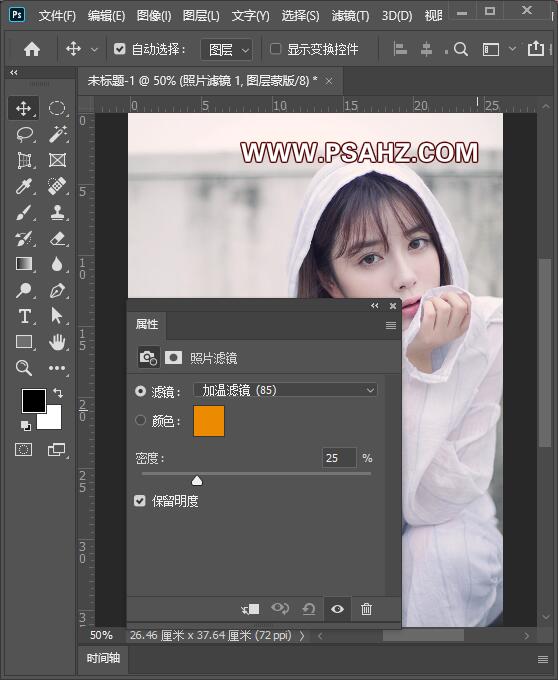
新建一个渐变映射,颜色选择一个粉色系的,图层模式改为柔光
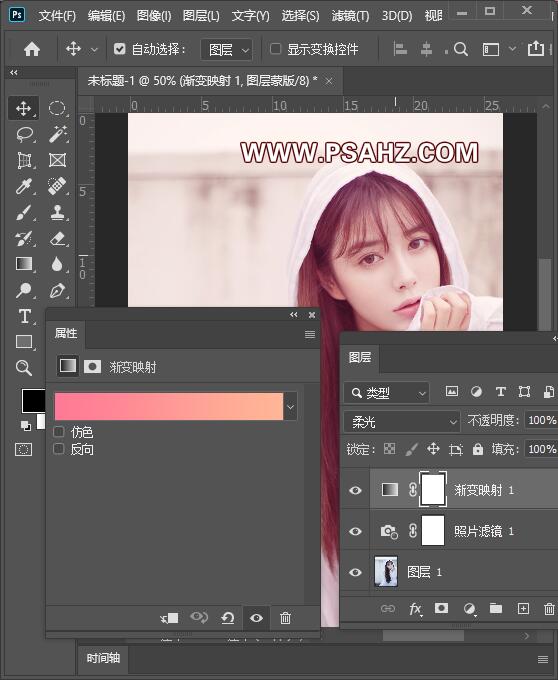
新建一个色彩平衡,调中间调,参数如图:
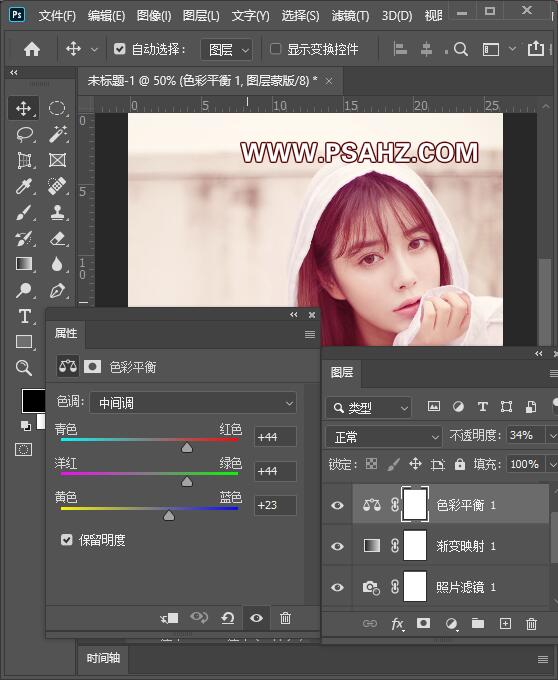
调阴影,参数如图:
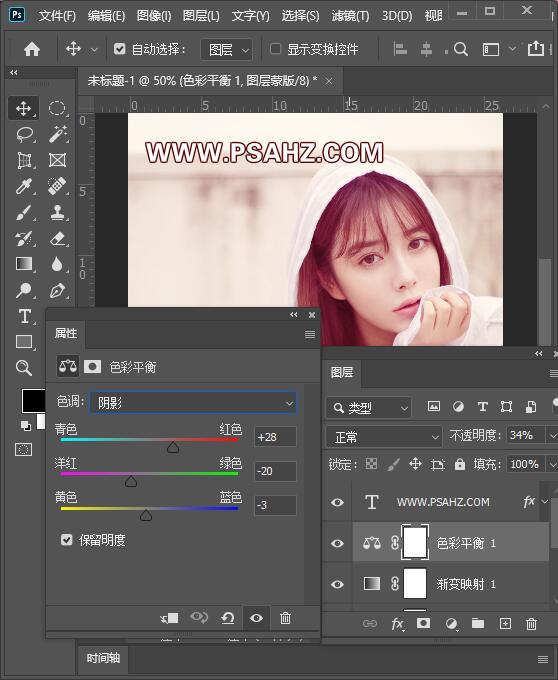
调高光,参数如图:图层不透明度为34%
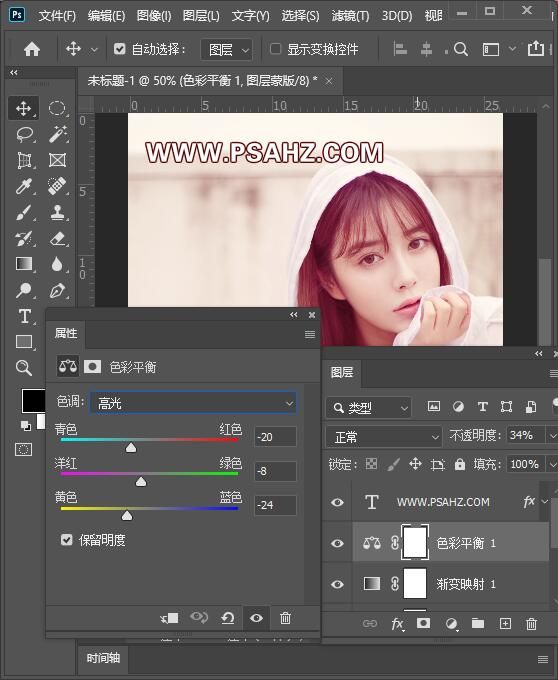
新建一个图层,还选择刚刚的粉色系渐变,将其中的一面的不透明度设为0,拉一个对角径向渐变,图层的混合模式改为强光
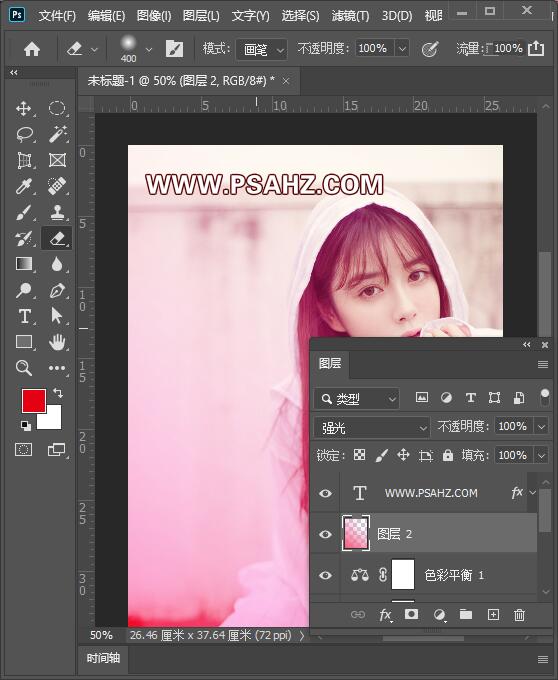
CTRL+SHIFT+ALT+E盖印图层,执行滤镜-渲染-镜头光晕,选择电影镜头
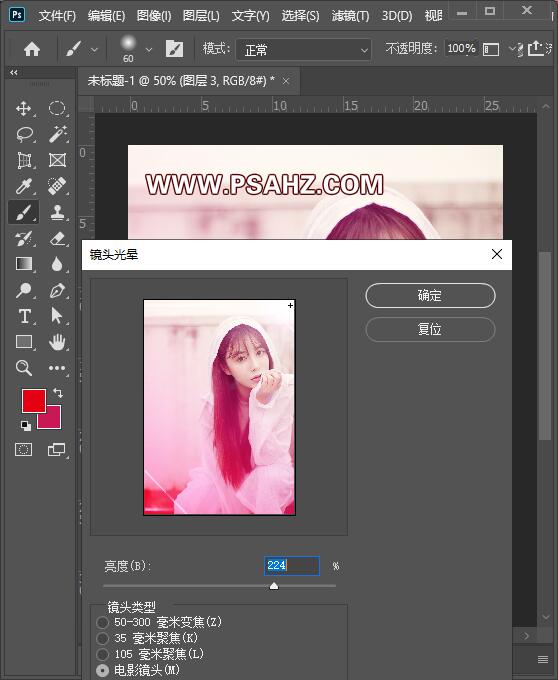
CTRL+SHIFT+ALT+E盖印图层,图层的混合模式为正片叠底,不透明度为28%
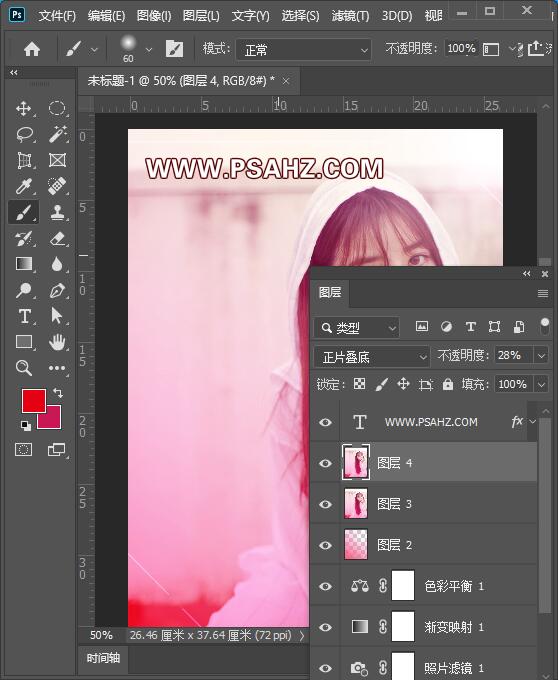
CTRL+SHIFT+ALT+E盖印图层,执行滤镜-锐化-智能锐化,参数如图:
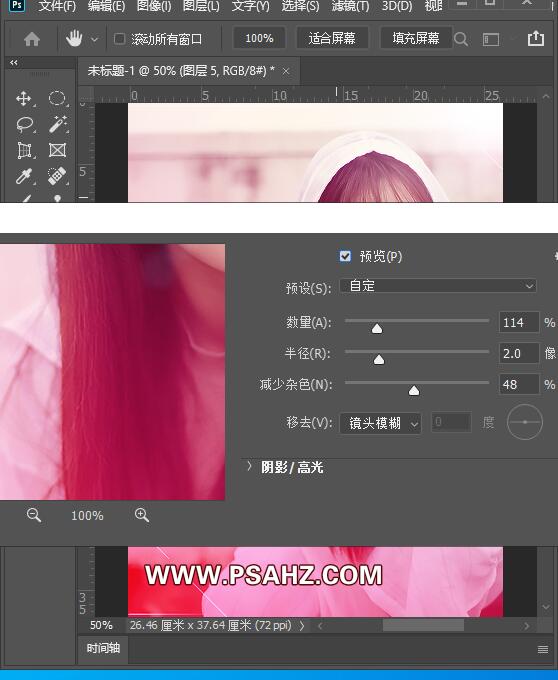
最后完成效果如图:

加载全部内容