Python利用reportlab实现制作pdf报告
我辈李想 人气:0前言
本博客重点内容:reportlab生成流文件格式、reportlab分页和图片流文件写入reportlab等。
我讲一下我这个需求的来源,做的项目是一个地理空间查询和使用的系统,通过在前端调用高德地图api创建了一个查询区域,获取区域内的地理数据(数据库)。具体的需求就是,将查询区域和地理数据制作成一个覆盖率分析报告,报告中的其他内容都已完成,但报告中需要展示高德地图、查询区域、地理数据的完整图片这个功能卡了2个星期,主要原因是我对地理空间数据不熟悉,很多python相关库也不清楚,在构建图形的过程中走了很多弯路。
现在将整个实现过程梳理完成,希望对各位同道有帮助,跟其他文章和官网不同,本博客是以使用的优先级来讲解这个库。<我们靠所得来谋生,但靠给予来创造生活>
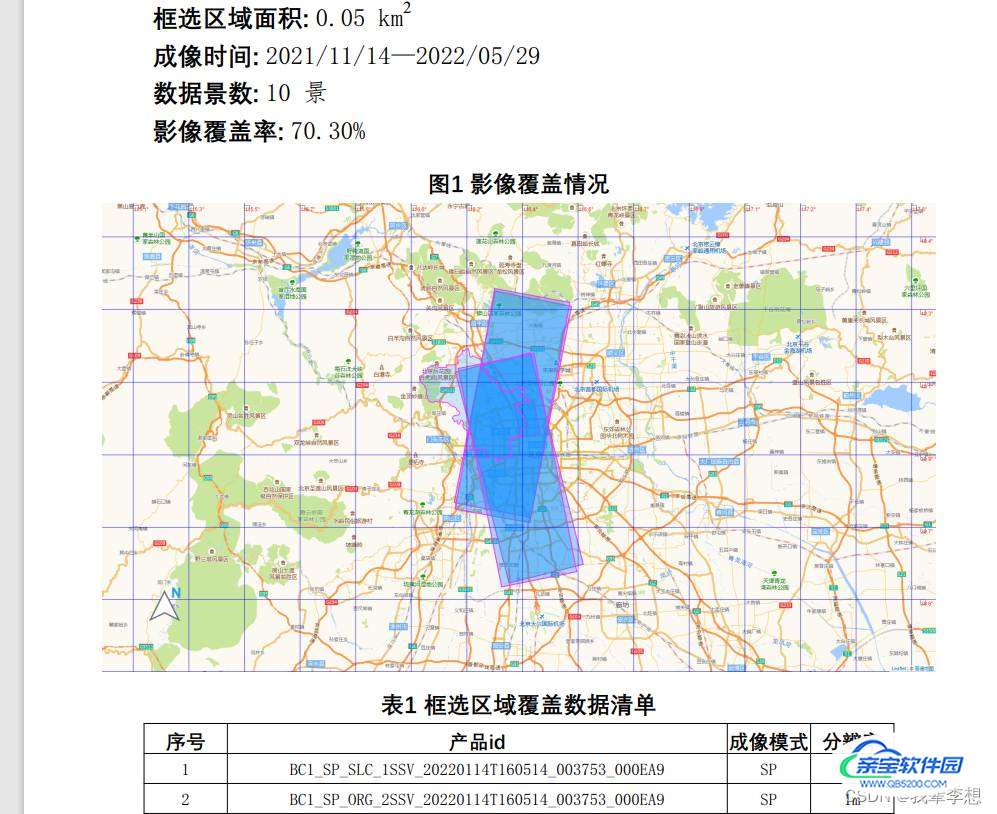
reportlab是什么
reportlab是Python的一个标准库,可以画图、画表格、编辑文字,最后可以输出PDF格式。它的逻辑和编辑一个word文档或者PPT很像。有两种方法:
1)建立一个空白文档,然后在上面写文字、画图等;
2)建立一个空白list,以填充表格的形式插入各种文本框、图片等,最后生成PDF文档。
因为需要产生一份给用户看的报告,里面需要插入图片、表格等,所以采用的是第二种方法。
**由于我们这个功能是django网站项目上,我们并不想生成一个文件,第二种方法还可以生成io流文件,进而传递给前端生成pdf,这样后端就不存在文件的存写读的操作了。**本篇文章在方法2的基础上,加入了reportlab生成流文件格式、reportlab分页和图片流文件写入reportlab等功能。
安装和导入库
官网链接:http://pypi.org/project/reportlab/
官方文档:https://docs.reportlab.com/reportlab/userguide/ch1_intro/
pip install reportlab
代码如下(示例):
from reportlab.pdfbase import pdfmetrics # 注册字体
from reportlab.pdfbase.ttfonts import TTFont # 字体类
from reportlab.platypus import Table, SimpleDocTemplate, Paragraph, Image # 报告内容相关类
from reportlab.lib.pagesizes import letter # 页面的标志尺寸(8.5*inch, 11*inch)
from reportlab.lib.styles import getSampleStyleSheet # 文本样式
from reportlab.lib import colors # 颜色模块
from reportlab.graphics.charts.barcharts import VerticalBarChart # 图表类
from reportlab.graphics.charts.legends import Legend # 图例类
from reportlab.graphics.shapes import Drawing # 绘图工具
from reportlab.lib.units import cm # 单位:cm
# 注册字体(提前准备好字体文件, 如果同一个文件需要多种字体可以注册多个)
pdfmetrics.registerFont(TTFont('SimSun', 'SimSun.ttf'))
将画图、画表格、编辑文字抽象为类
抽象为类后,可实现多次调用,方便处理。这里我将页眉和页脚的方法也放在了抽象类中。在生成文件时,实现pdf报告的自动分页。
class Graphs(object):
def __init__(self):
# 获取所有样式表
self.style = getSampleStyleSheet()
# 绘制标题
def draw_1_title(self, title1: str):
# 拿到标题样式
ct = self.style['Heading1']
# 单独设置样式相关属性
ct.fontName = 'hei' # 字体名
ct.fontSize = 20 # 字体大小
ct.leading = 1.5 * ct.fontSize # 行间距
ct.textColor = colors.black # 字体颜色
ct.alignment = 1 # 居中
return Paragraph(title1, ct)
# 绘制小标题(黑色)
def draw_2_title(self, title: str, content: str):
# 拿到标题样式
ct = self.style['Normal']
# 单独设置样式相关属性
ct.fontName = 'song' # 字体名
ct.fontSize = 15 # 字体大小
ct.leading = 1.5 * ct.fontSize # 行间距
ct.textColor = colors.black # 字体颜色
return Paragraph(("<font name='Dengb'>%s</font>" % title) + content, ct)
# 绘制普通段落内容
def draw_text(self, text: str):
# 获取普通样式
ct = self.style['Normal']
ct.fontName = 'song'
ct.fontSize = 12
ct.leading = 1.5 * ct.fontSize # 行间距
ct.wordWrap = 'CJK' # 设置自动换行
ct.alignment = 0 # 左对齐
ct.firstLineIndent = 32 # 第一行开头空格
ct.leading = 25
return Paragraph(text, ct)
# 绘制表格标题
def draw_table_title(self, title: str):
# 拿到标题样式
ct = self.style['Heading1']
# 单独设置样式相关属性
ct.fontName = 'Dengb' # 字体名
ct.fontSize = 14 # 字体大小
ct.leading = 15 # 行间距
ct.textColor = colors.black # 字体颜色
ct.alignment = 1 # 居中
ct.bold = True
# 创建标题对应的段落,并且返回
return Paragraph(title, ct)
# 绘制表格
@staticmethod
def draw_table(*args):
# 列宽度
col_width = [50, 300, 50, 50]
style = TableStyle(
[('FONTNAME', (0, 0), (-1, -1), 'song'), # 全表字体
('FONTNAME', (0, 0), (-1, 0), 'Dengb'), # 首行字体
('FONTSIZE', (0, 0), (-1, 0), 12), # 第一行的字体大小
('FONTSIZE', (0, 1), (-1, -1), 10), # 第二行到最后一行的字体大小
('ALIGN', (0, 0), (-1, -1), 'CENTER'), # 第一行水平居中
('VALIGN', (0, 0), (-1, -1), 'MIDDLE'), # 所有表格上下居中对齐
('TEXTCOLOR', (0, 0), (-1, -1), colors.black), # 设置表格内文字颜色(不包含第一行)
('GRID', (0, 0), (-1, -1), 0.5, colors.black), # 设置表格框线为grey色,线宽为0.5
# ('SPAN', (0, 1), (0, 2)), # 合并第一列二三行
# ('SPAN', (0, 3), (0, 4)), # 合并第一列三四行
# ('SPAN', (0, 5), (0, 6)), # 合并第一列五六行
# ('SPAN', (0, 7), (0, 8)), # 合并第一列五六行
])
table = Table(args, colWidths=col_width, style=style)
return table
# 创建图表
@staticmethod
def draw_bar(bar_data: list, ax: list, items: list):
drawing = Drawing(500, 250)
bc = VerticalBarChart()
bc.x = 45 # 整个图表的x坐标
bc.y = 45 # 整个图表的y坐标
bc.height = 200 # 图表的高度
bc.width = 350 # 图表的宽度
bc.data = bar_data
bc.strokeColor = colors.black # 顶部和右边轴线的颜色
bc.valueAxis.valueMin = 5000 # 设置y坐标的最小值
bc.valueAxis.valueMax = 26000 # 设置y坐标的最大值
bc.valueAxis.valueStep = 2000 # 设置y坐标的步长
bc.categoryAxis.labels.dx = 2
bc.categoryAxis.labels.dy = -8
bc.categoryAxis.labels.angle = 20
bc.categoryAxis.categoryNames = ax
# 图示
leg = Legend()
leg.fontName = 'song'
leg.alignment = 'right'
leg.boxAnchor = 'ne'
leg.x = 475 # 图例的x坐标
leg.y = 240
leg.dxTextSpace = 10
leg.columnMaximum = 3
leg.colorNamePairs = items
drawing.add(leg)
drawing.add(bc)
return drawing
# 绘制图片
@staticmethod
def draw_img(path):
img = Image(path, width=500, height=500, kind='bound') # 读取指定路径下的图片
return img
# 设置页脚
def footer(self, canvas, doc):
"""
设置页脚--页码
:param canvas:Canvas类型 pdf画布
:param doc:doc类型 整个pdf文件
""" # 拿到标题样式
ct = self.style['Heading1']
# 单独设置样式相关属性
ct.fontName = 'song' # 字体名
ct.fontSize = 14 # 字体大小
ct.leading = 15 # 行间距
ct.textColor = colors.black # 字体颜色
ct.alignment = 1 # 居中
canvas.saveState() # 先保存当前的画布状态
pageNumber = ("%s" % canvas.getPageNumber()) # 获取当前的页码
p = Paragraph(pageNumber, ct)
p.wrap(1 * cm, 1 * cm) # 申请一块1cm大小的空间,返回值是实际使用的空间
p.drawOn(canvas, 520, 50) # 将页码放在指示坐标处
canvas.restoreState()
# 设置页眉
def header(self, canvas, doc):
"""
设置页眉
:param canvas:Canvas类型 pdf画布
:param doc:doc类型 整个pdf文件
https://cxybb.com/article/liyadian/81253117
"""
canvas.saveState()
im = Image("utils/map_png/image/logo.png", height=20, width=98)
im.drawOn(canvas, 430, 780)
# canvas.setStrokeColorRGB(0.8, 0.8, 0.8)
# canvas.setFillColorRGB(0, 0, 0)
# canvas.line(15, 28, doc.width - 15, 28)
# canvas.setFont('regular', 8)
# str = f"XXX银行 | Page {doc.page}"
# textLen = stringWidth(str, 'regular', 8)
# canvas.drawCentredString(int((doc.width - textLen) / 2), 0.15 * inch, str)
canvas.restoreState()pdf插入图片
pdf中插入图片会有2中方式,网络上常用的方式都是文件路径,本片文章的图片是通过Html2Image生成的,无法保存成流文件格式,只能保存至本地文件。但是如果图片是通过其他途径生成的,可以直接以流文件的方式写入pdf,这样可以节省文件的创建、写入、读取和删除等操作,节省内存和磁盘空间。
以文件路径写入pdf
# base 是当前文件所在路径的上一级路径,此种方法适用Windows和linux等多种系统,其他方法无法保证,多系统路径是否一致。
base = Path(__file__).resolve().parent
# out_file就是文件名字(即Html2Image生成的图片),img_path 是拼接后的文件路径
content.append(graphs.draw_table_title('图1 影像覆盖情况'))
img_path = os.path.join(base, 'map_png', out_file)
content.append(graphs.draw_img(img_path))
content.append(Spacer(0, 10))
以流文件写入pdf
from pillow import Image as pilImage
with open('test.png',mode='rb') as f:
# 读取到图片
content.append(graphs.draw_img(f))
content.append(Spacer(0, 10))
pdf分页
在第二部分我们已经写入了pdf页眉和页脚的方法和参数,具体如何加载到pdf中可以参考下列方法。
doc = SimpleDocTemplate('report.pdf', pagesize=letter)
# 声明一块Frame,存放页码
frame_footer = Frame(doc.leftMargin, doc.bottomMargin, doc.width, doc.height, id='normal')
# 设置页面模板,在加载页面时先运行herder函数,在加载完页面后运行footer函数
template = PageTemplate(id='test', frames=frame_footer, onPage=graphs.header, onPageEnd=graphs.footer)
doc.addPageTemplates([template])
doc.build(content)
以生成pdf流文件为例
def pics_2_pdf(info, table, out_file):
"""
info:基本信息
table:表格数据
"""
# 获取Graphs类
graphs = Graphs()
# 创建内容对应的空列表
content = list()
# 1.添加标题
content.append(graphs.draw_1_title('数据中心'))
# 隔行的高度
content.append(Spacer(0, 10))
# 2.添加小标题
content.append(graphs.draw_2_title("报告形成日期: ", str(datetime.date.today().strftime("%Y/%m/%d"))))
content.append(Spacer(0, 10))
# 3.添加图片
base = Path(__file__).resolve().parent
content.append(graphs.draw_table_title('图1 影像覆盖情况'))
img_path = os.path.join(base, 'map_png', out_file)
content.append(graphs.draw_img(img_path))
content.append(Spacer(0, 10))
# 4.添加表格标题
content.append(graphs.draw_table_title('表1 框选区域覆盖数据清单'))
# 5.添加表格数据
# data = [
# ['职位名称', '平均薪资', '较上年增长率'],
# ['数据分析师', '18.5K', '25%'],
# ('高级数据分析师', '25.5K', '14%'),
# ('资深数据分析师', '29.3K', '10%')
# ]
content.append(graphs.draw_table(*table))
# 生成图表
# content.append(Graphs.draw_title(''))
# content.append(Graphs.draw_little_title('热门城市的就业情况'))
# b_data = [(25400, 12900, 20100, 20300, 20300, 17400), (15800, 9700, 12982, 9283, 13900, 7623)]
# ax_data = ['BeiJing', 'ChengDu', 'ShenZhen', 'ShangHai', 'HangZhou', 'NanJing']
# leg_items = [(colors.red, '平均薪资'), (colors.green, '招聘量')]
# content.append(Graphs.draw_bar(b_data, ax_data, leg_items))
# 添加文字
# content.append(Graphs.draw_text(
# '众所周知,大数据分析师岗位是香饽饽,近几年数据分析热席卷了整个互联网行业,与数据分析的相关的岗位招聘、培训数不胜数。很多人前赴后继,想要参与到这波红利当中。那么数据分析师就业前景到底怎么样呢?'))
# 生成pdf文件
# 方式一:
# doc = SimpleDocTemplate('report.pdf', pagesize=letter)
# 方式二-存储文件:
# doc = BaseDocTemplate('report.pdf')
# 方式二-流文件格式
buffer = io.BytesIO() # 重点 起一个 io
doc = BaseDocTemplate(buffer)
# 声明一块Frame,存放页码
frame_footer = Frame(doc.leftMargin, doc.bottomMargin, doc.width, doc.height, id='normal')
# 设置页面模板,在加载页面时先运行herder函数,在加载完页面后运行footer函数
template = PageTemplate(id='test', frames=frame_footer, onPage=graphs.header, onPageEnd=graphs.footer)
doc.addPageTemplates([template])
doc.build(content)
return buffer
加载全部内容