绘制一颗打开流出黄油的鸡蛋效果图 Photoshop手绘实例教程
鸡蛋效果图 人气:0Photoshop手绘实例教程:绘制一颗打开流出黄油的鸡蛋效果图,以前画鸡蛋的教程我们也学习过不少了,今天这例教程把所有图层都用形状图层来体现,当然这样优点就是,无论如何调整放大,都是矢量图形;而缺点是很多质感不如贴图方法方便,尤其做水质感之类的。只要我们思路清晰就可以画出精美的实物,喜欢的朋友们就一起好好学习一下吧!最终效果

绘图所用的PS工具:
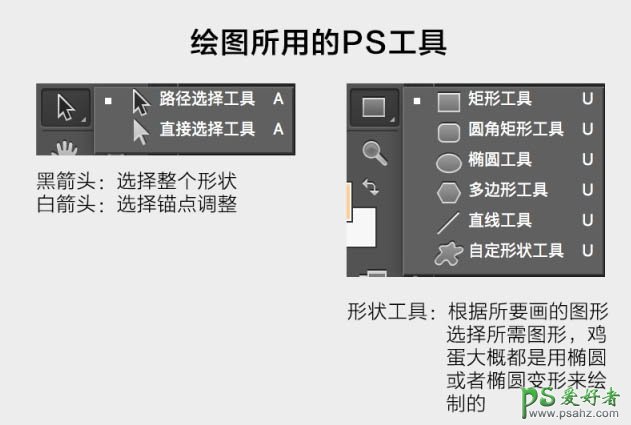
首先,我拆分鸡蛋的结构,以蛋黄部分为例。
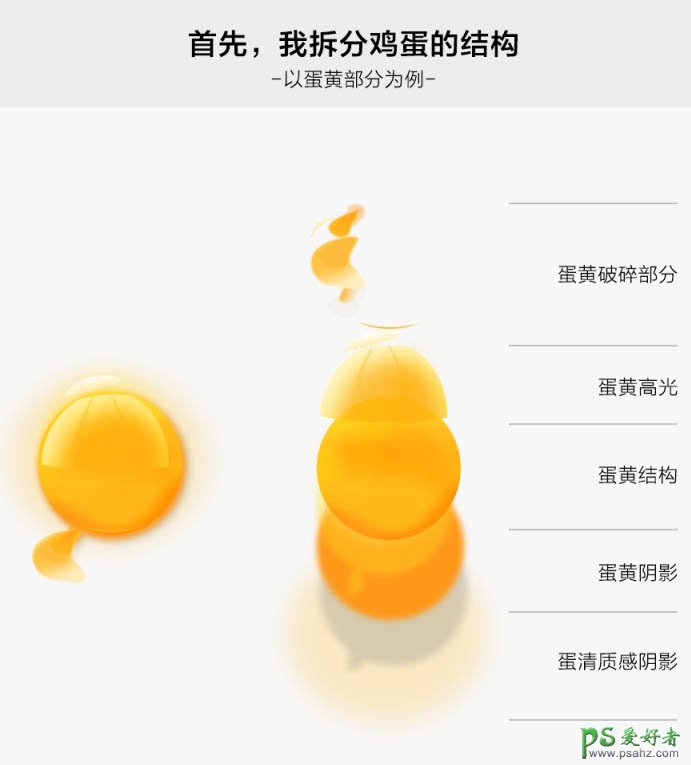
1、画出没有质感的形状:
使用前面介绍的形状工具选择椭圆工具,在画布上拉出一个适当大小的正圆(注意按住Shift键拖动)。
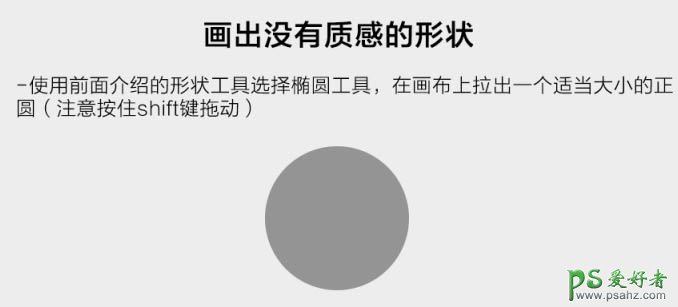
2、顶部栏点击填充,给圆形状一个暖黄色。
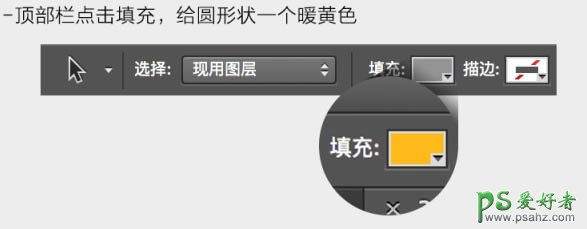
3、新建一个图层,用形状工具再画一个椭圆。使用选择工具白色箭头点击圆上的一个锚点进行拖拽,大概做如图调整(这个可以根据自己感觉来)。
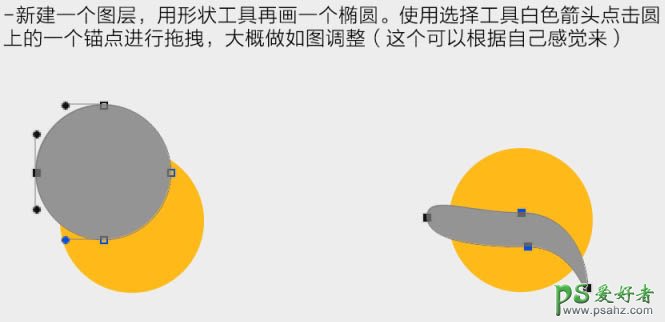
4、打开菜单栏:窗口 > 属性,选择刚才画的灰色图层,调整羽化值。
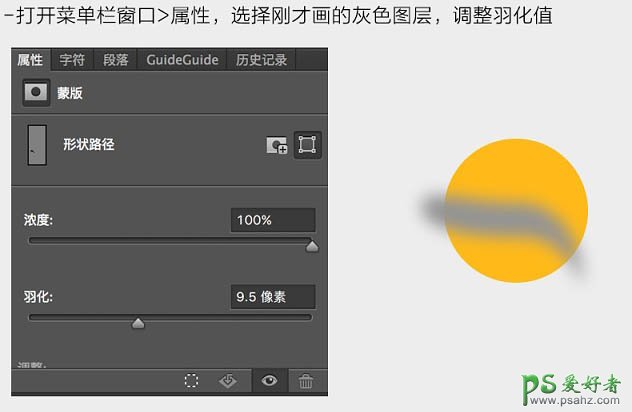
5、按住Alt键,在图层面板中点击刚才这两个图层中间位置(鼠标会变成一个箭头加方框的样子),点击后这时图层状态会变成如下剪切蒙版状态。
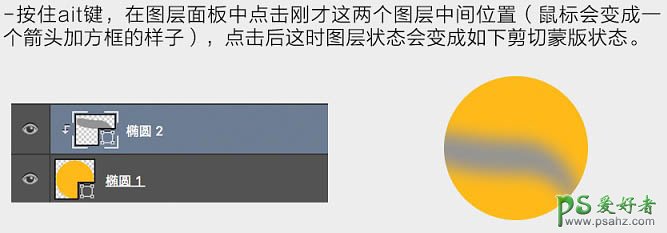
6、把灰色图层颜色更改成和蛋黄色相近一点的颜色,可以找一些蛋黄照片,会发现边缘呈橙色一点,中间更淡黄一点。
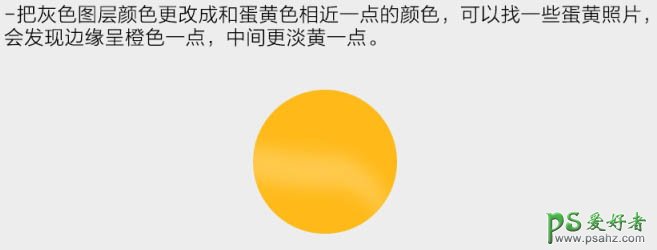
7、接下来,不断重复上一个步骤,画新的调整形状,跟着感觉去微调,颜色中间浅一点,边上的形状深一点的橘黄,再可以修改透明度去不断微调出一个有一些质感的鸡蛋黄。
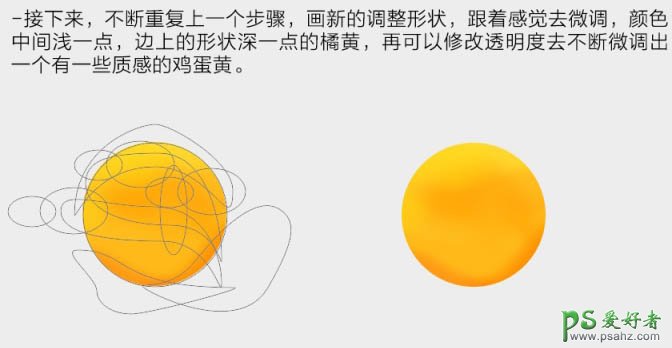
8、蛋黄反光高光部分:
首先用形状工具画一个圆,调整好位置,然后用形状选择工具的黑箭头点中这个圆,按住Shift的同时画一个圆(或者任何形状都可以),然后调整锚点到如图差不多的样式。
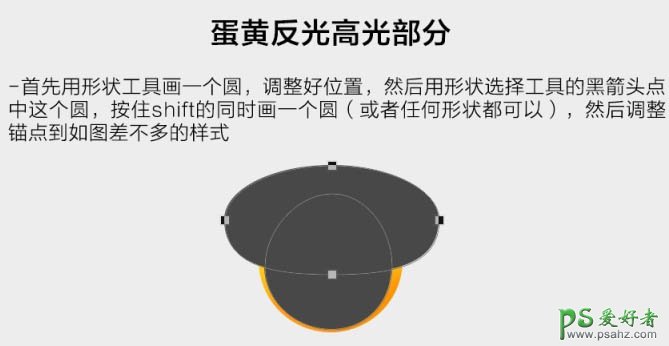
9、对上面的椭圆形状使用路径操作,选择相交。
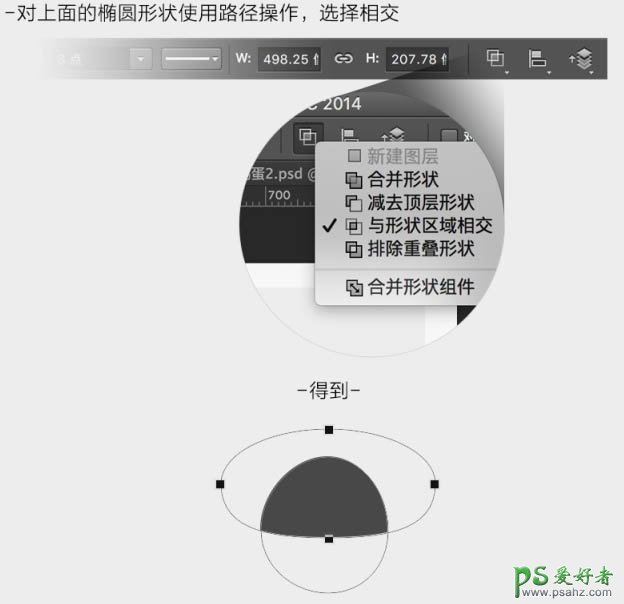
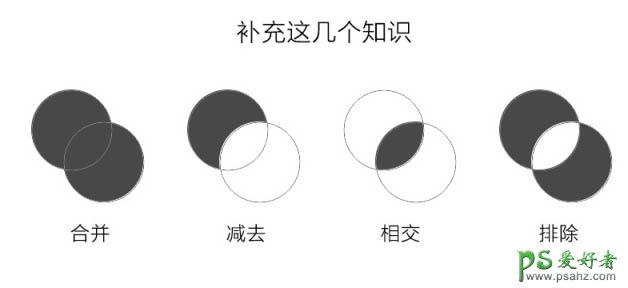
10、继续添加两个形状,使用减去工具,得到如下。这样高光形状就做好了,假想它是一个窗户的反光样式。
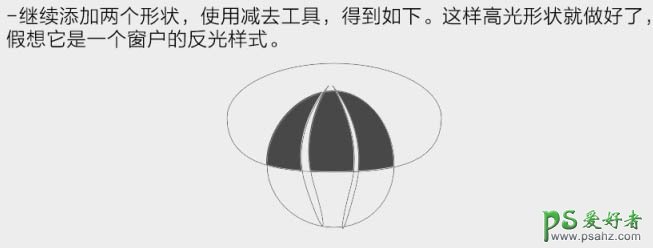
11、更改高光颜色,然后同样对其做剪切蒙版,使用多个图层羽化来做细节调整。
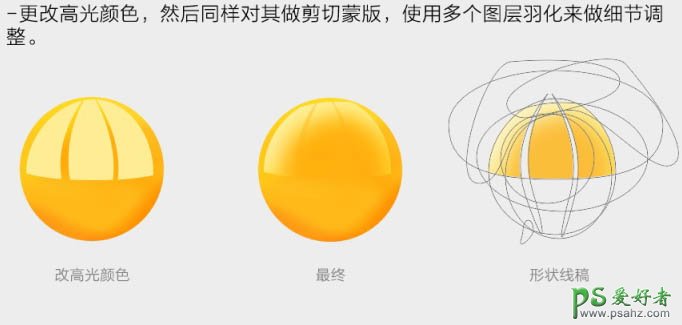
12、蛋黄阴影:
蛋黄阴影部分,我都在蛋黄图层下方建立图层,然后使用50%的不透明度,和形状羽化完成的。
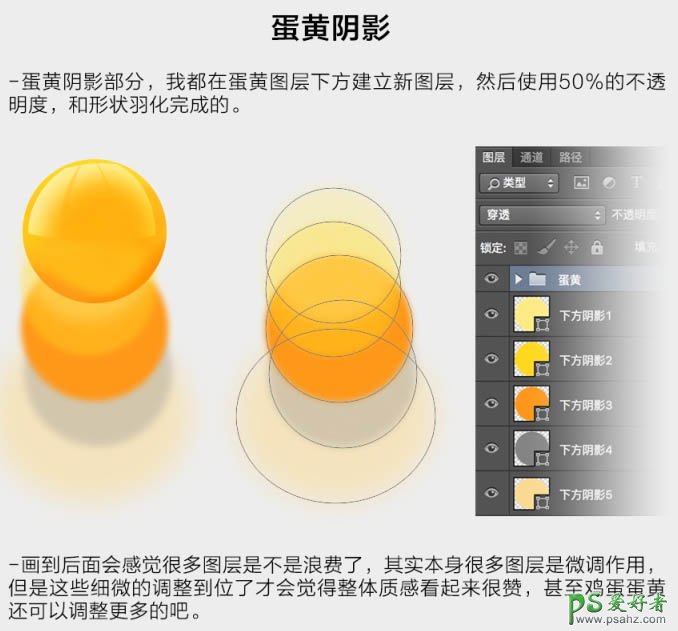
13、流黄 + 气泡修饰:
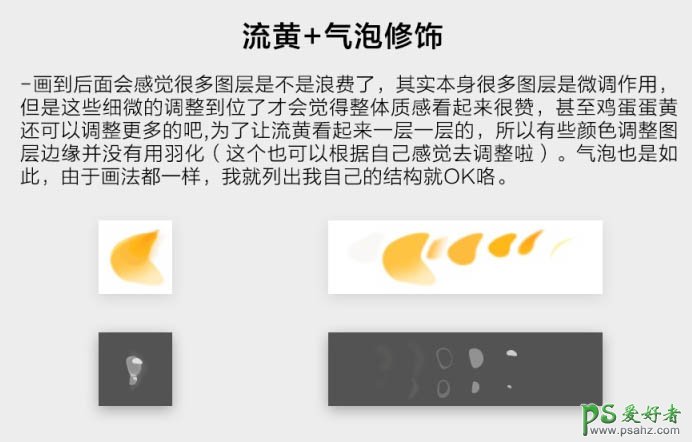
14、最后可以再继续调整细节吧,方法都差不多这样,颜色需要细微调整让蛋黄看着干净。
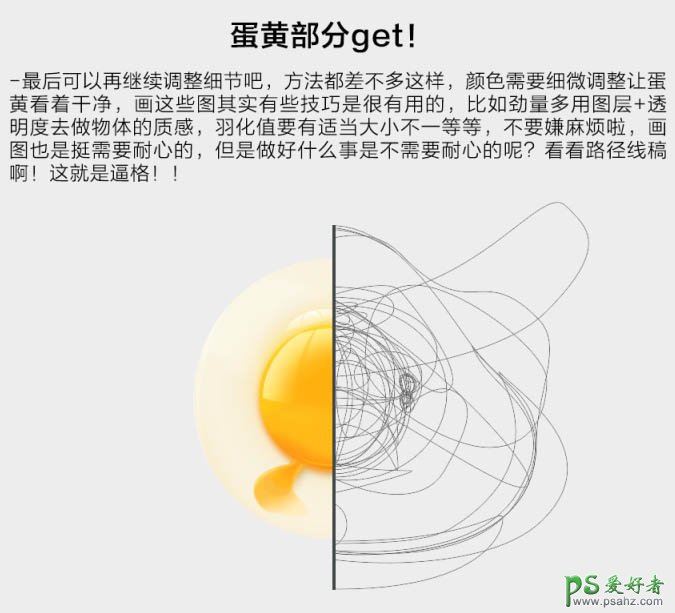
最终效果:

加载全部内容
 爱之家商城
爱之家商城 氢松练
氢松练 Face甜美相机
Face甜美相机 花汇通
花汇通 走路宝正式版
走路宝正式版 天天运动有宝
天天运动有宝 深圳plus
深圳plus 热门免费小说
热门免费小说