通过素材合成打造唯美的秋季风景爱情婚片 PS婚片合成教程
PS婚片合成教程 人气:0
1、新建一个1024 * 650像素,分辨率为96像素的文件,背景填充任意颜色。

<图1>
2、打开树林素材,用仿制图章工具去掉图片中杂物,拖进来底部空出一点位置用到放草地。添加图层蒙版,用黑白渐变拉出顶部透明度效果,如下图。

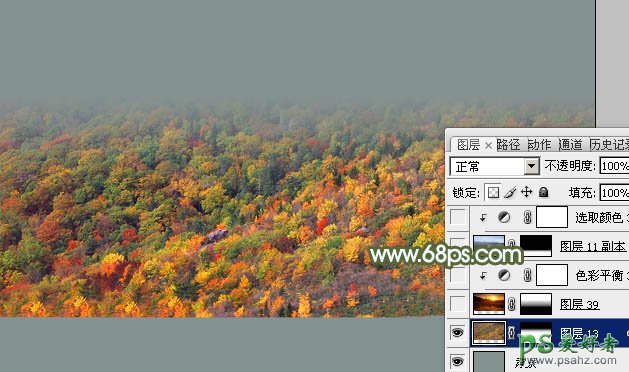
<图2>
3、打开霞光素材,拖进来,添加图层蒙版,用黑白渐变拉出底部透明效果,如下图。

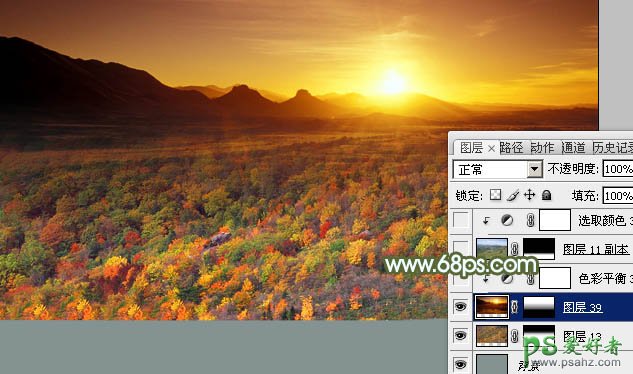
<图3>
4、创建色彩平衡调整图层,对阴影,高光进行调整,参数设置如图4,5确定后按Ctrl + Alt + G 创建剪贴蒙版,不透明度改为:50%,效果如图6。这一步微调效果部分的颜色。

<图4>

<图5>
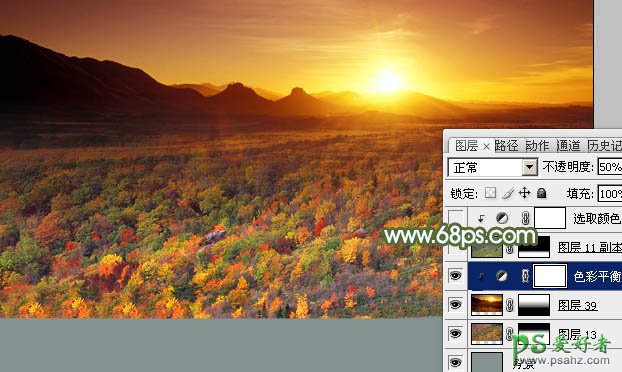
<图6>
5、打开草地素材,拖进来,放好位置后添加图层蒙版,用黑白渐变拉出顶部透明效果,如下图。

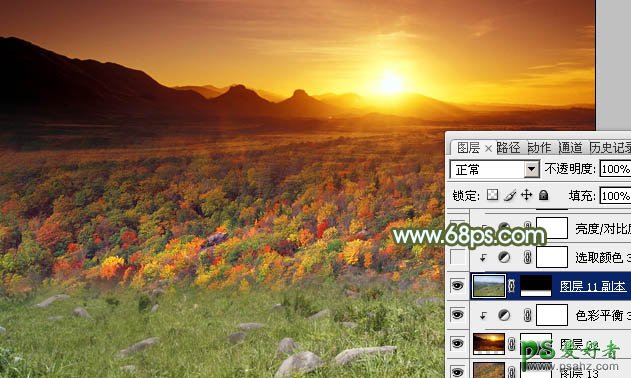
<图7>
6、创建可选颜色调整图层,对黄,绿进行调整,参数设置如图8,9,确定后按Ctrl + Alt + G 创建剪贴蒙版,效果如图10。这一步把草地转为暖色。
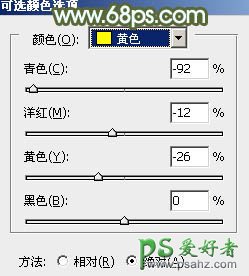
<图8>
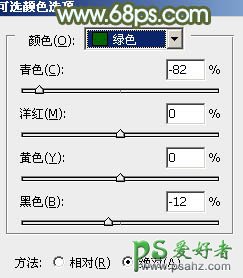
<图9>
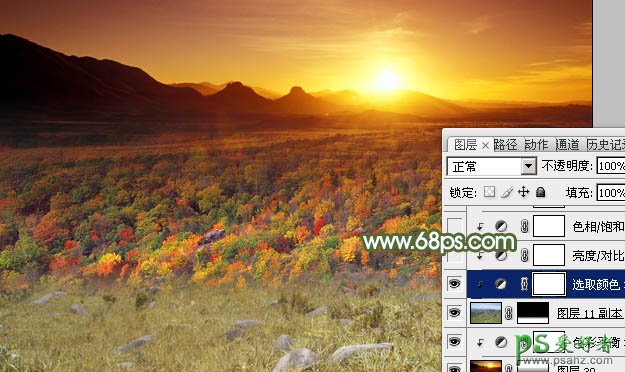
<图10>
7、创建亮度/对比度调整图层,适当增加亮度及对比度,参数设置如图11,确定后同样按Ctrl + Alt + G 创建剪贴蒙版,效果如图12。
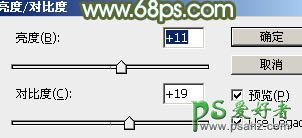
<图11>

<图12>
8、创建色相/饱和度调整图层,对全图进行调整,参数设置如图13,确定后再创建剪贴蒙版,效果如图14。
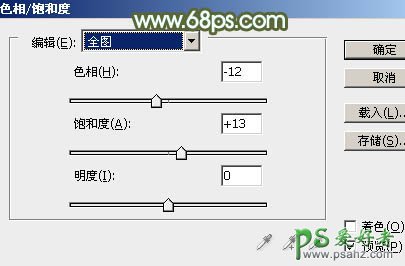
<图13>

<图14>
9、把色相/饱和度调整图层复制一层,不透明度改为:50%,效果如下图。

<图15>
10、新建一个图层填充黄褐色:#BF9049,混合模式改为“正片叠底”,用矩形选框工具拉出下图所示的选区,羽化30个像素后按Delete删除选取部分,确定后把不透明度改为:50%,效果如下图。
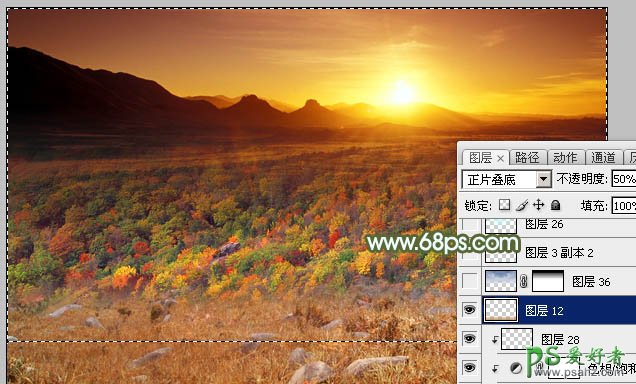
<图16>
11、图片中的暖色过多,不能体现秋季的寒意。打开天空素材,拖进来,混合模式改为“变亮”,添加图层蒙版,用黑白渐变拉出底部透明效果,如下图。
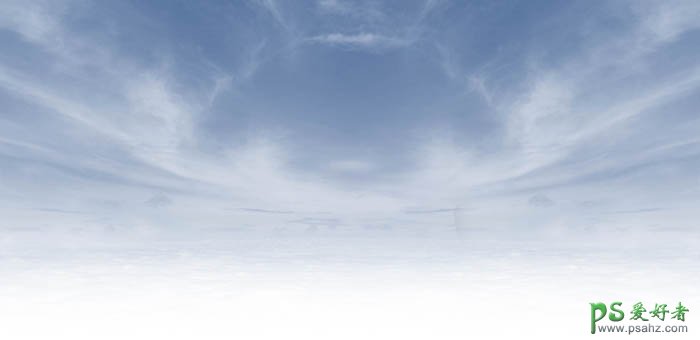
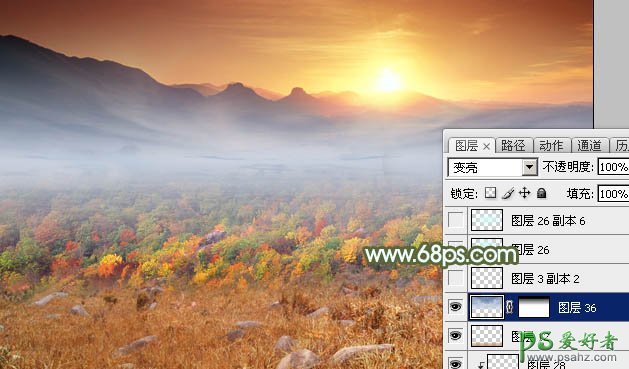
<图17>
12、如果觉得冷色不够的话,再手工渲染一些冷色,如下图。
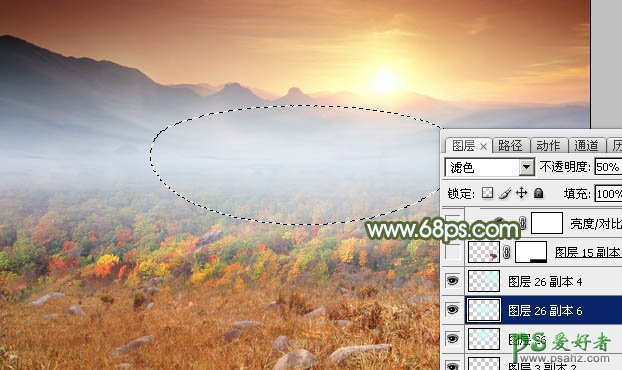
<图18>
13、打开树木素材,用通道或魔棒工具把树抠出来,拖进来,微调一下颜色,把受光处稍微用减淡工具涂亮一点,效果如下图。


<图19>
14、另一棵树的制作方法相同,效果如下图。
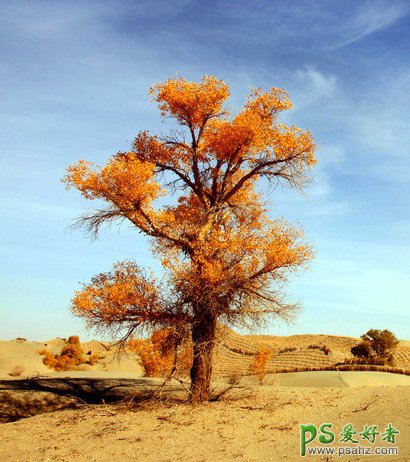

<图20>
15、打开人物素材,用钢笔或蒙版把人物部分抠出,拖进来,适当调整一下颜色,效果如下图。


<图21>
16、打开芦苇素材,用通道抠出后拖进来,移到底部位置,稍微缩小一点,可以多复制一些,效果如下图。


<图22>
17、创建可选颜色调整图层,对红、黄、白、黑进行调整,参数设置如图23 - 26,效果如图27。
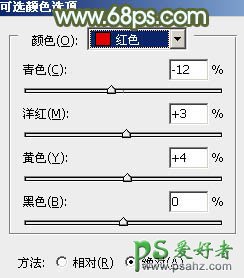
<图23>
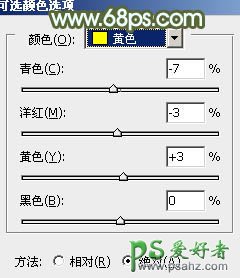
<图24>
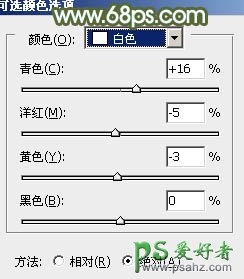
<图25>
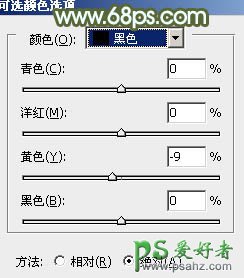
<图26>

<图27>
18、打开树叶素材,用通道把树叶及树枝抠出来,拖进来移到底部位置,然后给底部增加暗角,效果如下图。


<图28>
19、新建一个图层,用椭圆选框工具拉出下图所示的椭圆选区,羽化80个像素后填充橙黄色:#D99E4E,混合模式改为“滤色”,效果如下图。这一步给图片局部增加高光。

<图29>
最后调整一下细节,微调一下颜色,完成最终效果。

加载全部内容