给马路边大树下自拍的漂亮女生照片调出唯美的晨曦色 PS调色教程
漂亮女生照片 人气:0原图

最终效果

1、打开原图素材大图,按Ctrl + J 把背景图层复制一层,用模糊工具把下图选区部分模糊处理,增加图片景深。

<图1>
2、创建可选颜色调整图层,对绿色、白色、黑色进行调整,参数设置如图2 - 4,效果如图5。这一步微调图片中的绿色,并给高光区域增加青蓝色。
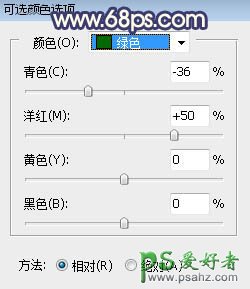
<图2>
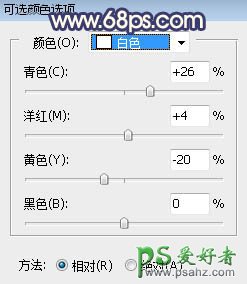
<图3>
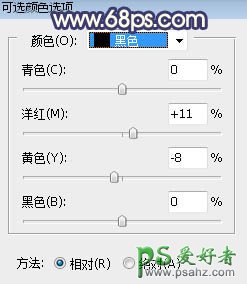
<图4>

<图5>
3、按Ctrl + Alt + 2 调出高光选区,按Ctrl + Shift + I 反选得到暗部选区,然后创建曲线调整图层,对RGB、红、蓝通道进行调整,参数设置如图6,效果如图7。这一步把图片暗部区域大幅压暗,并增加蓝红色。
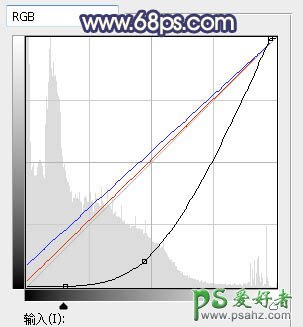
<图6>

<图7>
4、创建可选颜色调整图层,对黄色,绿色进行调整,参数设置如图8,9,确定后按Ctrl + Alt + G 创建剪切蒙版,效果如图10。这一步把图片暗部的黄绿色转为橙黄色。
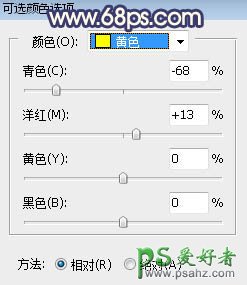
<图8>
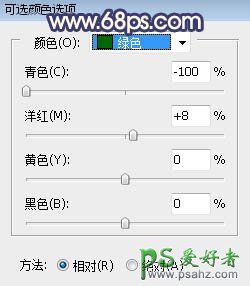
<图9>

<图10>
5、把背景图层复制一层,按Ctrl + Shift + ] 置顶,进入通道面板,把蓝色通道复制一份,得到蓝副本通道,用曲线等增加明暗对比,效果如下图; 按住Ctrl + 鼠标左键点击蓝副本通道缩略图载入通道选区,点RGB通道返回图层面板。
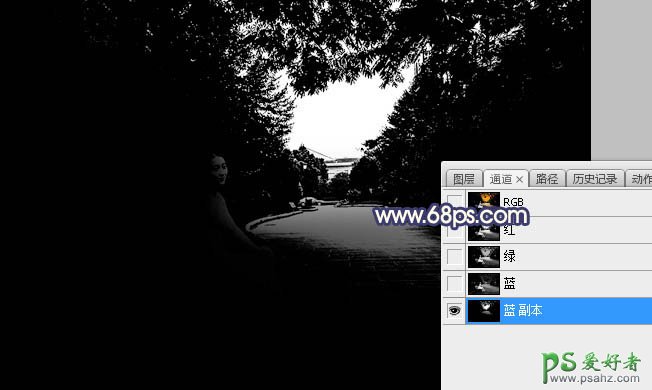
<图11>
6、新建一个图层,把选区填充橙黄色,取消选区后把背景副本图层隐藏,效果如下图。

<图12>
7、打开天空素材大图,用移动工具拖进来,调整好位置后创建剪切蒙版,效果如图13。


<图13>
8、新建一个图层,创建剪切蒙版,用画笔工具把地面部分涂上橙红色:#E2927B,如下图。这一步给地面反光部分增加环境色。

<图14>
9、创建可选颜色调整图层,对红色进行调整,参数设置如图15,确定后创建剪切蒙版,效果如图16。这一步适当减少天空部分的红色。
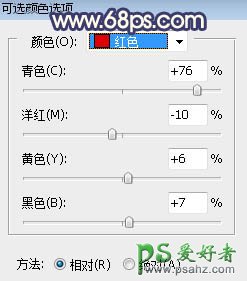
<图15>

<图16>
10、把背景图层复制一层,按Ctrl + Shift + ] 置顶,用钢笔工具把人物部分抠出来,效果如下图。

<图17>
11、创建曲线调整图层,对RGB、红、蓝通道进行调整,参数设置如图18,确定后创建剪切蒙版,效果如图19。这一步把人物部分稍微调暗一点。
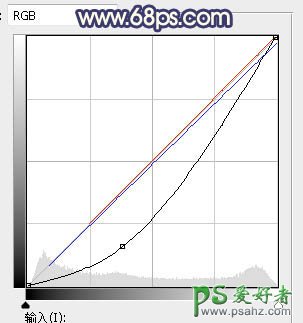
<图18>

<图19>
12、创建曲线调整图层,对RGB通道进行调整,参数设置如图20,确定后创建剪切蒙版,再把蒙版填充黑色,用透明度为20%的柔边白色画笔把人物底部背光区域涂暗一点,效果如图21。
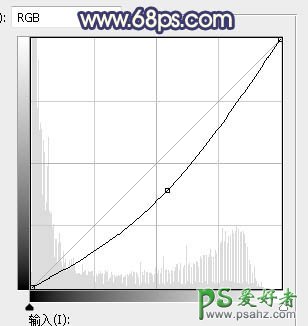
<图20>

<图21>
13、现在来渲染高光。新建一个图层,用椭圆选框工具拉出下图所示的选区,羽化40个像素后填充橙红色:#F48665,取消选区后把混合模式改为“叠加”,效果如下图。

<图22>
14、按Ctrl + J 把当前图层复制一层,混合模式改为“柔光”,效果如下图。

<图23>
15、新建一个图层,用椭圆选框工具拉出下图所示的椭圆选区,羽化35个像素后填充橙黄色:#F4C765,取消选区后把混合模式改为“滤色”,效果如下图。

<图24>
16、按Ctrl + J 把当前图层再复制两层,分别调整好大小,如图25,26。到这里高光部分基本渲染完成。

<图25>

<图26>
17、创建色相/饱和度调整图层,大幅降低全图明度,参数设置如图27,确定后把蒙版填充黑色,用透明度为20%的柔边白色画笔把边角及需要变暗的区域涂暗一点,如图28。

<图27>

<图28>
18、创建曲线调整图层,把RGB通道压暗一点,参数设置如图29,确定后创建剪切蒙版,效果如图30。
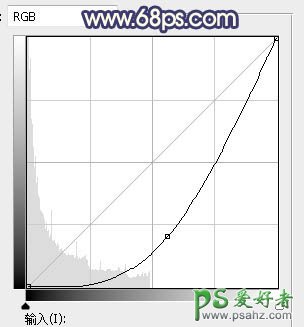
<图29>

<图30>
19、按Ctrl + Alt + 2调出高光选区,然后创建曲线调整图层,对RGB,蓝通道进行调整,参数设置如图31,确定后适当降低图层不透明度效果如图32。这一步把高光区域调亮一点,并增加淡蓝色。
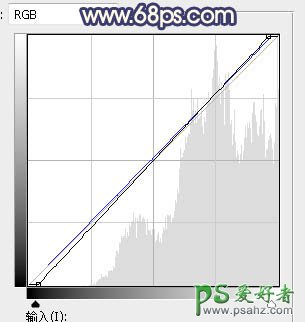
<图31>
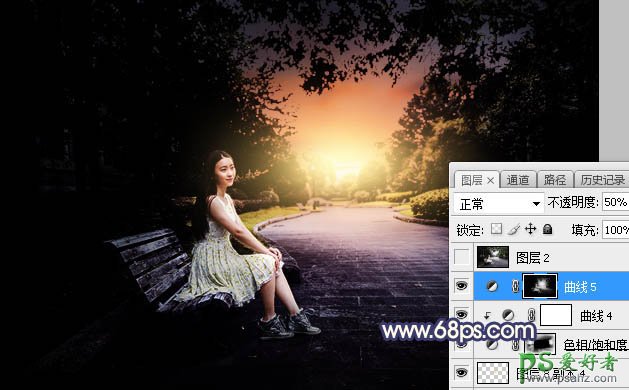
<图32>
最后加强一下局部明暗,完成最终效果。

加载全部内容