photoshop调出梦幻橙色效果天使美女写真照
PS美女照片调色实例教 人气:0最终效果


1、打开素材图片,把背景图层复制一层,选择菜单:图像 > 模式 > CMYK模式,创建图层调成图层样式,选择“渐变叠加”,参数及效果如下图。
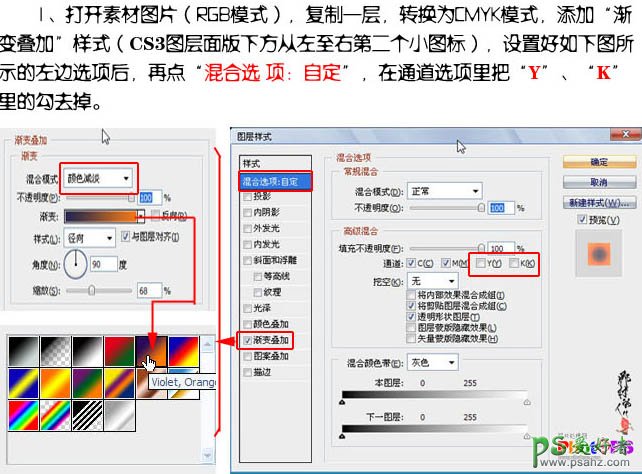

2、确定操作后,在图层样式处单击右键,选择“创建图层”,图层样式就与背景副本图层分离,添加图层蒙版用灰色画笔在人物皮肤处涂抹。效果如下图。
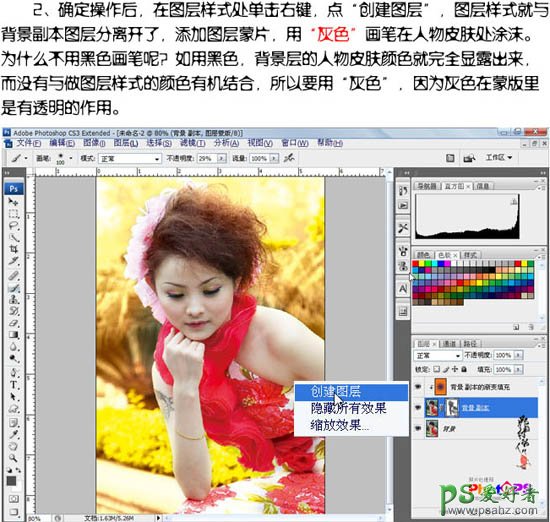
3、在图层的最上面新建一个图层,按Ctrl + Alt + Shift + E 盖印图层,添加图层样式,选择“图案叠加”,参数设置如下图。确定后鼠标右键在样式处单击,点“创建图层”,分离图层样式。添加图层蒙版,用黑色画笔在人物处涂抹,皮肤实涂,衣服留下一些光点。这样就创建了照片的虚幻背景及颜色。


对照一些素材图片与效果图片,经过处理后的照片发生了很大变化,画面统一,颜色协调。人物皮肤也有了一定的改观。虚幻的点光背景效果很美。处理到这一步,再经过一点细化处理,效果应该很不错了。不过这离我们需要的结果相差甚远。

4、新建一个图层,盖印图层,执行:滤镜 > 模糊 > 高斯模糊,数值为7,然后按Ctrl + Shift + F 渐隐高斯模糊,在对话框里把模式设置为“滤色”,不透明度设置为:78%。
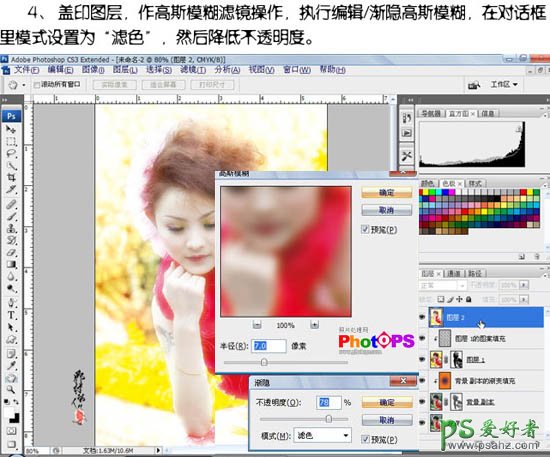
5、添加图层蒙版,用黑色画笔,降低不同的透明度,在需要清晰的地方涂抹,降低图层的不透明度。继续创意虚幻的效果。此步操作与第三步操作结果没有多大区别。但如需要到好结果,那一定得注重照片的细微变化。
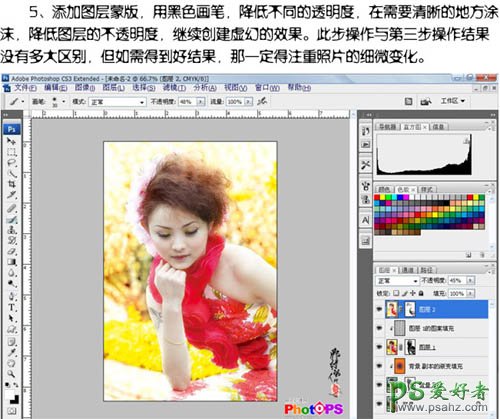
6、合并所有图层,选择菜单:图像 > 模式 > RGB颜色,复制一层,执行:滤镜 > 其它 > 自定,参数设置如下图。确定后添加图层蒙版,用黑色画笔在人物外的其它地方涂抹。此步操作是要变现人物通透的皮肤及增强画面的立体效果。
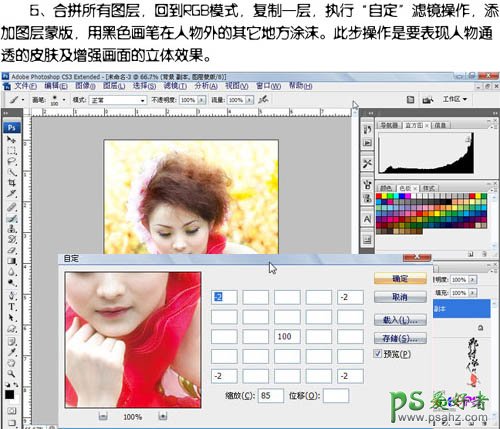
7、新建一个图层,盖印图层,适当用Topaz滤镜锐化一下。
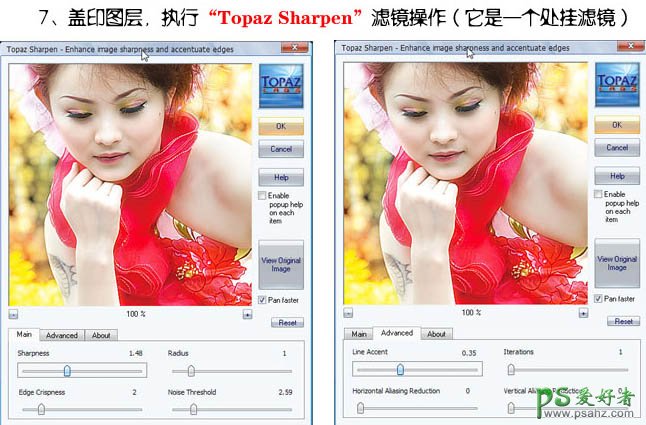

8、创建色彩平衡调整图层,参数设置如下图。
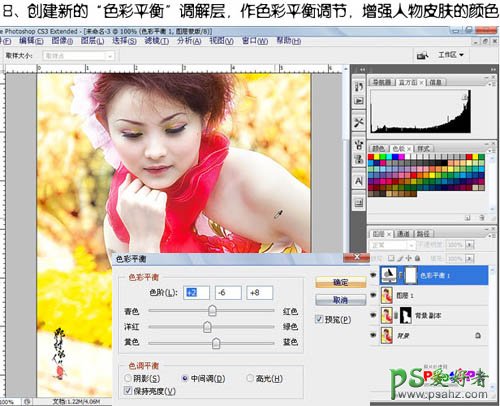
再来对照一下效果图,第二张效果与第一张效果更能突出亮点,而且画面的立体效果特强,人物皮肤的颜色能很好的与整个画面融合在一起。

9、合并所有图层,复制一层,背景色味淡黄色,选择截剪工具画一个右边稍宽的框,然后确定操作。
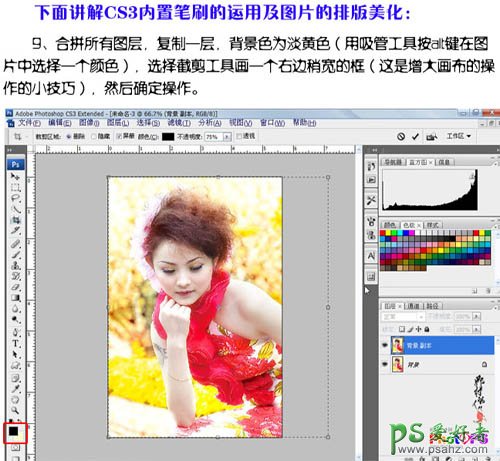
10、选择画笔工具,点画笔属性栏里的小三角形按钮,打开画笔面板,画笔版有很多的内置笔刷,这里我选择了“梦幻”画笔。
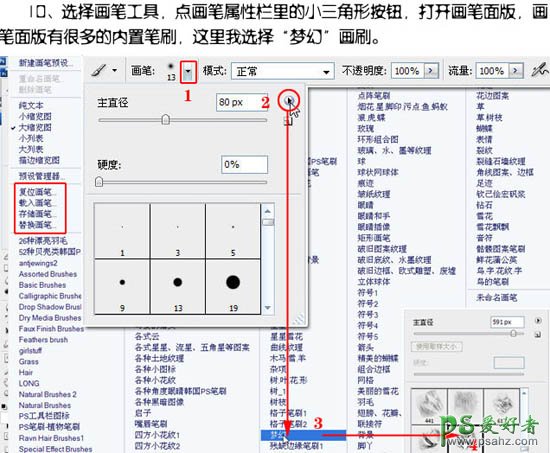
11、新建一个图层,把前景颜色设置为白色,不透明度设为:100%,用刚才选中的梦幻柔性画笔在照片的右下角点一笔。
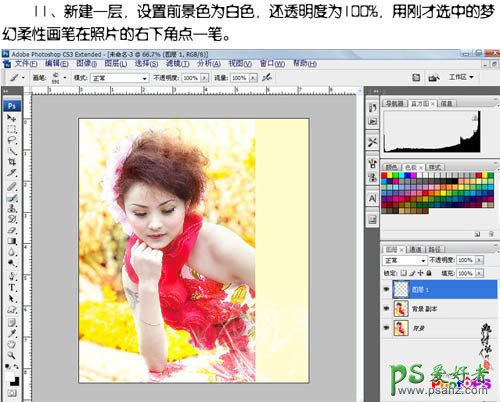
12、新建一层,继续用刚才的柔性画笔点一笔,然后旋转,做如下图所示的排列。

13、新建一层,选择另一种梦幻的笔刷在画面的左上角点一笔。

14、新建一个图层,选中花边画笔,用吸管工具找一个比底色稍微深一点的前景色,在画面的右边点一笔。
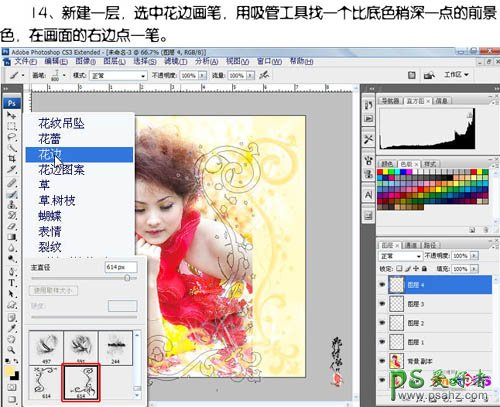
15、用矩形选框工具选中左边占照片的部分,然后删掉。新建一层,用矩形选框工具画如下图所示的选区,在画面中找一个颜色填充。

16、新建一层,用矩形工具画如图所示的选区,填充白色。

17、调入文字图案,添加图层样式,也可以用CS3自带笔刷。
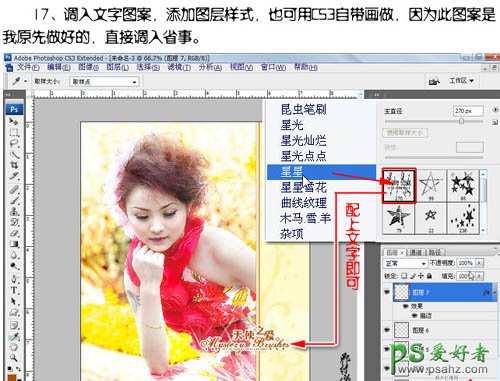
18、新建一个图层,用吸管在画面找一个颜色,用画笔工具作如图所示的操作。
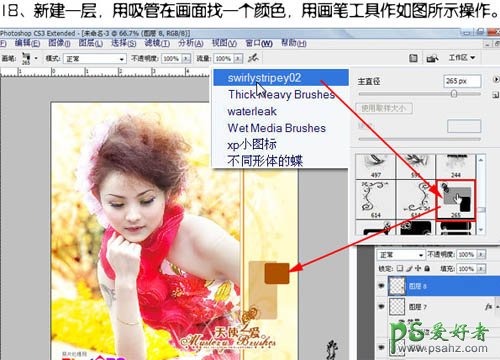
19、输入文字,并做好适当排列。
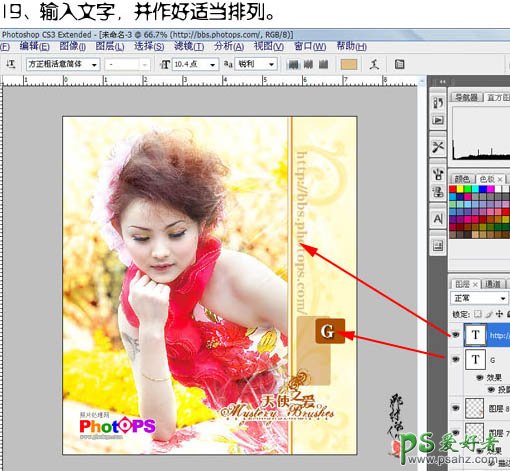
20、创建曲线调整图层,对所有图层做曲线调整,参数设置如下图。确定后完成最终效果。
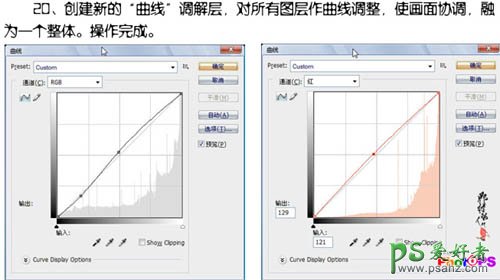

加载全部内容