photoshop调出单色调出美女艺术照特效
PS美女艺术照调色教程 人气:0
今天我们来学习一篇PS美女艺术照调色教程实例,photoshop调出单色调出美女艺术照特效,单色照片的调色方法非常多,下面的教程介绍用黑白工具来调。这个调色工具需要CS3及以上版本才有。如果你的PS版本不够高的话可以用其它方法来调。
最终效果


1、打开原图, 使用Topaz 插件磨皮处理图片。
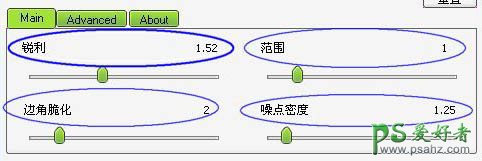
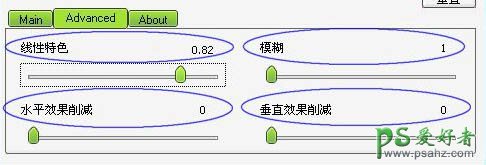
2、执行:图像 > 调整 > 通道混合器,参数设置如图。

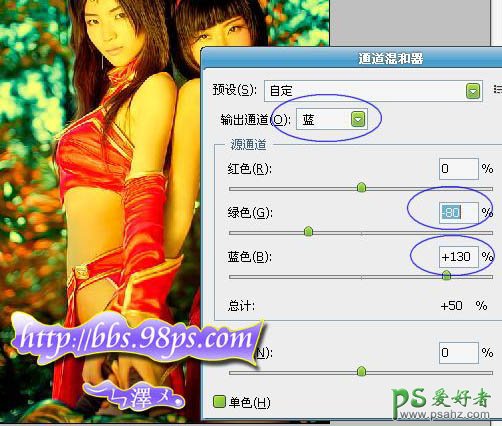
3、新建一个图层按Ctrl+Alt+Shift+E 盖印图层。
4、使用减淡工具,为图片添加人物高光,如图:

5、执行:图像 > 调整 > 黑白,参数设置如图:
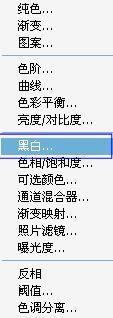
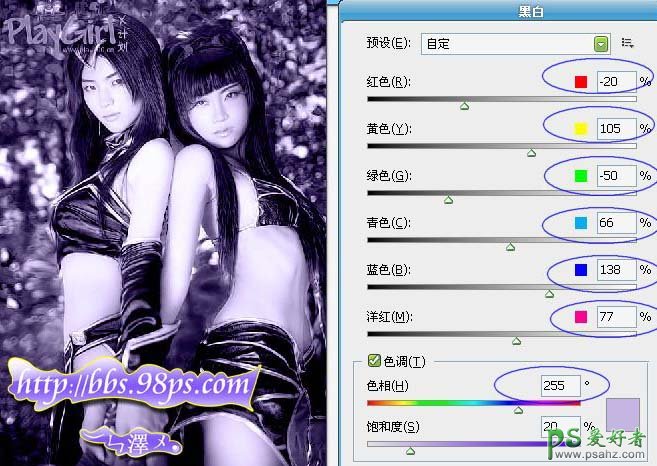
6、新建一个图层,按Ctrl+Alt+Shift+E 盖印图层。
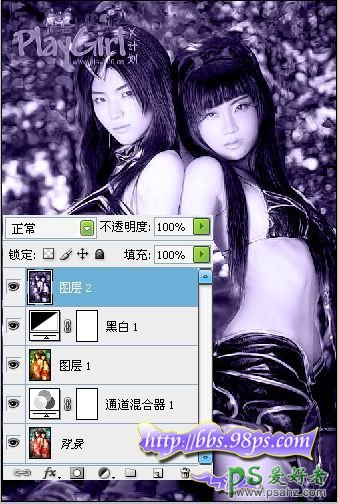
7、复制图层,执行:滤镜 > 模糊 > 高斯模糊,数值为3像素。

8、将图层混合模式设置为叠加,不透明度改为50%,完成最终效果。

最终效果:

加载全部内容