合成出搞笑图片 PS换脸教程实例 简单操作把袋鼠头像换到人脸上
小倪 人气:0

1、打开人物素材如图1,再打袋鼠素材如图2。把图1的背景图层按Ctrl + J复制一层。

<图1>

<图2>
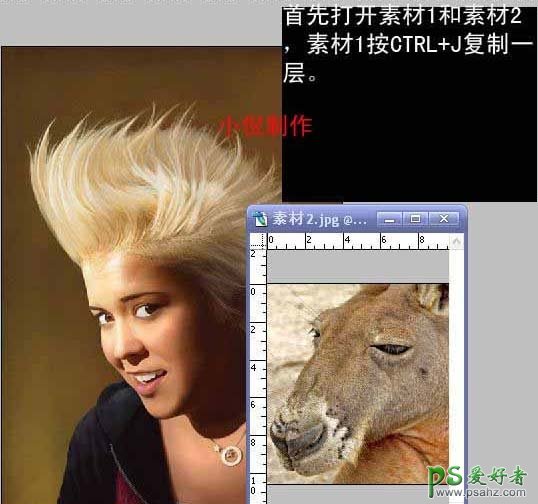
<图3>
2、选择移动工具把素材2移到素材1图层上方,按Ctrl + T自由变化,将素材2放至到人物脸部比较合适的位置,如下图。

<图4>
3、为图层1加上图层蒙版,将画笔设为大小80像素,模式为正常,不透明度为:100%,流量为:100%,再把前景颜色设置为黑色,然后在蒙版上把脸以外部分用画笔擦掉,然后再适当调整好大小,效果如下图。

<图5>
4、打开路径面板,新建一个路径层,用钢笔工具绘制胡子路径。这个就跟手绘里的头发一个做法,我就不多讲了。这里主要讲合成。这里发现人物下巴露了一点出来,我们用液化工具把他往上面移动一点。这样就看不到了,注意是移动人物图层不是袋鼠图层。
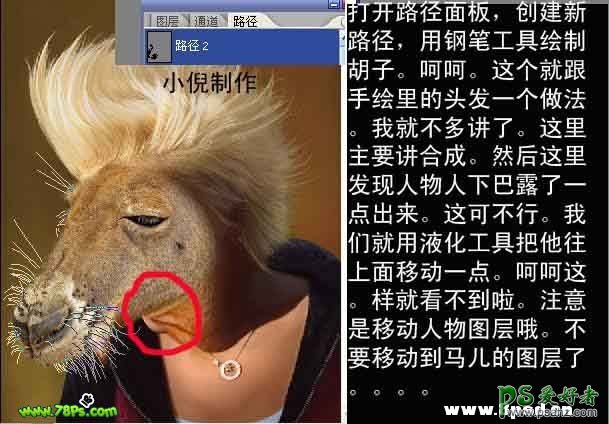
<图6>
5、液化完成以后,发现下巴虽然没了,但是光线不统一。点“一快速蒙版进行编辑”再用画笔工具如下图左边汇出红色部分,变化成选区(可以用套索或者其它工具直接抠出选区),保持选区,创建一个色相/饱和度调整图层,参数设置如下图。
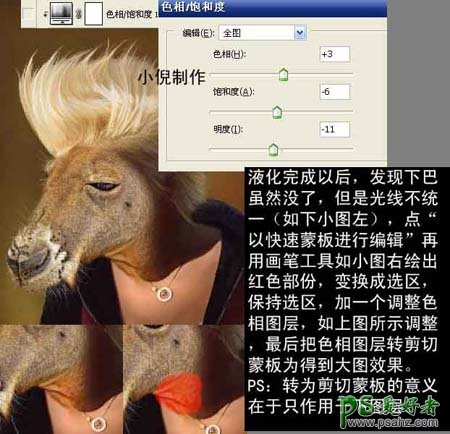
<图7>
6、下面制作高光和阴影,在路径下新建路径层,用钢笔工具绘制如图1所示的路径,转为选区,按Ctrl + Alt + D羽化5个像素,保持选区,创建色阶调整图层,参数设置如下图。
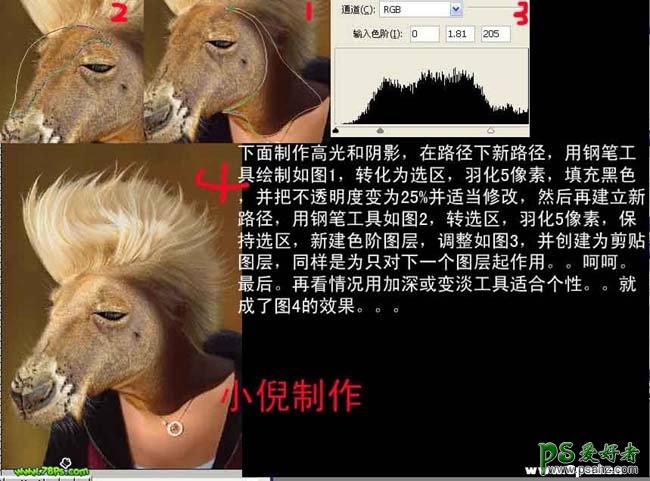
<图8>
7、打开下图所示素材,拖进来,并自由变换到我所画的位置,图层混合模式改为“叠加”,并用蒙版去掉多的部分,再创建色相/饱和度调整图层,参数设置如下图。最后把那个项链抠出来自由变换。

<图9>
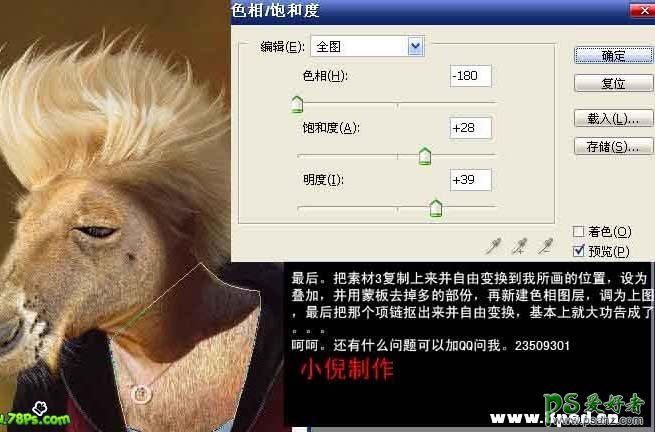
<图10>
最终效果:

加载全部内容