如何把幻灯片ppt转换成视频
人气:0做一份完美的简报交给上司也许就能让自己升职,发给亲朋好友作为新年的贺卡也能让他们倍感温暖.但是有的朋友可能遇到超级郁闷的情况:自己呕心沥血做出来的PPT居然在对方的计算机上打不开,原来我们装的可能是Office 2013或2016,而对方还在用2003.接下来就提供PPT转视频的方法。(注:如果您的ppt中
没有插入高级动画或smartart一类的元素,换言之,您的ppt较为简单,也可以选择
另存为.ppt格式而不是.pptx格式,这样,您无需将ppt转换为视频也可以分享给使用Office 2003的用户,同时也免去了转换视频浪费的时间。
如果您打算将ppt分享给Office 2007用户,则无需转换为ppt格式,因为Office自2007版就支持pptx格式。)
(本教程提供的是Office 2010,其他版本(2013,2016)可以参见本教程同样的使用。)
(第一次补充:1.经网友反馈,Office 2007是不支持这个功能的,如果在使用Office2007的用户需要将ppt转换为视频格式,可以先升级到高版本Office,在此感谢提出宝贵意见的网友;
2.WPS等其他非Microsoft Office系列的办公软件通常是不支持这个功能的,您可以去相应软件的官方网站查看具体信息,对于不支持该功能的用户,如果一定需要转换,请换用Office 2010或更高版本;
3.对于Windows 10用户来说,如果实在不能满足上述条件,也可以使用系统自带的屏幕录制功能(按下Windows + G打开)作为临时替代,具体操作请另行“Windows 10屏幕录制”,有非常详细的说明,在此不再赘述。)
操作方法
- 01
首先启动Microsoft PowerPoint的任意版本(需等于或高于Office 2010) 。

- 02
打开任意一份演示文稿或制作任意一份演示文稿(简报)。
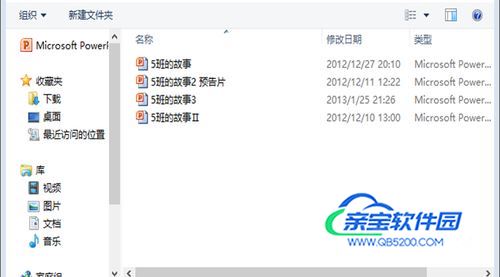

- 03
接下来我们需要录制视频的准备内容:在“幻灯片放映”选项卡中找到“录制幻灯片”演示,并选择“从头开始录制(S)”,这时,会询问要录制什么,第一项(幻灯片和动画计时)必选,而第二项,(旁白和激光笔),如果你需要录制一些手势(如在幻灯片上书写文字做注释)或者是录音,则选择,否则不选。如果你已经录制过了或认为不需要录制则可以跳过这个步骤。
- 04
如果已经录制完毕,这时我们则进入到“文件”-“保存并发送”-“创建视频”中,如果你刚刚没有录制过内容,则可以选择“不要使用录制的内容和旁白”,同时可以选择每张幻灯片切换的间隔时间(默认5.00秒),如果你录制过,则会发现多了一个“使用录制的内容和旁白”(选择此项就请不要更改幻灯片的放映秒数)。同时我们可以选择分辨率(不推荐更改。)如果准备就绪了,则可以单击“创建视频”来生成了。
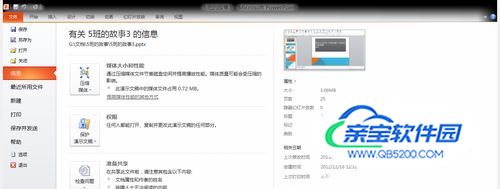
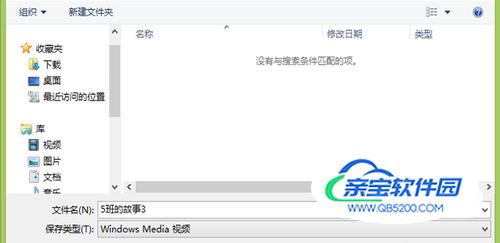
- 05
创建时间比较长,如果觉得时间太长可以压缩一下视频质量然后重试,最后我们就可以在设定好的文件夹中找到刚刚创建的视频啦! 怎么样?快把做好的视频发给朋友们吧!
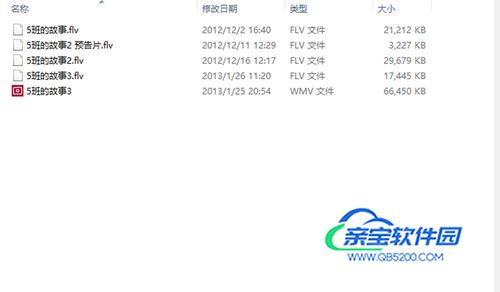
加载全部内容