简单的给风光照片进行润色,调色方法 ps摄影后期调色教程
ps摄影后期调色教程 人气:0
ps摄影后期调色教程,简单的给风光照片进行润色,调色方法

效果图

原图
一.首先鼠标双击工作区打开图片。
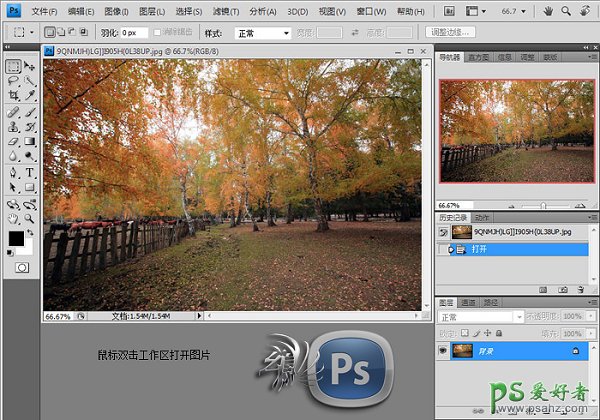
二.点击“图像”——“模式”——转换图片为“Lab颜色”

三.复制背景图层
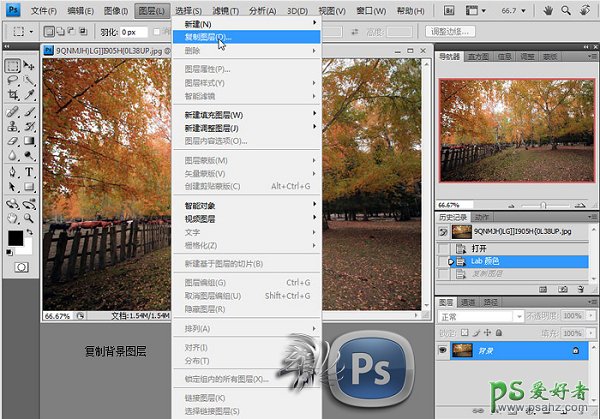
四.设置图层模式为“正片叠底”
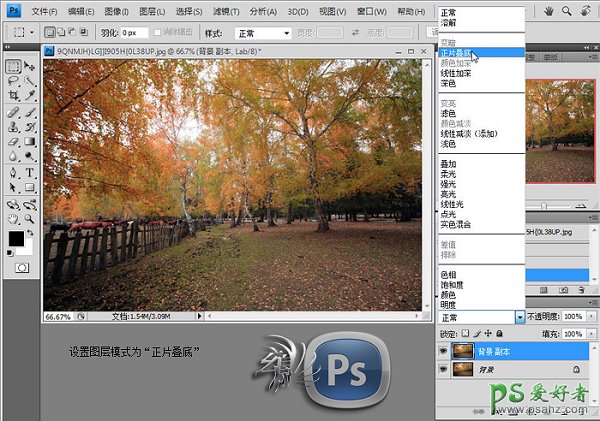
五.点击“图像”——“模式”——“RGB模式”
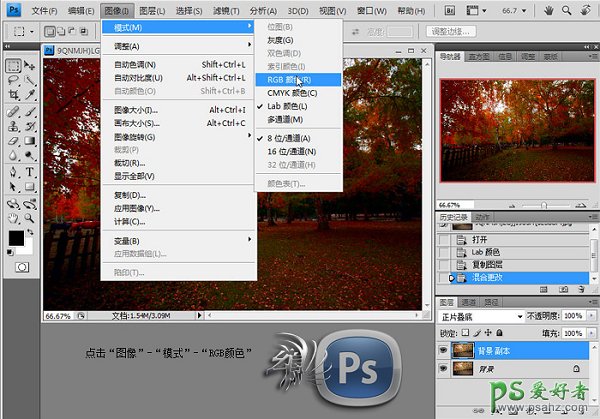
六.合并图层
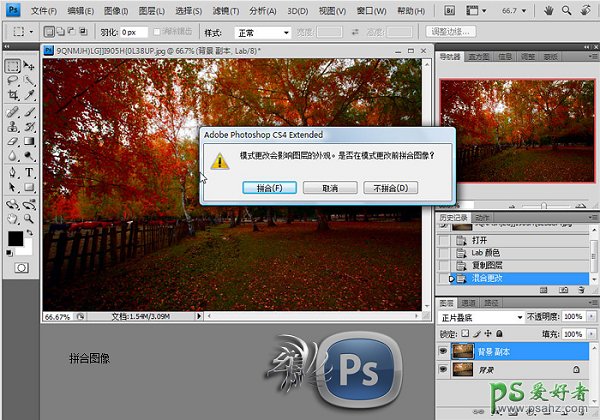
七.复制背景图层,设置图层模式为“滤色”,合并图层! 这样,一幅高饱和的图片就完成了!
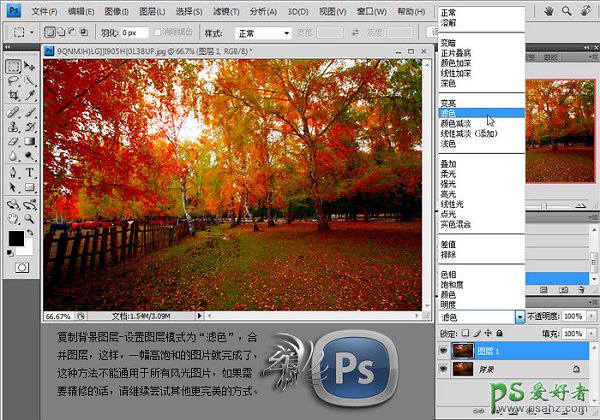
加载全部内容