Photoshop简单制作透视效果的英文字母,剪纸效果的剪纸字体
广东实习帮 人气:0
Photoshop简单制作透视效果的英文字母,剪纸效果的剪纸字体。效果图:

操作步骤:
1. 首先要准备好我们的素材(图片)

2.先就是点击新建创建一个空白图层,此处需要知道的有,我们如果做电商的话,我们的详情页一般大小都是选择 750像素*750像素
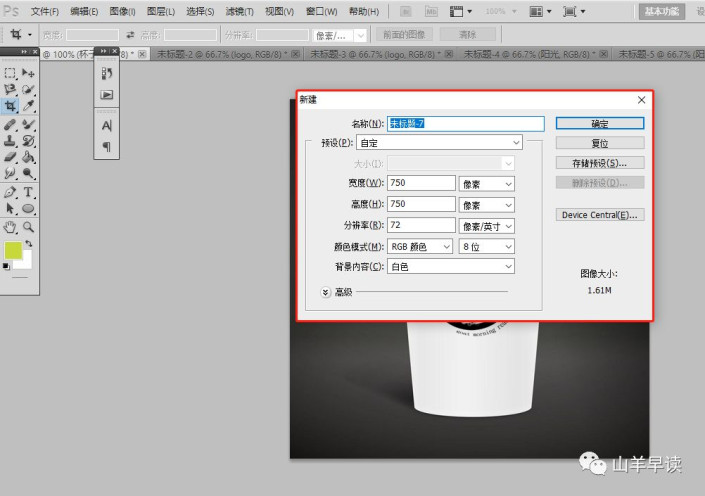
3.点击确定(如下图)
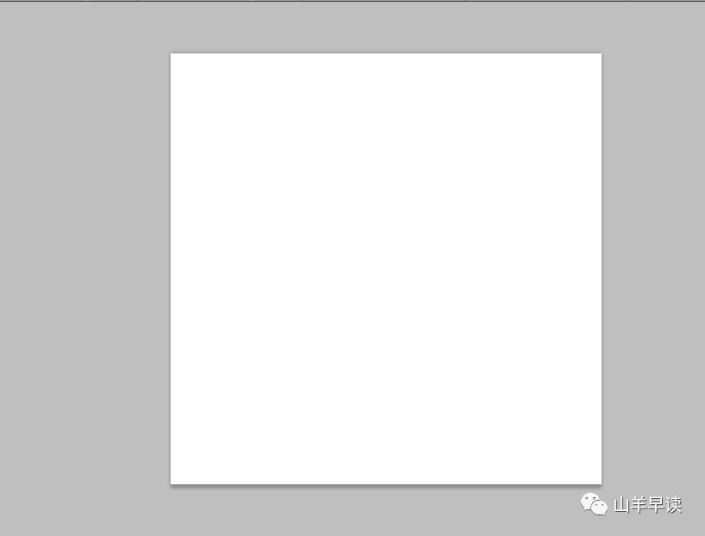
4.我们将图层填充为黑色(如下图)方法:点击油漆桶,在工具栏的颜色中选择黑色,然后点击一下图层即可,(油漆桶打开方式,鼠标右击)
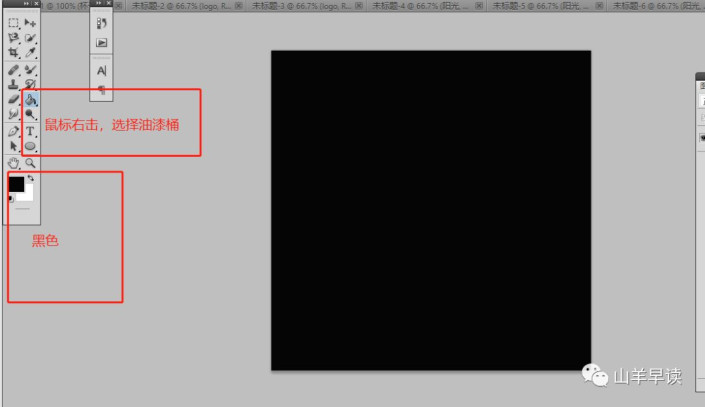
5.点击文字,将文字的颜色换为白色,修改文字颜色找不到看图圈圈。
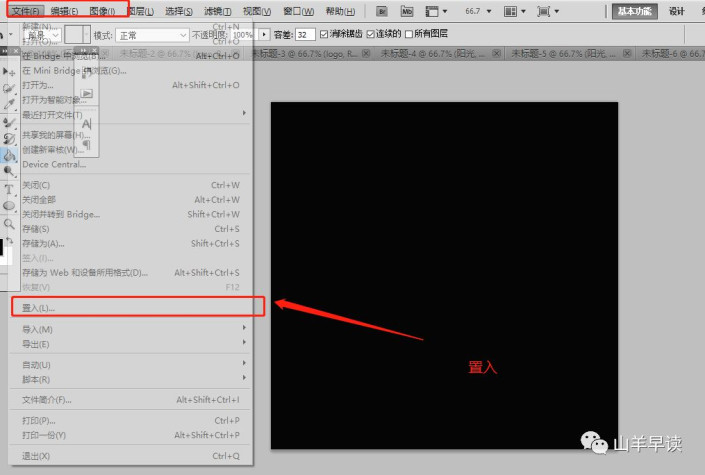
6.输入我们所要制作的文字,我就用我的名字来Allen,文字字体可以选择字体:Impact 大小:200 、 仿粗、 犀利
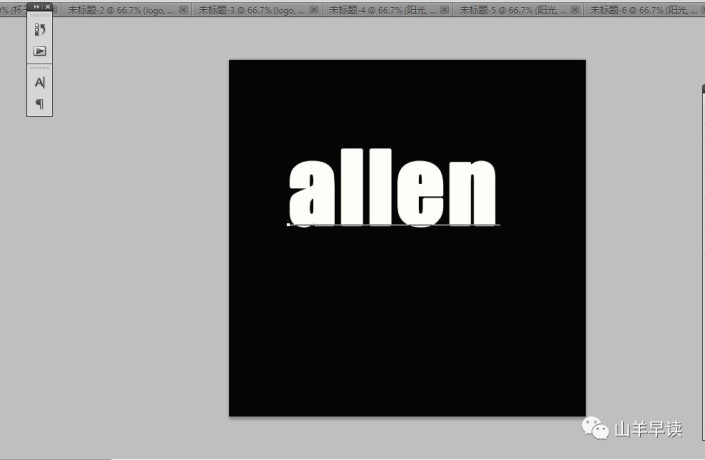
7.我们将图片进行图层栅格化,将文字改为图片。在文字图层进行鼠标右键,选择图层栅格化即可。
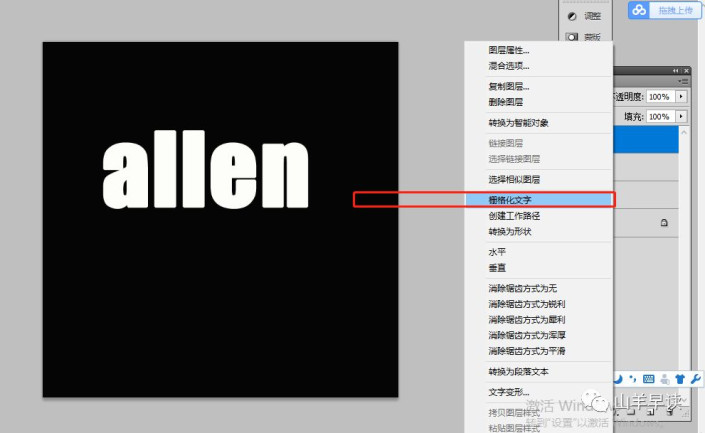
8.置入我们准备好的素材照片
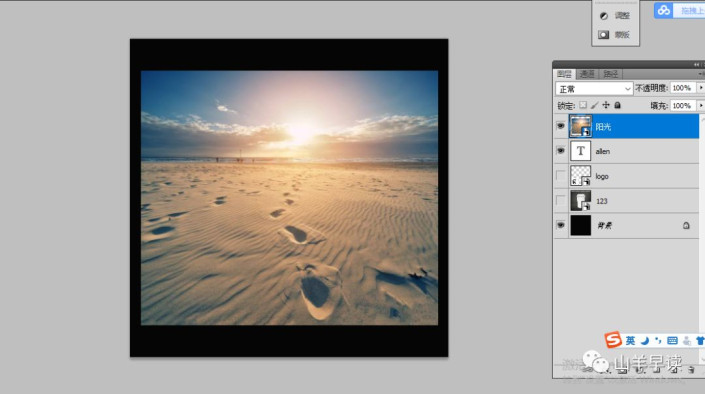
9.我们阳光图层和allen图层之间 按住Alt键点击量图层之间即可
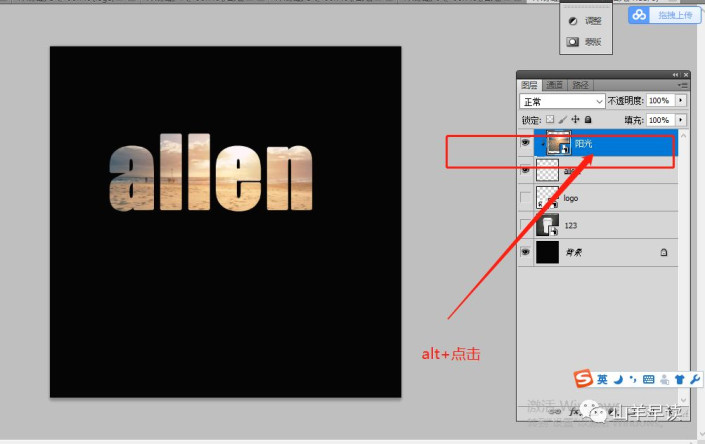
10.移动我们的移动工具可以调整我们阳光嵌入的位置。
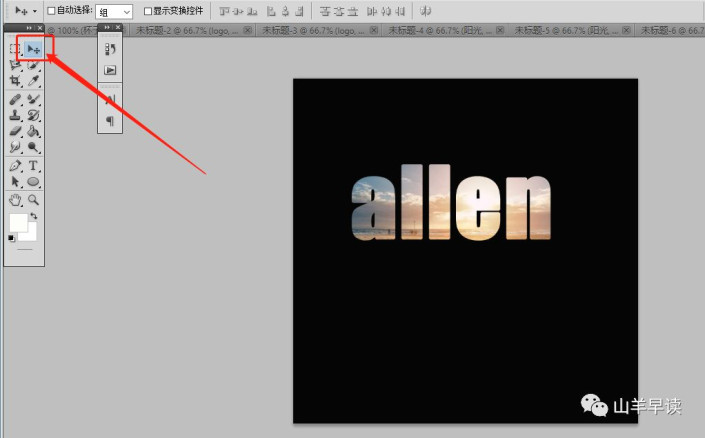
完成:

加载全部内容