手工简单制作一个圣诞球形素材图,圣诞球形饰品图 PS图形制作
阿德里安·舍夫 人气:0

第一步
创建新文档2000 x 1500px像素。
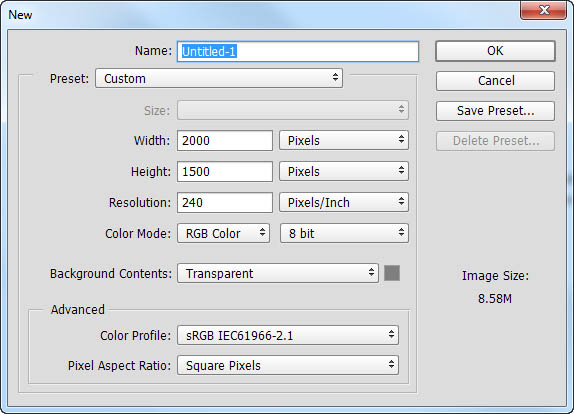
第二步
选择渐变工具(G)。一组白色作为前景色淡蓝(#0e56c0)作为背景色。
将前景渐变到背景渐变从图像的右上角拖到左下角。您应该实现如下所示的内容。
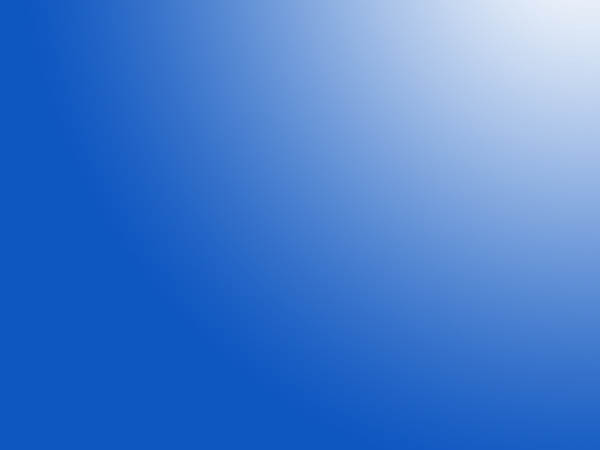
第三步
按Ctrl + R在文档的页边空白处显示标尺。单击右边的标尺并向图像中间拖动,设置一个指导方针在1000像素(它应该会自行断开,但如果没有,请确保查看-快照已检查)。
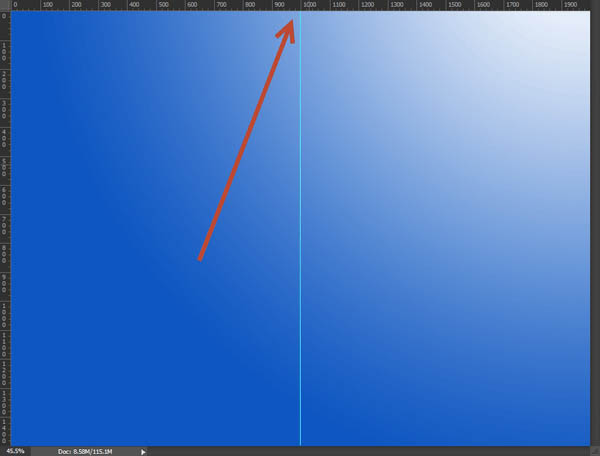
第四步
创建新层(Ctrl + Alt + N).使用椭圆选框工具创建一个完美的圆形(创建圆形时按住Shift ),并用鲜红色(#890000)通过首先设置红色作为前景色,然后按Alt +退格键。
现在将圆放在文档的水平中间(您可以按住键盘上的ctrl按键和点击并按住鼠标左键拖动任何层),使用您在步骤3中创建的指导线(它应该会自动捕捉)。
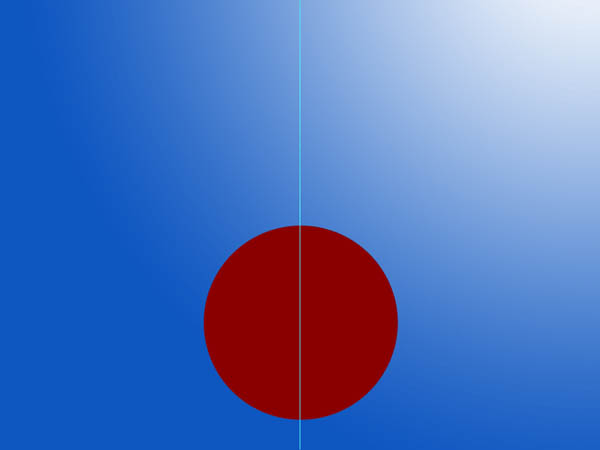
第五步
使用路径工具创建一个路径形状,如下图所示。
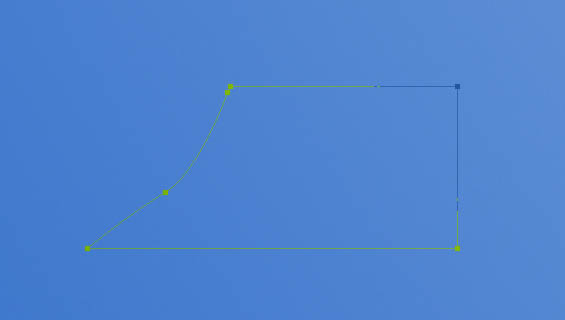
第六步
创建一个新层,然后按Ctrl + Enter将路径转换为选区。用和我们在第4步中创建的地球一样的红色填充选区。将该层命名为"脖子".
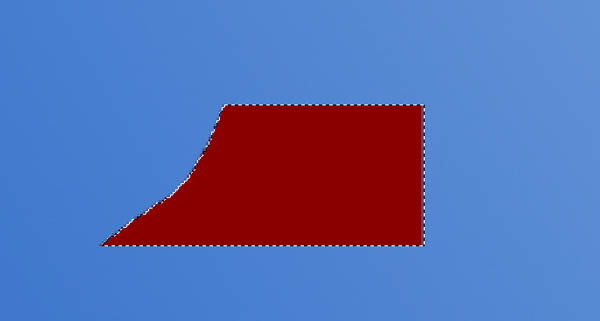
第七步
复制"脖子”层(Ctrl + J)并按下Ctrl + T进入自由变换。右键单击文档中的图层,然后选择“水平翻转".现在移动翻转层到右边,给出一个对称的形式。
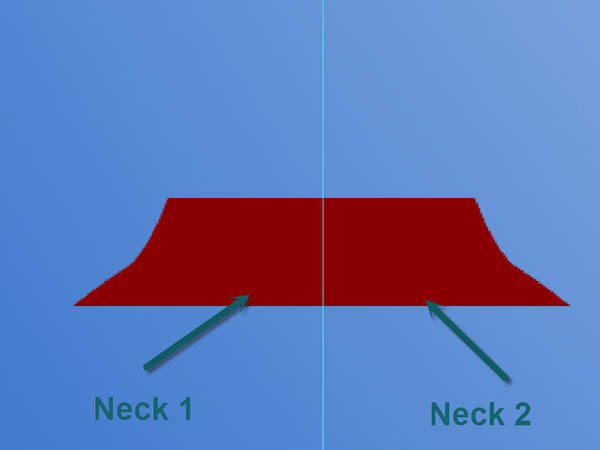
第八步
将两个颈部图层分组(在图层面板中选择它们,然后按Ctrl + G).如下图所示,将组移动到球上。
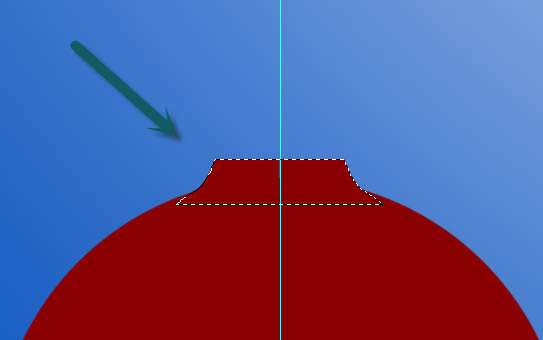
第九步
将两个颈部层和球层组合在一起。命名该组"球备份".复制该组(Ctrl + J).关闭原始组的可见性,然后右键单击复制组。从下拉菜单中选择“合并组".
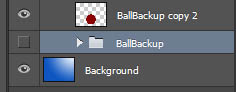
第十步
创建一个新层,并将其剪辑到球层(按住Alt键并单击两层之间)。这意味着上层的所有像素将只能通过下层的像素可见(或者我们在上层绘制的任何东西都不会超出下层的边界)。将该层命名为"高光".
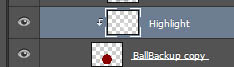
步骤11
选择笔刷工具,选择标准圆形软刷。选择一个白色颜色和降低画笔的不透明度50-60%。将画笔的大小设置为400像素。在装饰球的右上角单击一次,创建一个高光,如下所示。
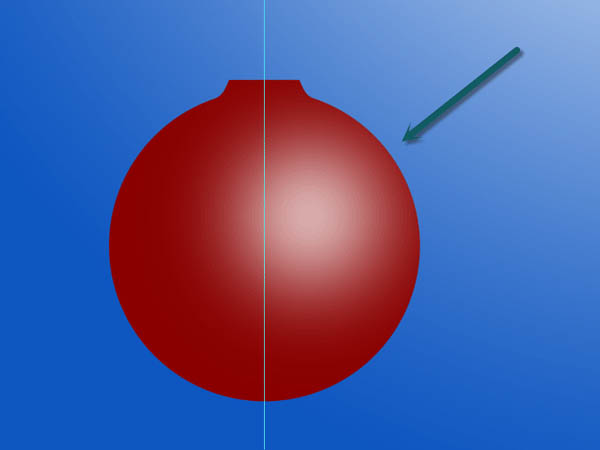
步骤12
创建一个新层,并将其命名为"黑暗".将其剪辑到高光层(这将具有将其剪辑到球层的效果)。
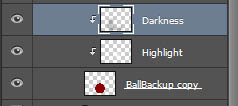
第十三步
用同样的软刷,黑色和较低的不透明度(10%)在下面的装饰物的指定部分绘制一些黑色阴影。
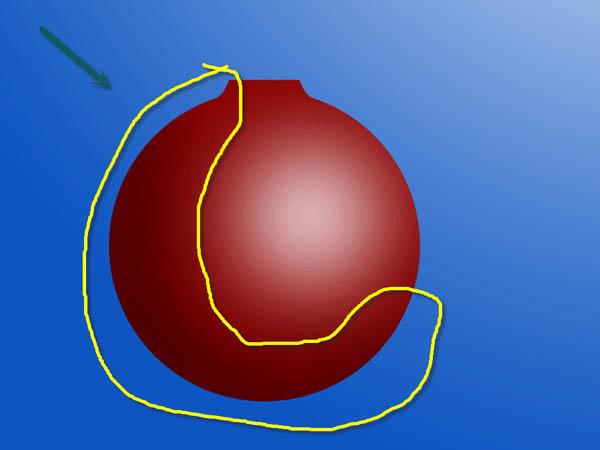
步骤14
创建一个新层,并将其剪切到下面的层。带着深色画笔在30%不透明度在装饰球的最上面画一些深色阴影(如下图所示)。
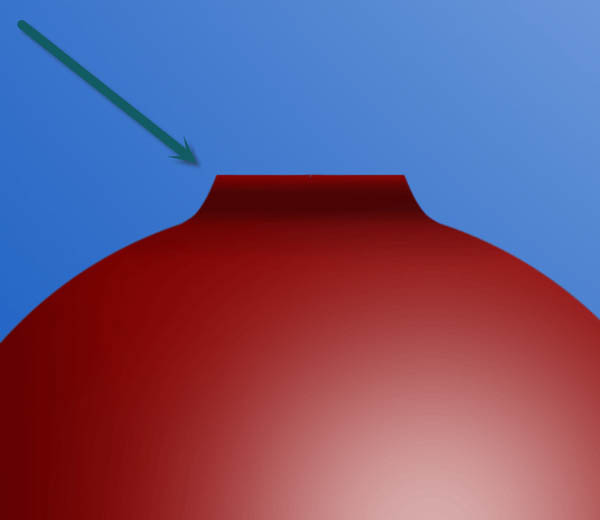
第十五步
创建另一个新层,并再次剪辑到下面的层。将软笔刷的大小降低到10px和一个白色画一个微妙的亮点如下所示。
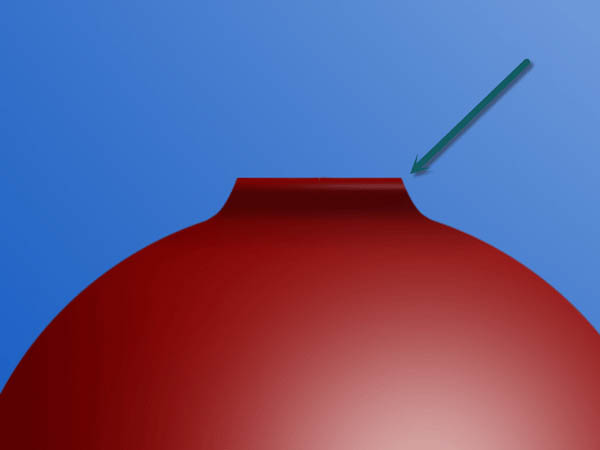
第十六步
创建一个新的层,并填充它黑色(按D再按Ctrl +退格键).选择过滤器-噪声-添加噪声并使用下面显示的设置。
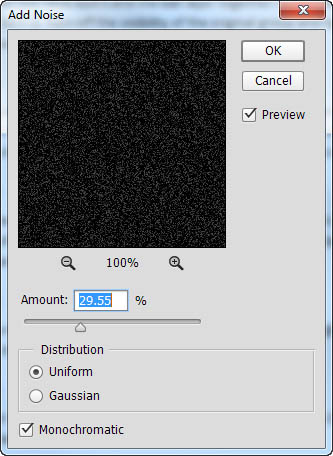
步骤17
剪辑噪声层到下面的层,改变混合模式为柔光。
将不透明度降低到54%。这将为我们的装饰球增加一些质感。如果效果太强烈,您可以应用水平调整(图像-调整-级别)到噪波层设置。
将图层分组到一个新组中。
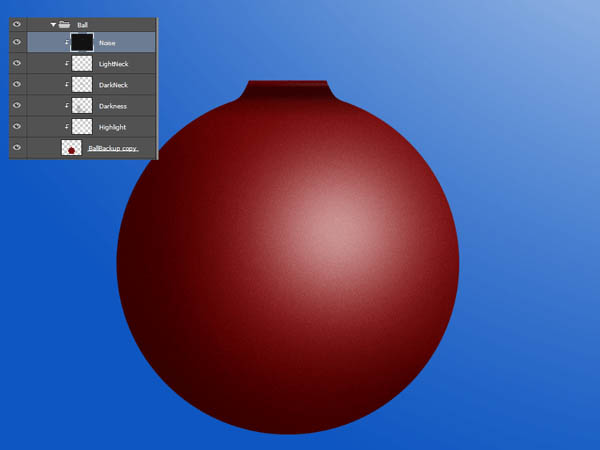
步骤18
导入装饰笔刷(预设-预设管理器).创建一个新层,选择一个你喜欢的装饰品。随着白色作为前景色,创造一些适合装饰球内部的装饰品。
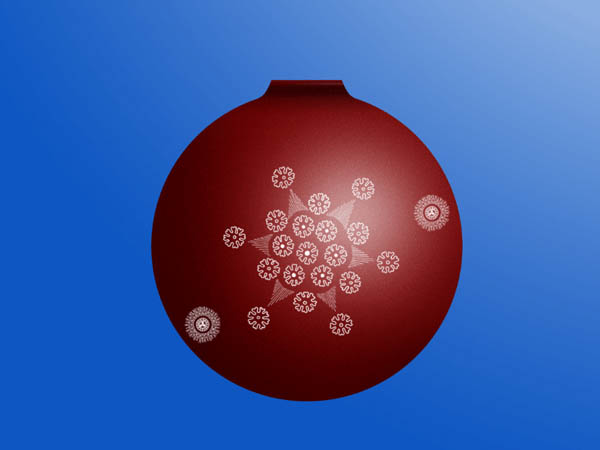
步骤19
现在我们必须让装饰物看起来像是3d的,而不是平面的2d。打开”球形备份“组和按住Ctrl键并单击在球层上(圆球)。这应该会产生一个圆形选择。在装饰层上再次点击返回。
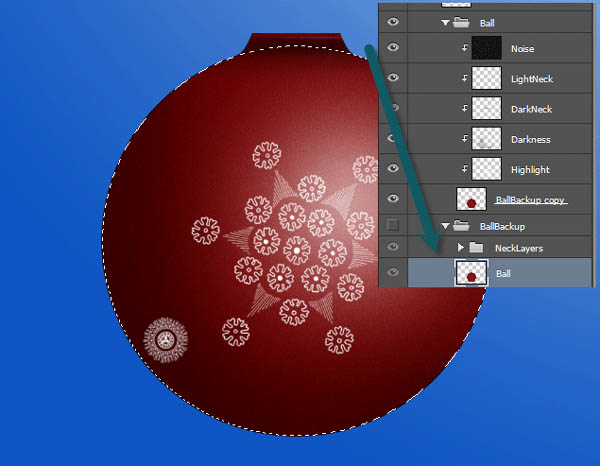
步骤20
确保你在装饰层。选择过滤器-扭曲-球形化。取消选择所有内容(Ctrl + D).
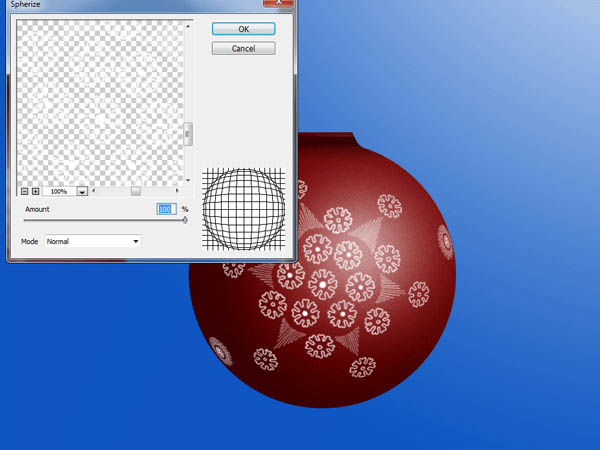
步骤21
将装饰图层的混合模式更改为覆盖物。

步骤22
现在让我们创建上面的金属部分。创建一个新层,并选择矩形选框工具。如下图创建一个矩形,用任意颜色填充(Alt +退格键).

步骤23
打开”金属纹理"对图像进行归档和去饱和(图像-调整-去饱和).全部复制(Ctrl + A)并粘贴到您的文档(Ctrl + V).如下图所示调整大小并放置。

步骤24
现在剪辑金属纹理层到我们在步骤22中创建的矩形。
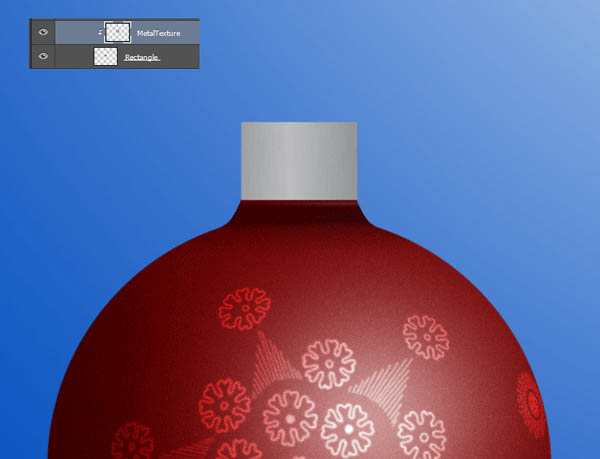
步骤25
创建一个曲线调整层(图层-新调整图层-曲线)并使用下面显示的设置。剪辑曲线层金属纹理层。通过这样做,我们将赋予金属金色。
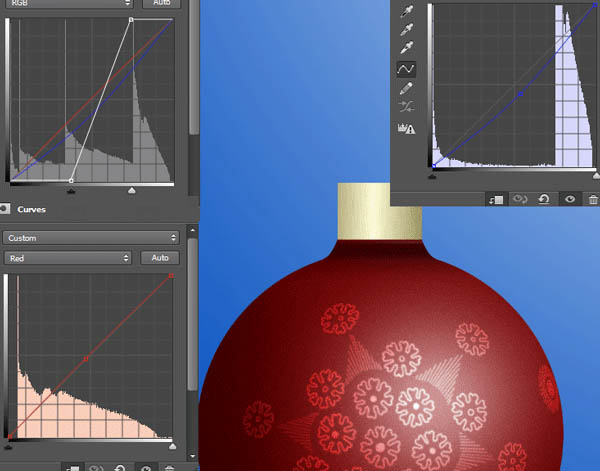
步骤26
创建一个新层,并将其剪辑到曲线层。带着黑色软刷(2px大小)创建一些底部阴影。
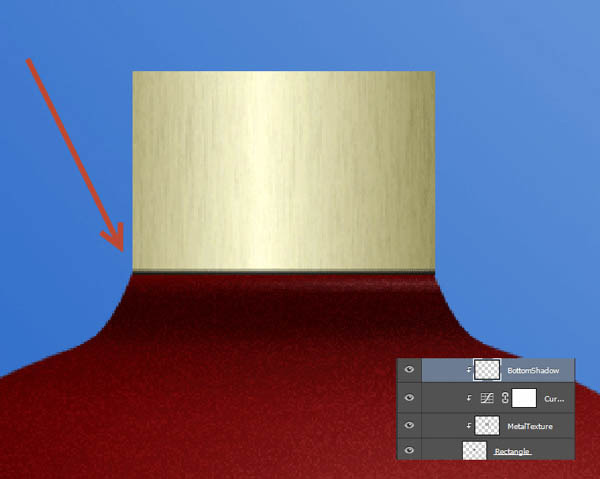
步骤27
创建一个新层,并将其剪辑到底部阴影层。将混合模式更改为成倍增加;用圆形软刷在10%不透明度在金属部分的左边画一些微妙的阴影。
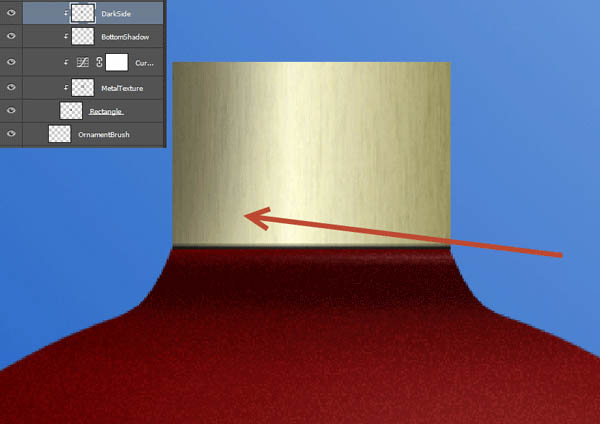
步骤28
打开文件”链子".复制并粘贴到我们的文件。调整大小,如下图所示放置链子(它应该正好落在装饰球的上面)。
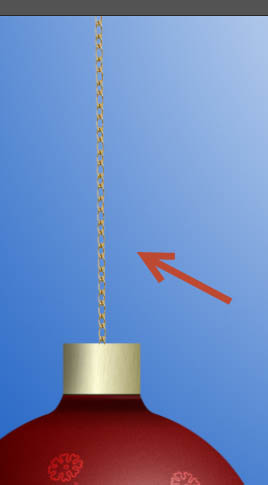
步骤29
创建一个曲线调整层并将其夹在链层上。如下图所示向上拖动曲线,使链条变亮。
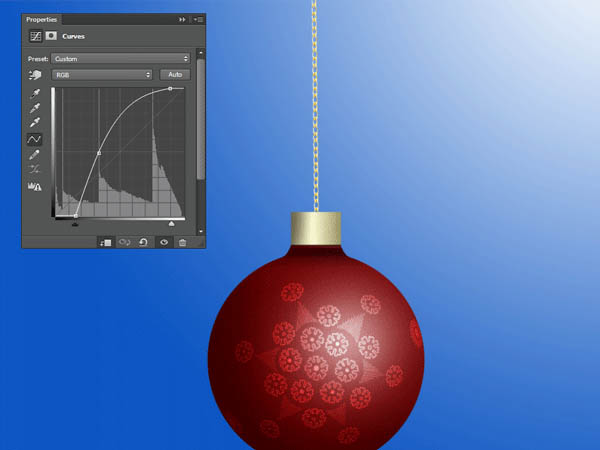
步骤30
创建一个新层,并选择默认圆形软刷。随着白色作为前景色,大小为15px在下面的区域创建一个小白圈。
降低笔刷的不透明度到20%并将大小增加到50px。在白色小圆圈上再点击几次。这应该给人一种镜面高光的错觉。
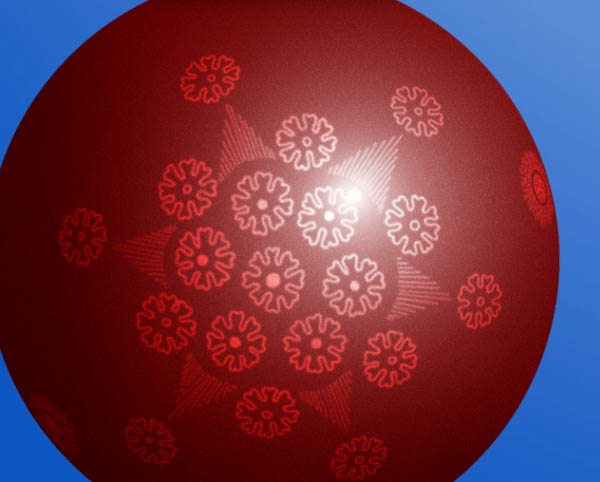
步骤31
导入梦幻轻刷选择画笔。
在一个新的图层上点击一次创建一个白色的火花,并把它放在我们的装饰球的金属部分附近。将不透明度降低到33%。

步骤32
选择所有的层和组(除了背景层),并按下Ctrl + G创建一个新组。命名该组球。
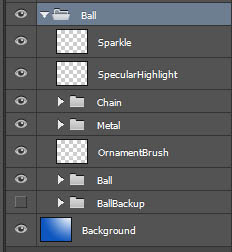
步骤33
如果你想改变装饰球的颜色,添加一个色调/饱和度调整层在球分组,并将其剪辑到"球备份”图层如下所示。

步骤34
复制几个圣诞球(Ctrl + J选中该组)并放置副本,如下所示。你也可以改变每个装饰球的颜色。

步骤35
按Ctrl + Shift + Alt + E从所有可见层创建一个新层。应用8px高斯模糊。将层命名为"虚化".

步骤36
将图层蒙版添加到"虚化”层(图层蒙版全部显示).选择一个软圆刷并将不透明度增加到100%。点击图层蒙版将其选中,在中间的装饰球上涂上黑色,隐藏模糊效果。
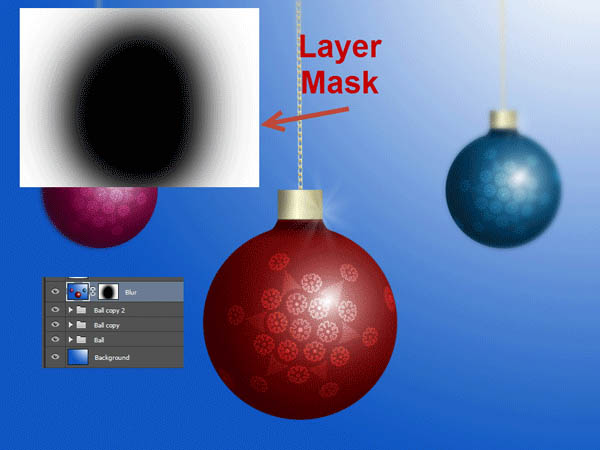
步骤37
创建一个新图层,并命名为闪烁。选择魅力画笔从梦幻光刷用白色在整个场景中创造一些魅力/火花。你也可以改变不透明度。
完成的最终效果图

加载全部内容