给淘宝店里的宝贝照片处理得光鲜靓丽非常吸引人 PS修图教程
PS修图教程 人气:0最终效果

原图


1、打开素材图片,使用钢笔工具将产品从背景中抠出来。
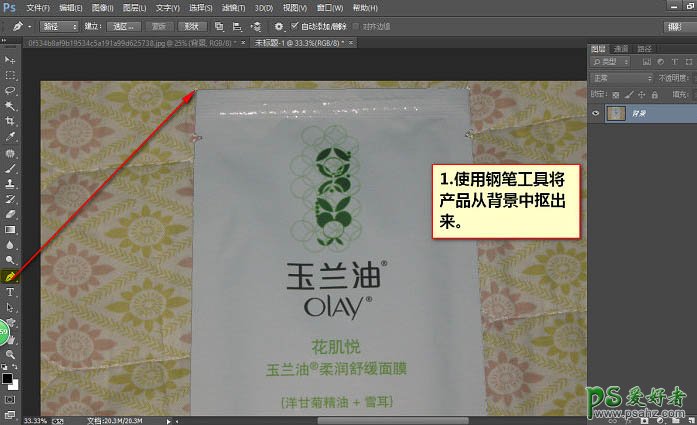
2、在背景图层上面新建一个图层。
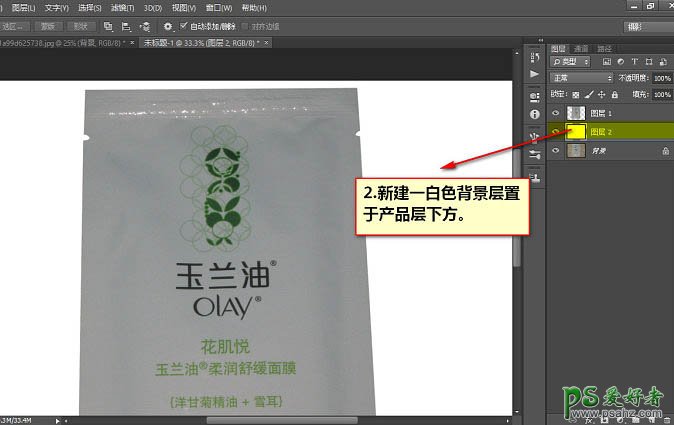
3、按Ctrl + R 调出参考线,选中产品层按Ctrl + T,右键选择斜切进行校正变形。
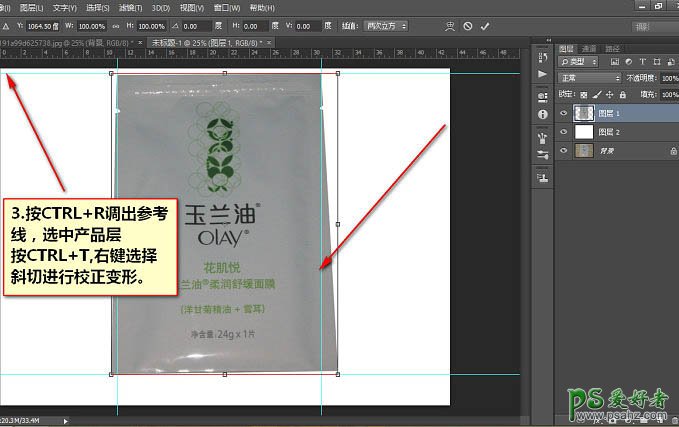
4、校正后效果如下图。
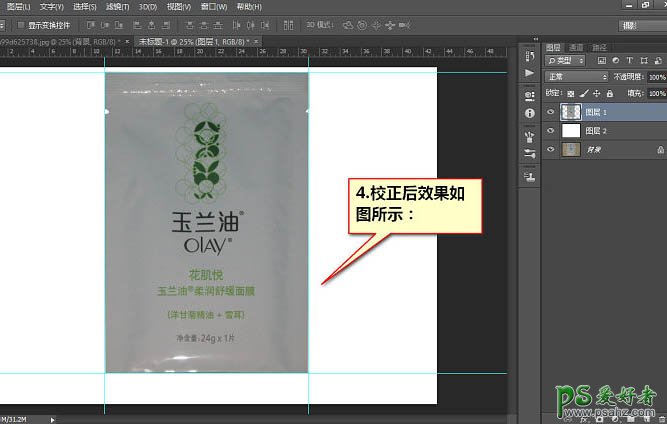
5、按Ctrl + L 键调出色阶选项卡,给产品调亮些。
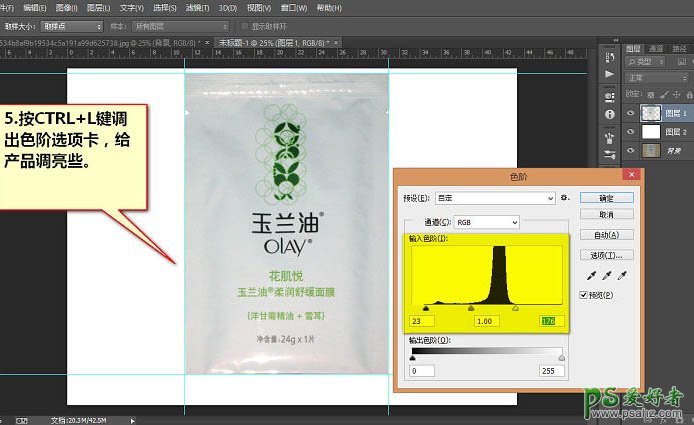
6、进入通道面板,观察各通道间的文案和背景的对比,可以发现蓝色通道对比较明显,复制蓝色通道。
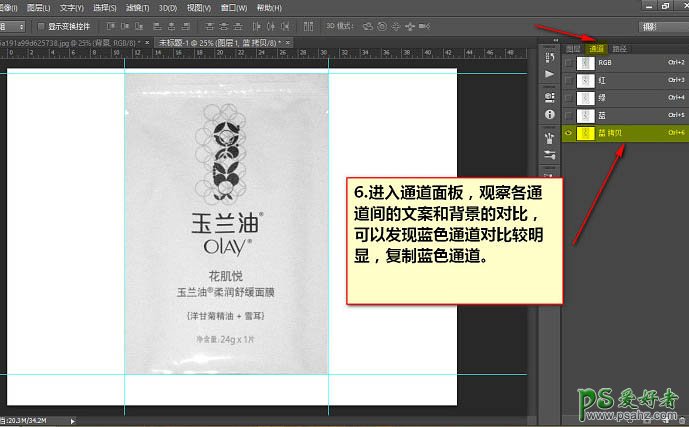
7、按Ctrl + L 调出色阶选项框,把对比进行调大。
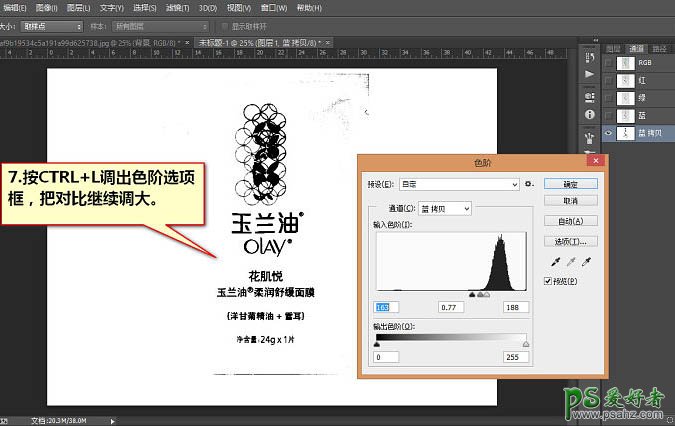
8、使用套索工具把文案部分圈中,然后按Ctrl + Shift + I 反选一下,把背景全部填充成白色。

9,10、背景填充后效果。
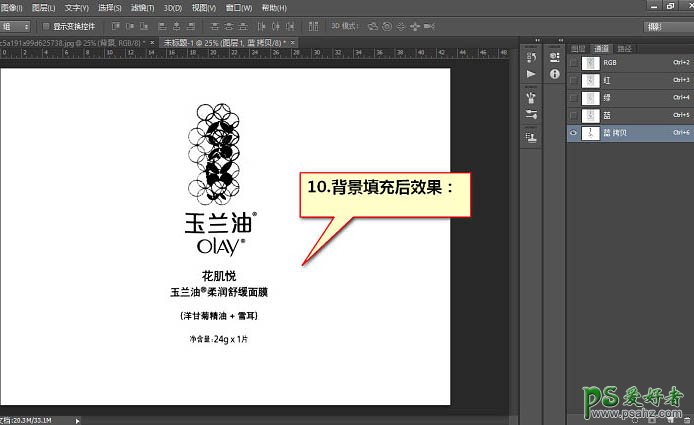
11、使用曲线调整工具让黑色更黑,让文案以外的其它杂色都调白,这样抠出来才比较实。
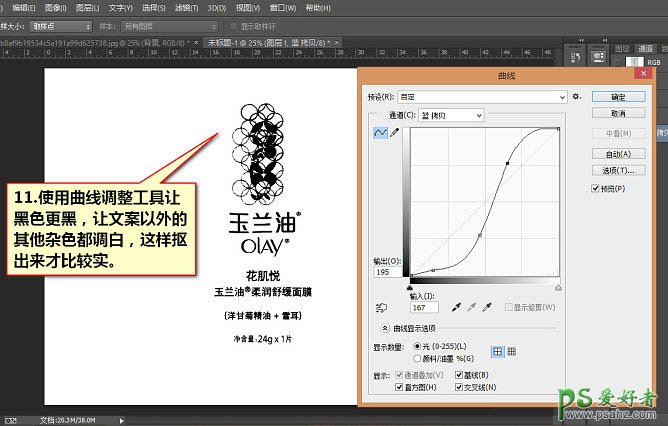
12、其它调不干净的小杂点可以用画笔工具直接画掉,然后按下Ctrl + I 将图像反相,反相后的效果如下图。接着按住Ctrl键,点击该通道即可自动载入选区。

13、载入选区后点击图层面板,点图层1,按Ctrl + J 键把文案提取到一个单独的图层。
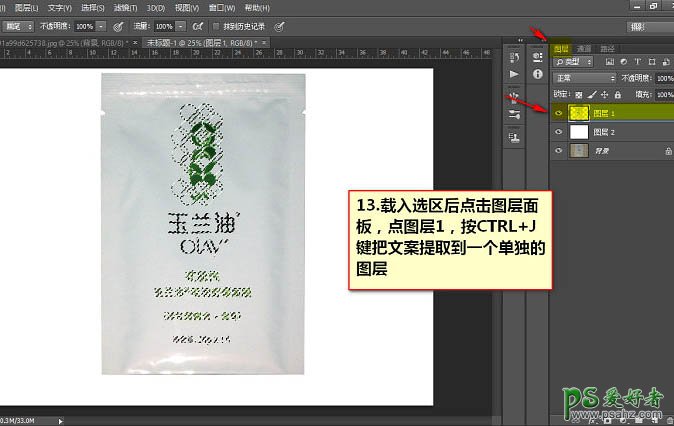
14、文案抠出来后的效果,如果觉得一层不够实,就再多复制一层。

15、使用钢笔工具把封边和袋面给分开来。
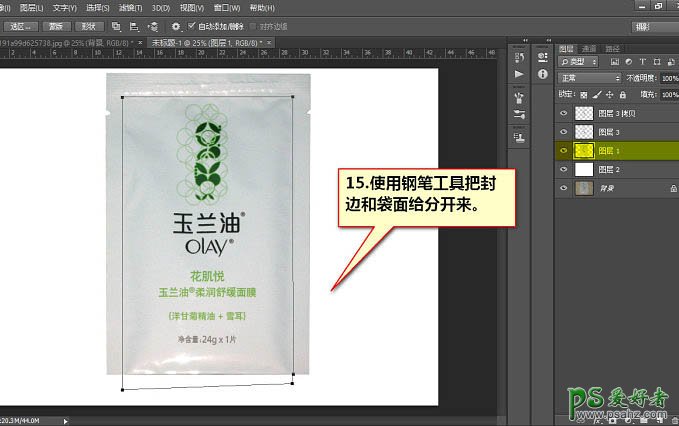
16、按Ctrl + Enter键把路径转换为选区,按Ctrl + Shift + I 键将选区反向选择。

17、按Ctrl + Shift + ] 键将该层置于图层面板最顶层备用。按Ctrl + J 键将封边单独提取为一层。
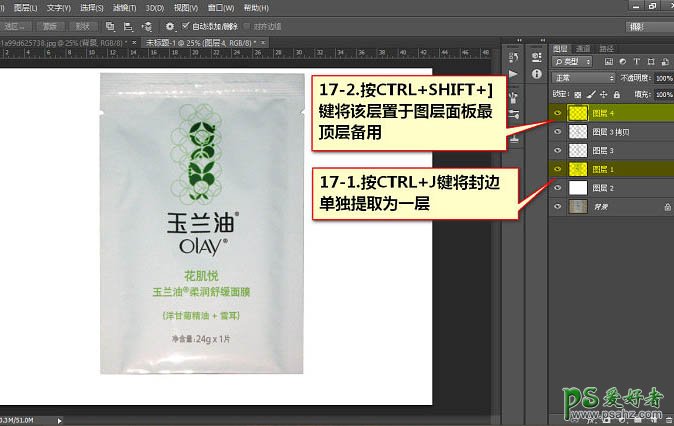
18、将其他图层先隐藏,按Ctrl + Shift + U 将图层1去色,使用吸管工具吸取这块区域的灰色。
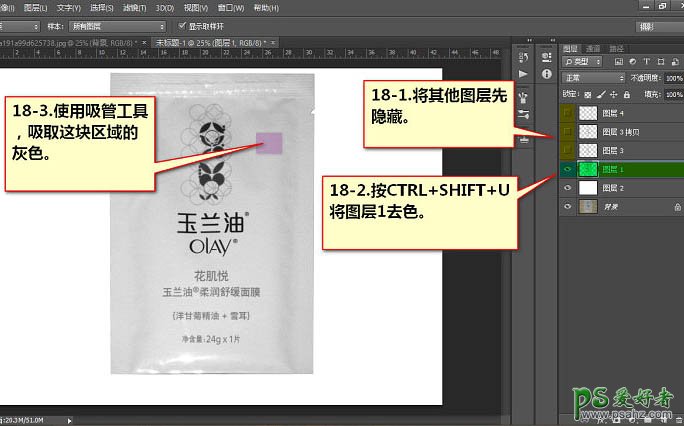
19、新建图层5,按Ctrl + Alt + G 转换为剪贴蒙版,并填充灰色。
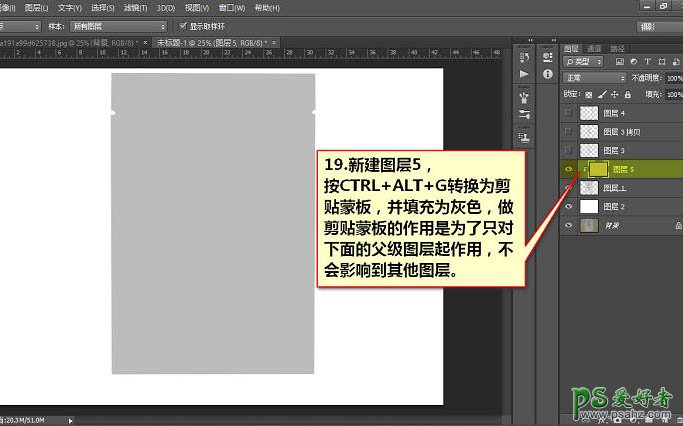
20、将其他图层显示出来,并把最顶层的封边也给去色。
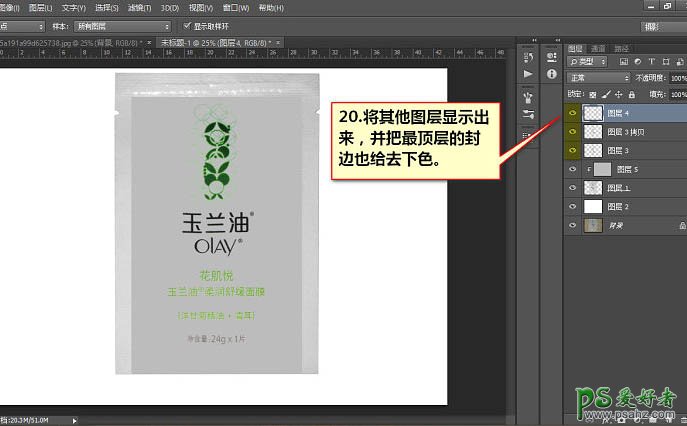
21、在灰色图层上新建空白图层,按Ctrl + Alt + G 同样转换为剪贴蒙版层。将画笔调整到较大像素柔角,然后在袋面一层从上到下画一条白边,画好后适当调整位置及不透明度,使之看起来像袋面高光。
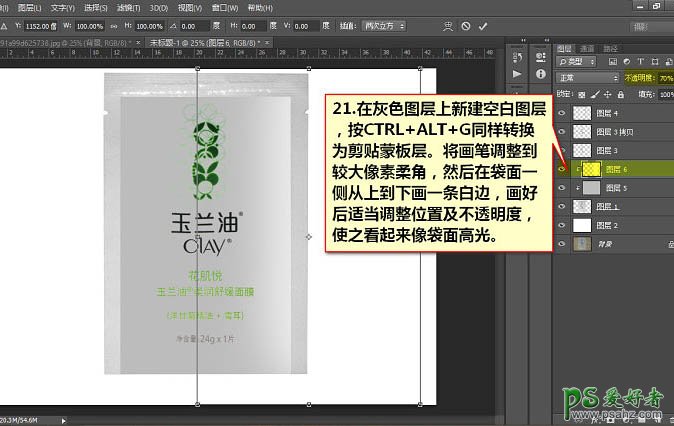
22、另一边也是用同样方法画出来,立体感就出来了。
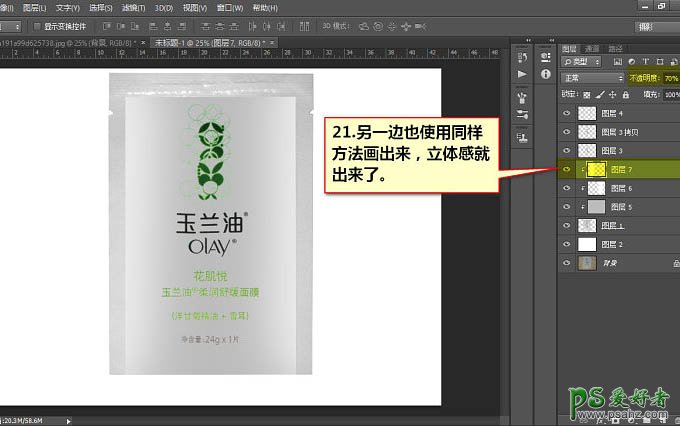
23、同样的方法把上下两边画两条黑边,适当调整位置及不透明度。

24、设置前景色为黑色,为黑色变形图层添加蒙版,是用画笔工具在蒙版上操作,把黑色边四角擦掉一部分,使袋面看起来像折曲的效果。

25、选中最顶层封边图层,设置一下渐变编辑器,接下来为封边做个渐变效果。
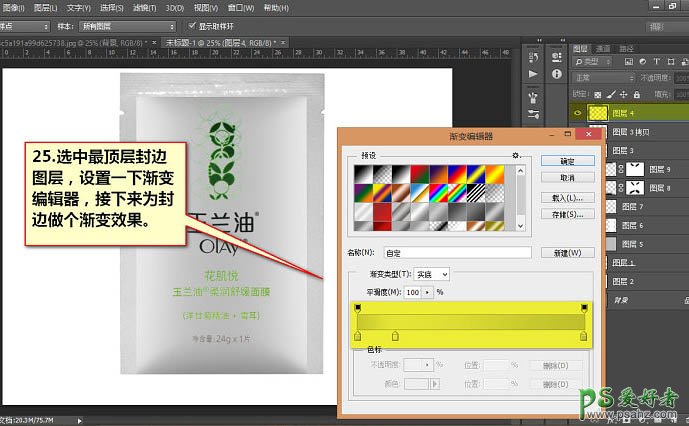
26、新建图层,转为剪贴蒙版,使用渐变工具从下往上拉。
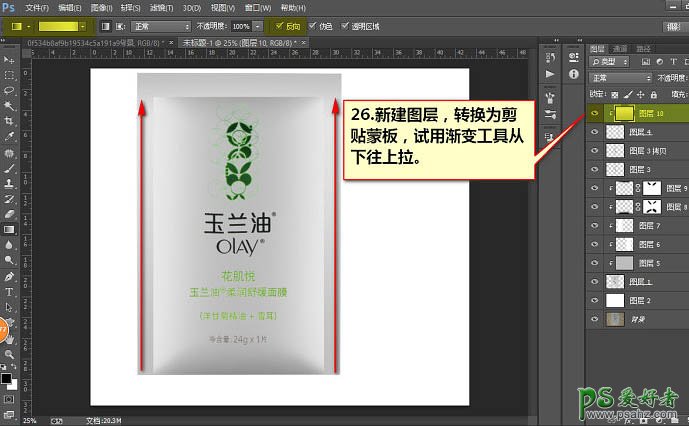
27、新建空白图层并转换为剪贴蒙版,选中油漆桶工具填充类型选中图案,点开图案选择水平排列图案,使用矩形选框工具将顶边框中,使用油漆桶工具进行填充。
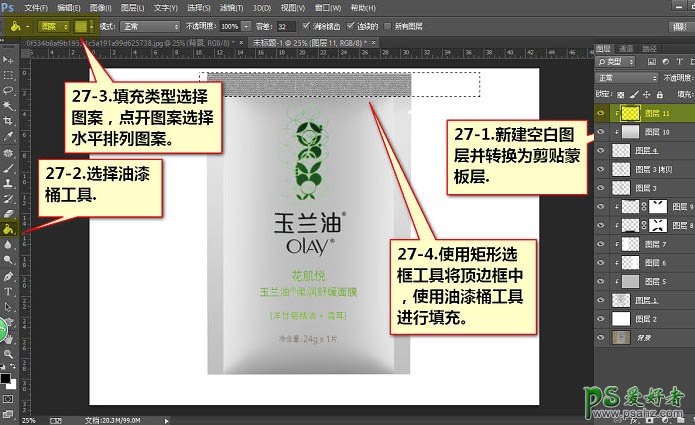
28、图层模式改成柔光,上面封印线的效果就出来了。可以添加蒙版把两边稍微擦下,使之过渡自然一些。
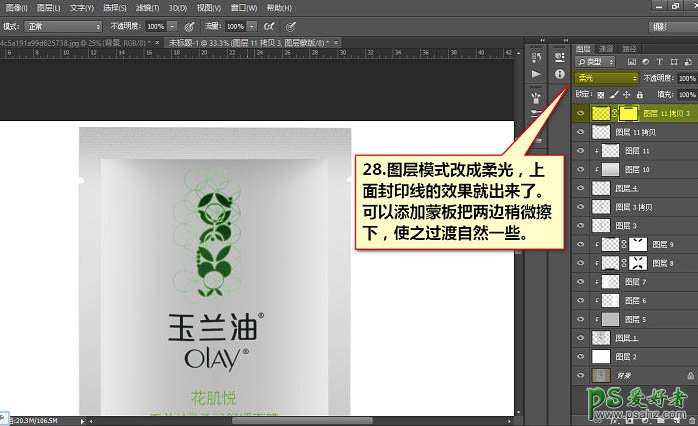
29、按Ctrl + Alt + Shift + E 盖印图层,将背景图层隐藏。

30、将盖印图层去色,图层模式改为线性光。执行:滤镜 > 其它 > 高反差保留,为图片加锐。
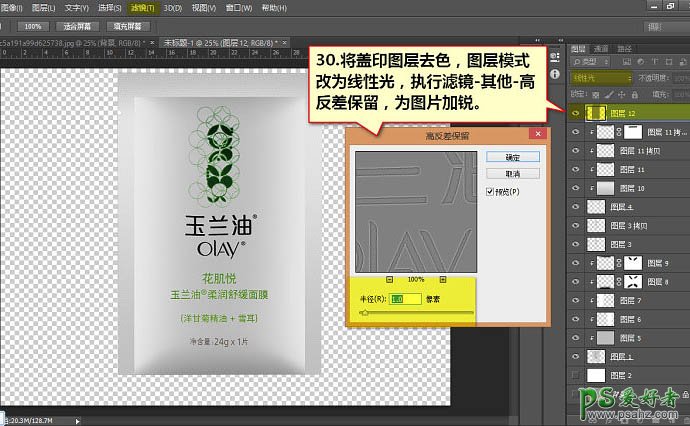
31、再次盖印图层,并将盖印图层垂直翻转后移至产品图下方做倒影使用。

32、为盖印图层添加蒙版,使用柔角画笔工具把不需要的部分画掉。最后时段调整下大小及位置即可出图。

33、加个渐变色背景,添加些炫光及文字。

最终效果:

加载全部内容