多层次水晶字制作 PS字效教程 设计晶莹剔透的绿色水晶艺术字
昀恒 人气:0最终效果

1、新建画布。打开PS软件,按Ctrl + N 新建,尺寸为1024 * 768像素,分辨率为72像素/英寸,如下图,然后确定。
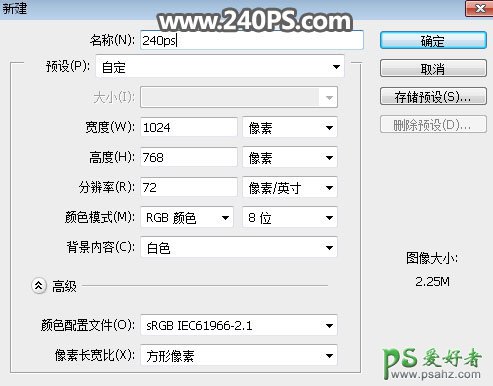
2、设置渐变色。在工具箱选择渐变工具,然后点击渐变设置渐变色,颜色设置为暗灰色至黑色,如下图;然后在属性栏选择“径向渐变”,不透明度设置为100%,如下图。
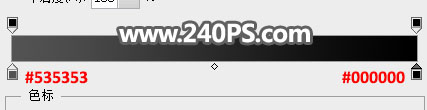
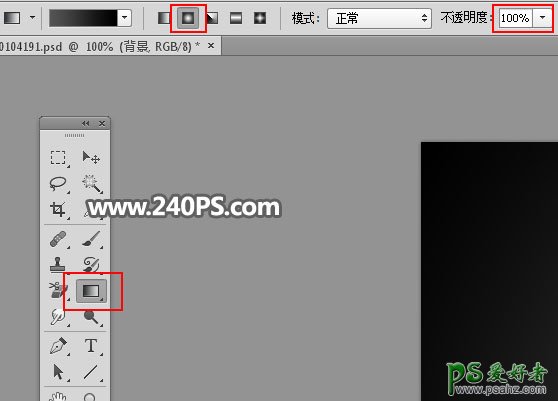
3、绘制变色。由画布中心向边角拉出刚才设置好的渐变色,效果如下图。

4、导入文字。把下面的文字素材保存到本机,然后用PS打开,用移动工具拖进来,然后调整好位置。也可以使用自己喜欢的文字或素材。

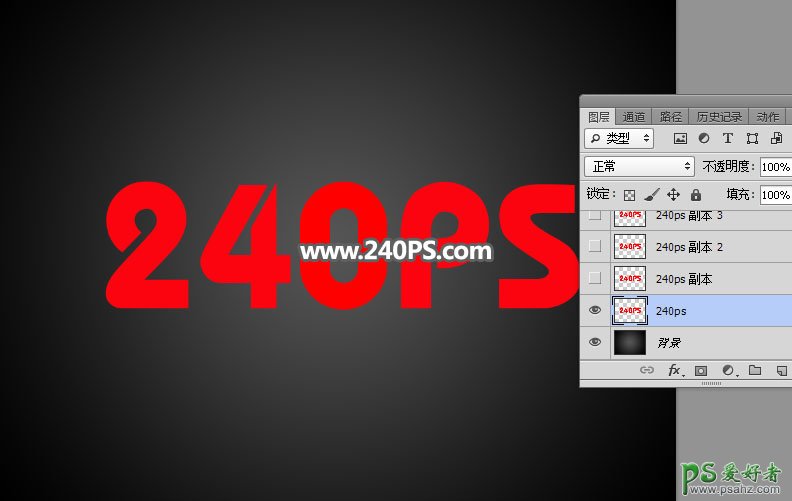
5、设置图层样式。点击图层面板下面的“添加图层样式”按钮,设置样式。

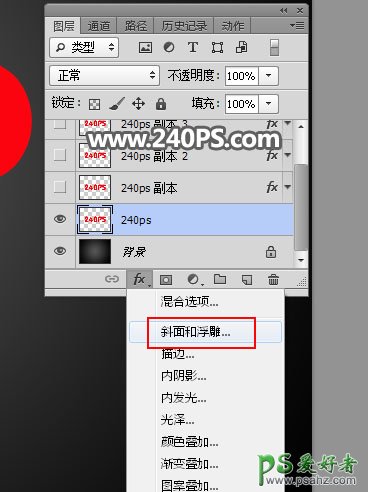
斜面和浮雕:
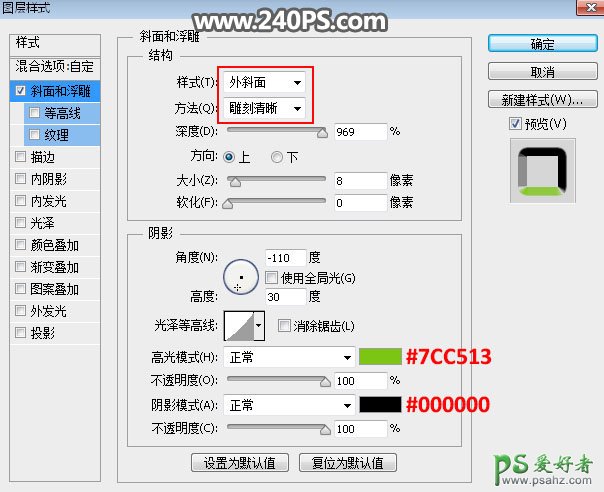
6、确定后把填充改为0%,效果如下图。
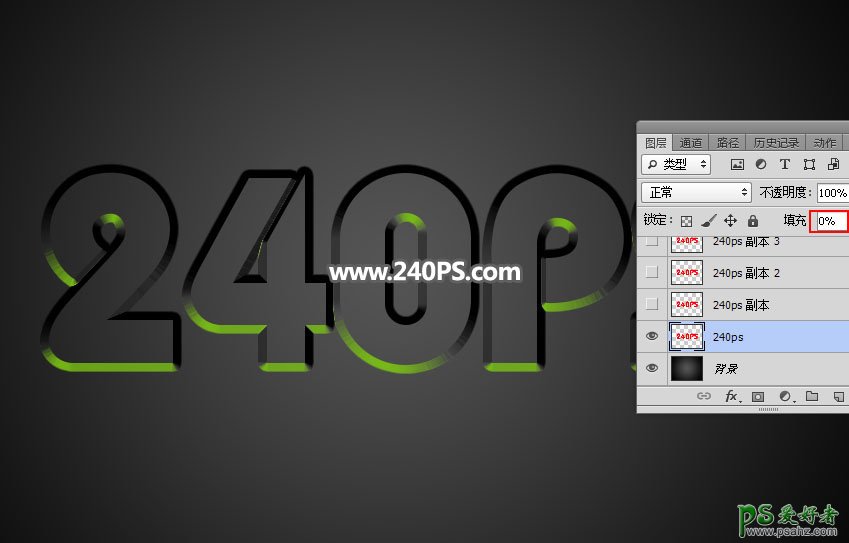
7、按Ctrl + J 把当前文字图层复制一层,如下图。

8、在文字副本缩略图后面的蓝色区域鼠标右键,然后选择“清除图层样式”,效果如下图。

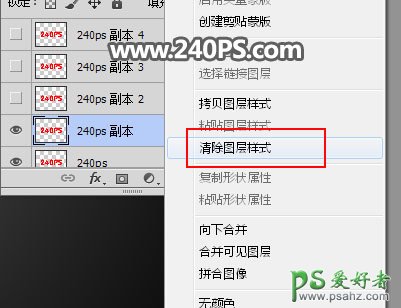

9、同样的方法给的当前文字图层设置图层样式。 斜面和浮雕:
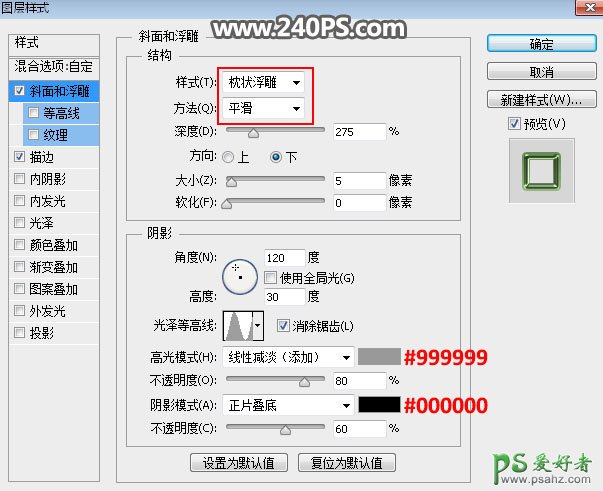
描边:
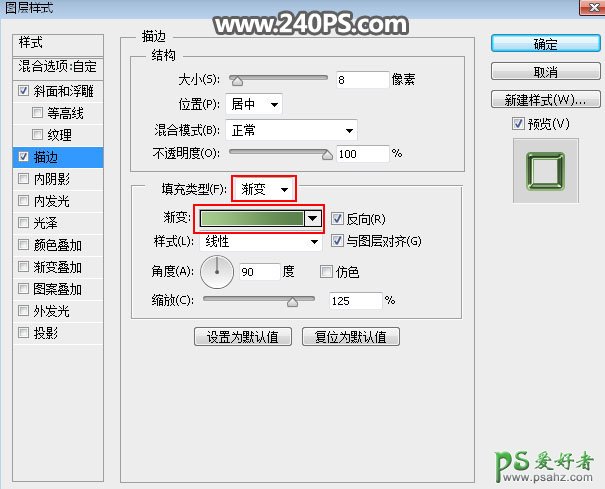
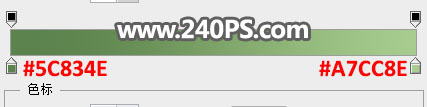
10、确定后把填充改为0%,效果如下图。

11、按Ctrl + J 把当前文字图层复制一层。

12、清除图层样式后再重新设置。 斜面和浮雕:
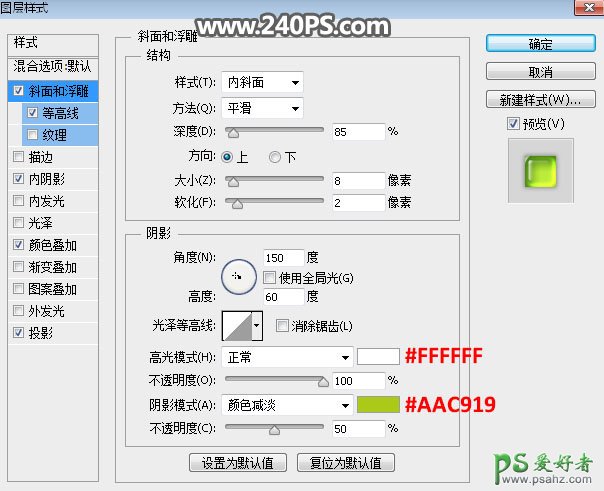
等高线:
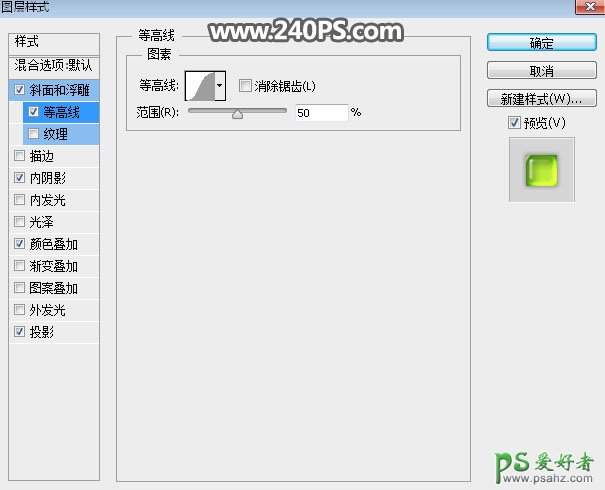
内阴影:
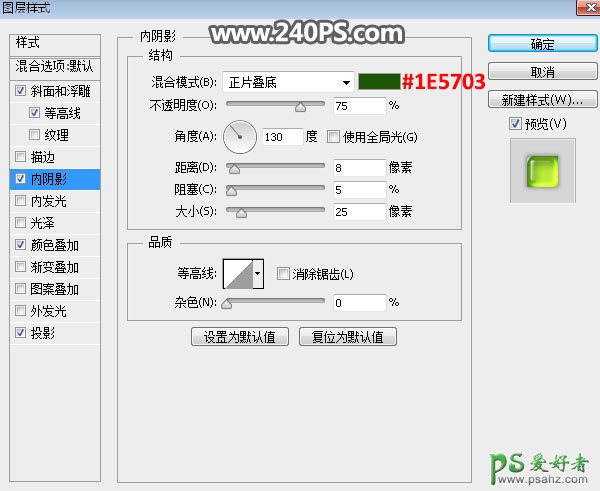
投影:
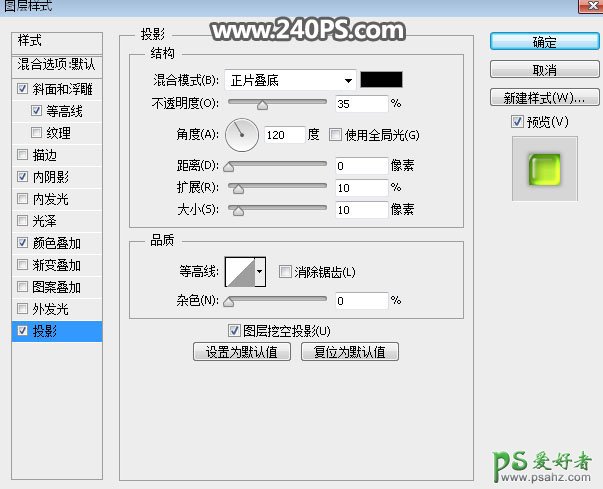
13、确定后得到下图所示的效果。

14、按Ctrl + J 把当前文字图层复制一层,清除图层样式后再重新设置。 斜面和浮雕:
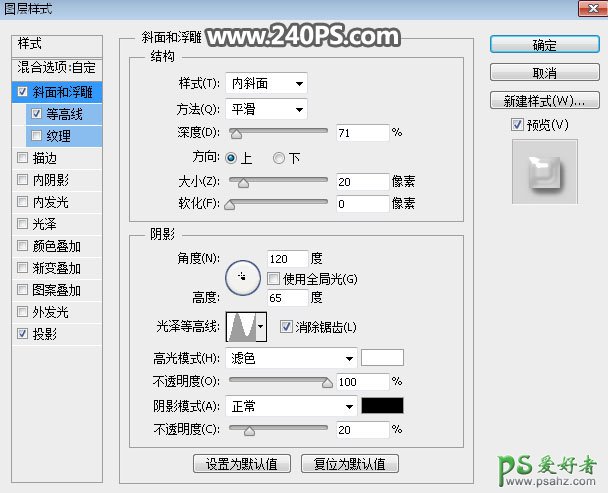
等高线:
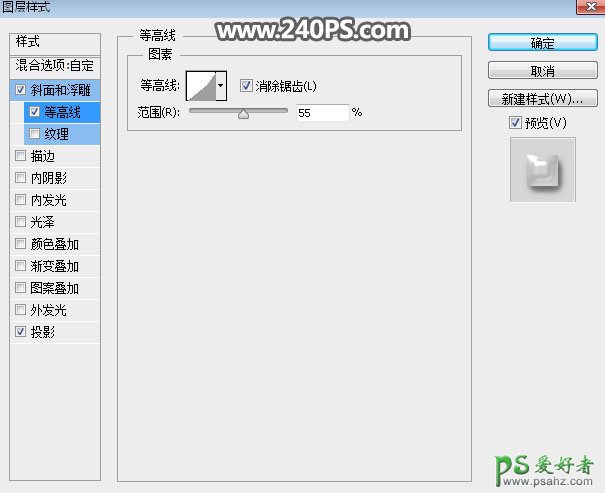
投影:
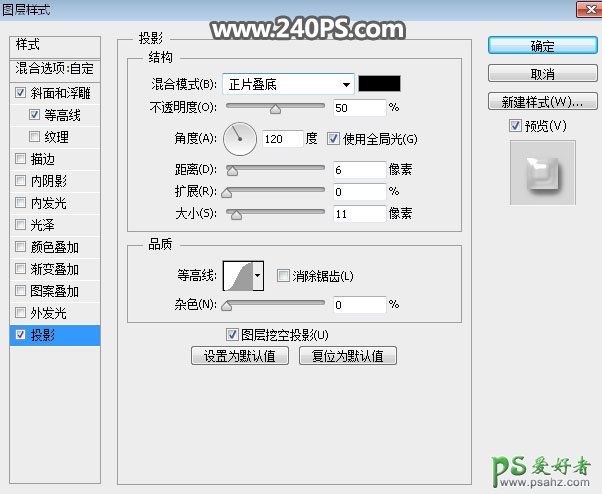
15、确定后把填充改为0%,效果如下图。
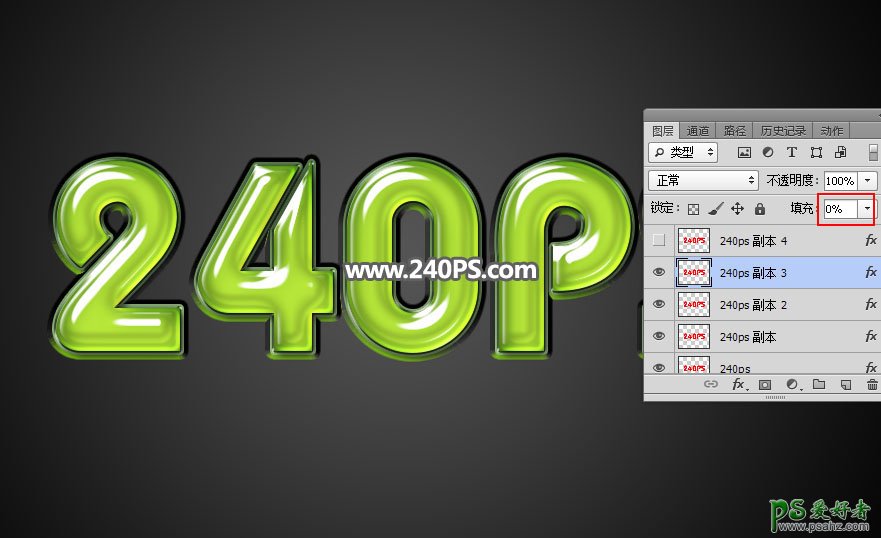
16、按Ctrl + J 把当前文字图层复制一层,清除图层样式后再重新设置。 斜面和浮雕:
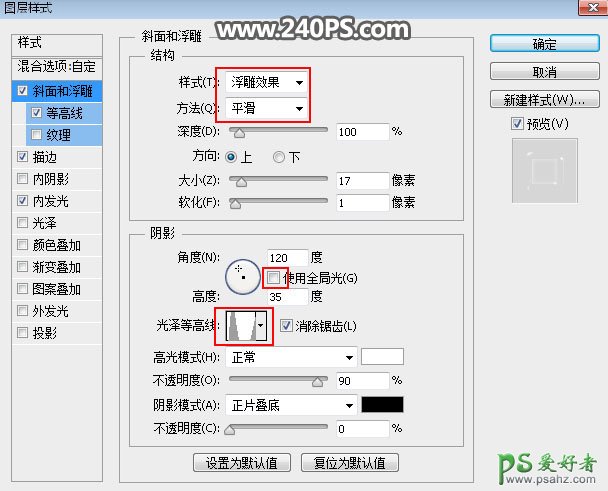

等高线:
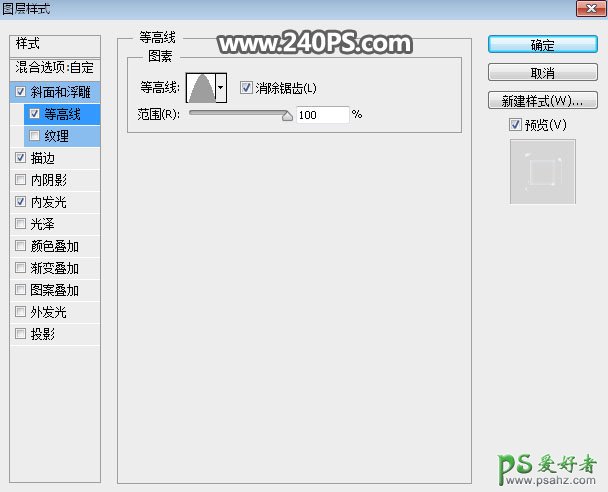
描边:
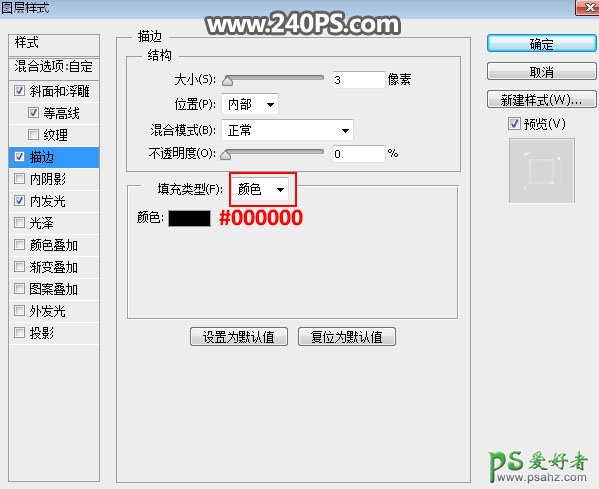
内发光:
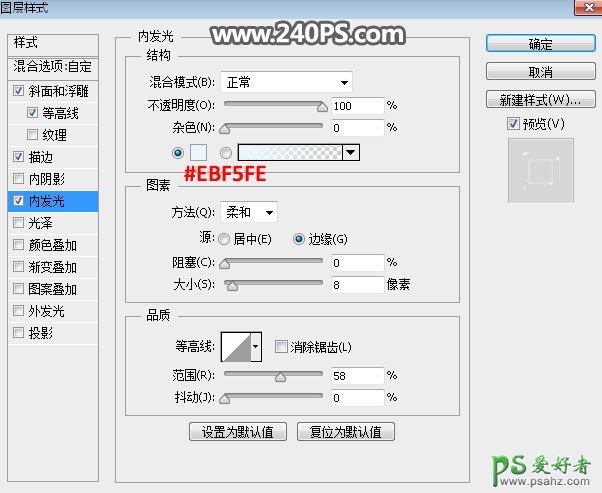
17、确定后把填充改为0%,效果如下图。

最终效果:

加载全部内容
 爱之家商城
爱之家商城 氢松练
氢松练 Face甜美相机
Face甜美相机 花汇通
花汇通 走路宝正式版
走路宝正式版 天天运动有宝
天天运动有宝 深圳plus
深圳plus 热门免费小说
热门免费小说