如何把照片变成漫画
人气:0操作方法
- 01
1.勾出画笔般的线使用钢笔工具,我们先画一条路径,注意路径的锚点要非常少,这样得到的路径会比较平滑。小黑板:所谓的描点,就是我们用钢笔工具制作曲线时的拐点,即图中的小空心方框。通过调节它两边的杠杆,可以控制曲线的弯曲程度。我们学习如何画出有力度变化的线条。按着Alt键单击“用画笔描边路径”按钮,在弹出的描边路径对话框中,将“模拟压力”选项勾选,单击确定,可以看到,勾画的线条就会有力度变化,起始端和结束端很细,中间很粗。我们可以通过设置画笔的大小,画出不同粗细的线条,也可以通过设置画笔的软硬,画出模糊的线条。不过在勾线的时候,我们需要使用较硬的画笔,画出边缘清晰的线条。按下“[”键可以将画笔笔头变小,按下“]”键可以将画笔笔头变大。使用快捷键可以提高我们的效率。这就是勾画带有粗细变化线条的方法。2. 仿制顿笔效果前面我们讲了勾画带有模拟压力线条的方法,当我们设置好了模拟压力之后,后面再点击描边路径时,就不需要再设置了,除非你想取消模拟压力。这种模拟压力的实用性还不够强,因为起始端和结束端的线条太细了,并且有的时候我们需要线条的起始端和结束端有不同的粗细,比如画出始粗末细,始细末粗等带有变化的线条,在有些情况下,一笔下来还会出现顿笔等情况,怎样解决这个问题呢?我们可以结合图层和路径面板,画出多条路径,为每条路径建立一个新的图层描边,最后将它们用橡皮擦掉多余的线条后组合到一个层上的方法来绘制。我们用这朵花的花瓣为例。为每一条路径都建立一个新的层,将笔划描在新的图层上,在勾画线条时,我们可以把路径延长一些,这样画出的毛细线头可以在将来擦掉,只留下需要的部分。用这个方法,我们可以画出粗细变化明显的线条。上图为画出两条路径时的情况,可以看到,每条路径都长出一些,如果你想让起笔处粗一点,可以把该处的线段延长一点,这样擦掉多余的线条后,起始端就会较粗,结束端也是相同的道理,这一步的关键点在于延长线的长短,它控制了线条的粗细变化。我们使用橡皮,将多出来的毛细线尾擦去,各个线段之间就有了一个比较完美的过渡,并且线条也具有很好的粗细变化。我们分图层,每个图层只描一条线的目的就是让它们之间互不影响,有利于使用橡皮进行擦拭,试想一下,如果把线都描在同一个图层,线和线交叉的地方就无法擦干净了。我们画出一个花瓣后,按Shift单击最上方和最下方的线条图层,将所有需要合并的图层选择,按Ctrl+E合并图层。这样我们就简化了图层面板,有利于图层的组织和减少系统的占用。注意在简化图层的时候,千万不要把背景层也合在一起,这样就无法再修改了。小提示:在后面的描绘中,我们将会建立很多图层,当我们确定所画的线条没有错误之后,可以将它们合在同一个层中,及时简化图层,方便我们对图层进行管理。成图,桃花照片变身漫画使用上述方法将花朵描绘下来,这里的花蕊部分非常复杂,我们可以先画出一个,然后使用移动工具,按着Alt键复制图层,再用自由变换等方式做出另外一个,多用复制的方法,可以很快做出需要的图画。当然,我们最后还要用橡皮把它们之间交叉的地方好好修饰一下,利用较多的图层创作真是非常方便,特别是在使用橡皮的时候,更能体会到这一点。除了可以将照片变为漫画,运用本次教给大家的方法,我们还可以用绘制出来的作品为相框做一个中国风的相框。
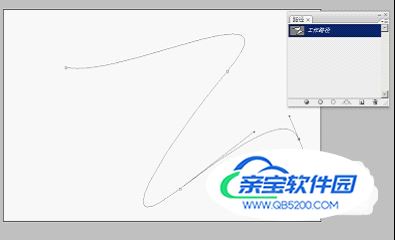
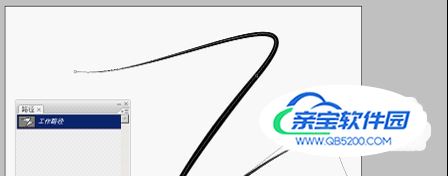





加载全部内容