怎么用PS调整图片的渐变透明度
人气:0我们使用ps在平面设计时,可以将图片制作成渐变透明效果,在制作该效果时有好几种渐变种类,下面我们就来看看怎么用PS调整图片的渐变透明度的吧。
操作方法
- 01
在桌面上双击Photoshop的快捷图标,打开Photoshop这款软件,进入Photoshop的操作界面,如图所示:
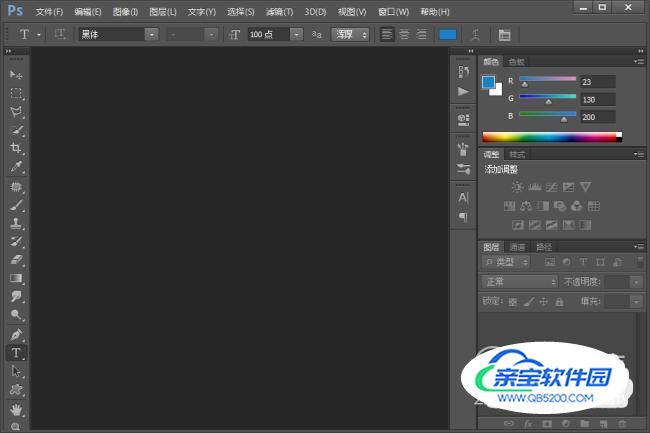
- 02
在该界面内按下Ctrl+O键弹出打开图片对话框,在该对话框内找到我们需要的素材文件,如图所示:
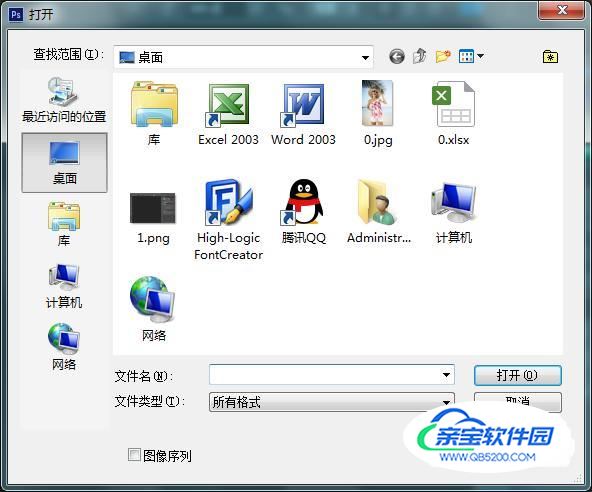
- 03
在图层里复制背景层,并找到添加矢量蒙板选项,给复制的图层添加矢量蒙版,如图示:
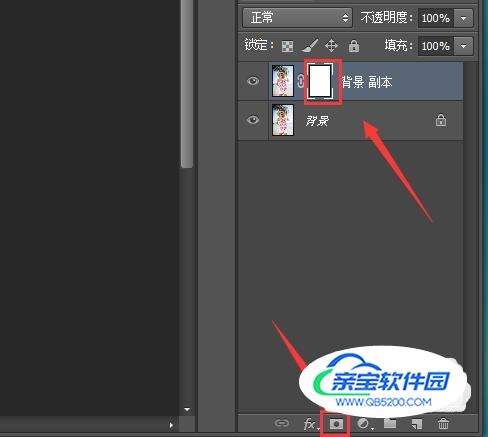
- 04
选择蒙版在工具箱内找到渐变填充选项,如图所示:

- 05
点击渐变填充选项,在上面找到渐变色设置选项,如图所示:

- 06
点击渐变色设置选项,弹出渐变编辑器对话框,分别设置前后色标,如图所示:
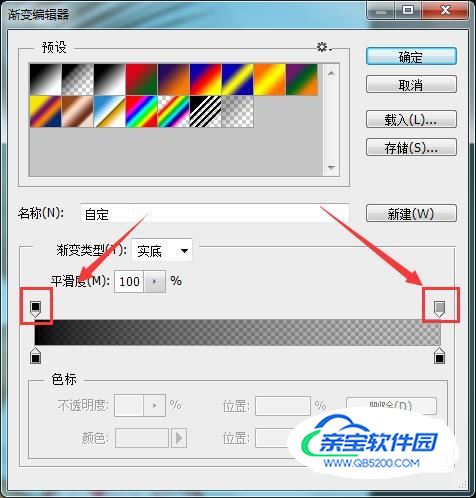
- 07
设置完成以后,找到线性渐变选项,如图所示:
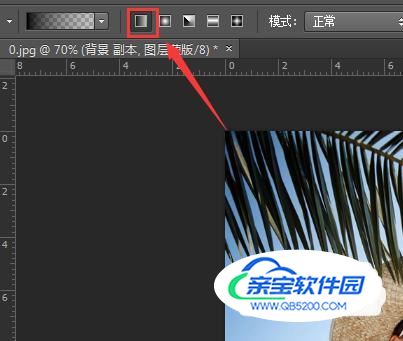
- 08
选择线性渐变在图片上拖动鼠标左键,我们就将该图片制作成了线性渐变透明图片了,如图所示:

- 09
再找到径向渐变选项,如图所示:
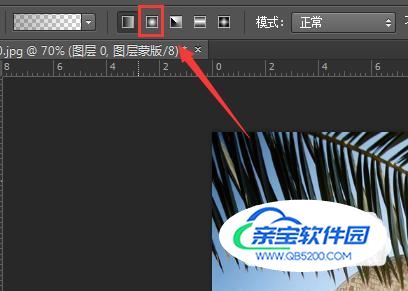
- 10
点击径向渐变,使用鼠标左键在图片的中央向外拖拽鼠标左键,就得到了径向渐变透明图片效果,如图所示:

- 11
再找到角度渐变选项,如图所示:
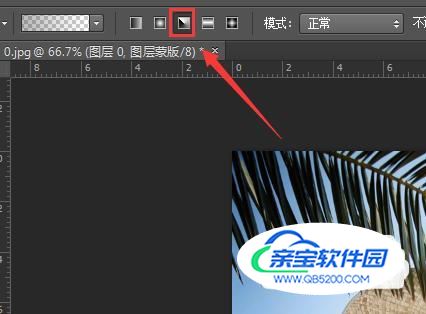
- 12
选择角度渐变选项,在图片上拖动鼠标左键就得到了角度渐变透明图片效果,如图所示:

- 13
再找到对称渐变选项,如图所示:
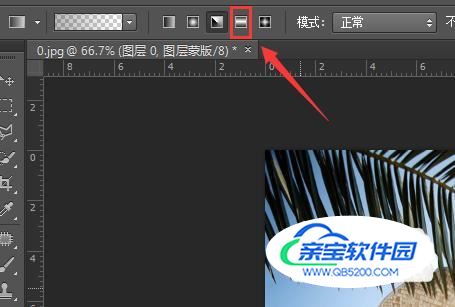
- 14
选择对称渐变选项,在图片上拖动鼠标左键就得到了对称渐变透明图片效果,如图所示:

- 15
再找到菱形渐变选项,如图所示:
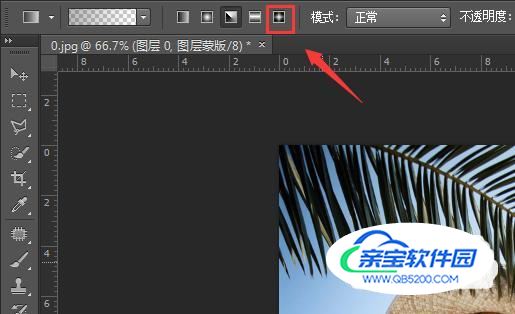
- 16
选择菱形渐变选项,在图片上拖动鼠标左键就得到了菱形渐变透明图片效果,如图所示:

特别提示
在实际效果图片设计时根据我们的需要选择不同的渐变效果。
加载全部内容