如何使用分区助手扩大C盘空间
人气:0电脑C盘是系统盘,如果C盘的剩余空间太小的话,会影响程序的运行,电脑就会变得非常卡顿。在刚买的电脑的时候,C盘的空间都是足够的,安装应用程序的时候刚开始的默认盘大都是C盘,如果没有在安装程序的时候选择其它盘,C盘的空间就会被这些应用程序占用。另外有些程序即便你安装在其它盘中,它们也要向C盘写入大量动态链接库之类文件,因此随着应用程序装的越来越多,C盘的空间就会越来越少。这时候为了不影响程序运行的效率,我们就要利用分区助手来扩大C盘空间。
在Windows系统中,使用分区助手有两种方法可以实现不重启电脑而扩大C盘空间:一为使用扩展分区向导,二为先缩小再扩大。这两种不同的方法各有优缺点,针对不同的情况我们需合理使用这两种不同的方法。使用扩展分区向导,无论分区中是否有正在运行的程序都能在不重启电脑的情况下完成增加或扩大C盘空间。下面我们就主要讲一下如何使用扩展分区向导。
操作方法
- 01
扩展分区向导是内嵌在分区助手中的一个很有用的工具,首先要先下载个分区助手。安装运行之后的样子如下图。
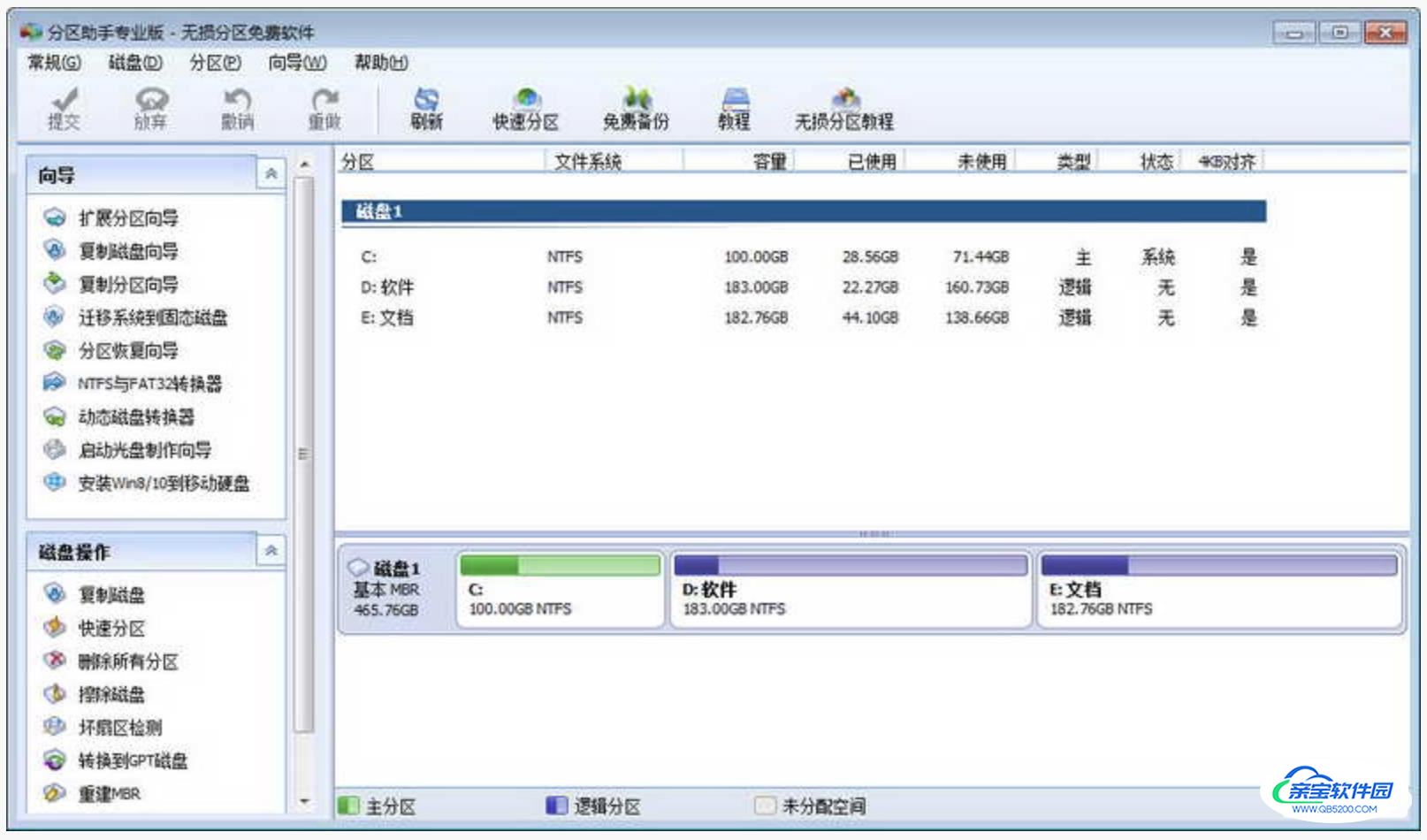
- 02
找到向导部分的“扩展分区向导”按钮,点击。
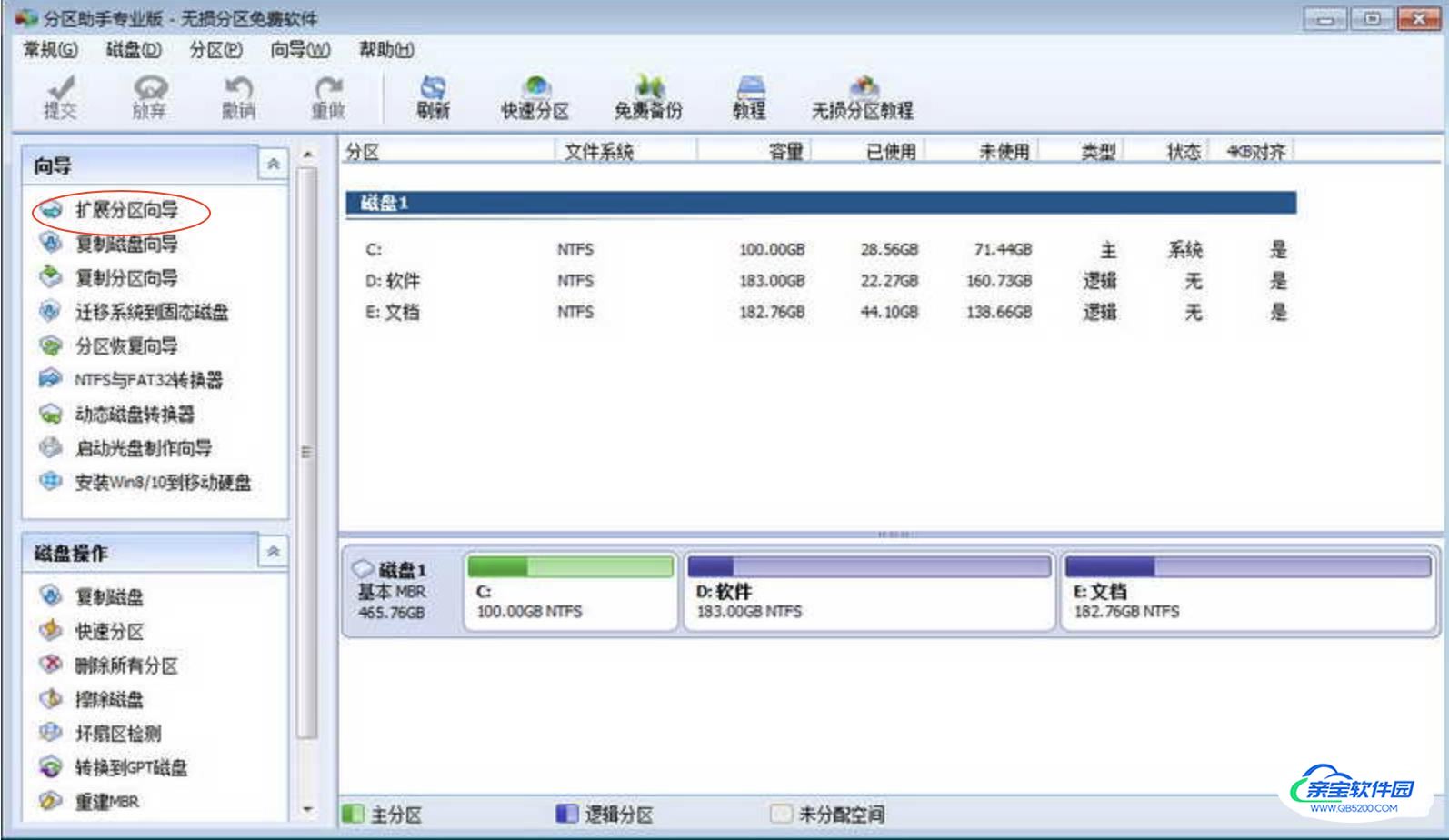
- 03
点击“扩展分区向导”,之后会弹出个窗口,在此窗口中选择你想扩大的分区,这里我们选择第一个扩展系统分区,然后点击下一步。
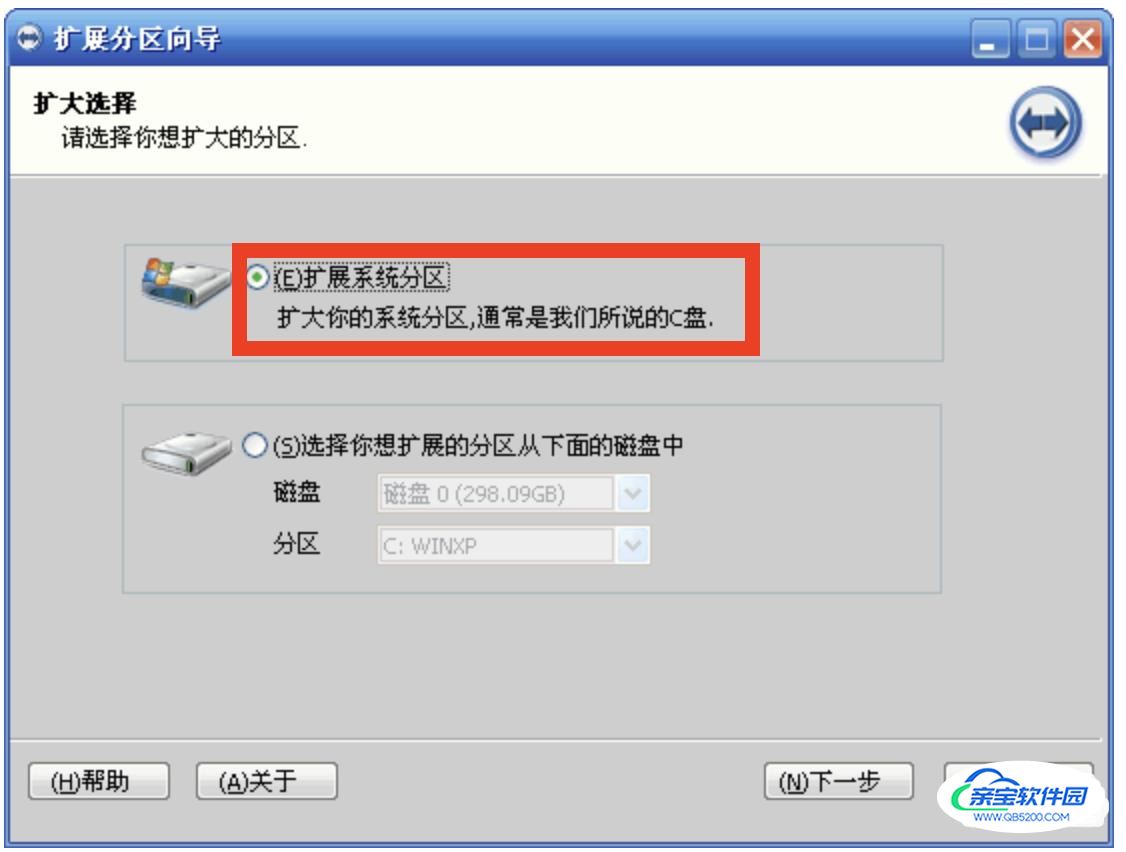
- 04
进入到下图这个页面之后,直接点击下一步即可,如果你有兴趣,也可以读下红框中的内容。

- 05
这个页面需要你来选择你要缩小的分区,电脑的空间大小是固定的,扩大C盘的容量,就一定会缩小某个分区的容量。从图中的列表中选取一个你认为合适的分区即可。这里我们选择缩小地盘的空间来扩大C盘,然后点击下一步。
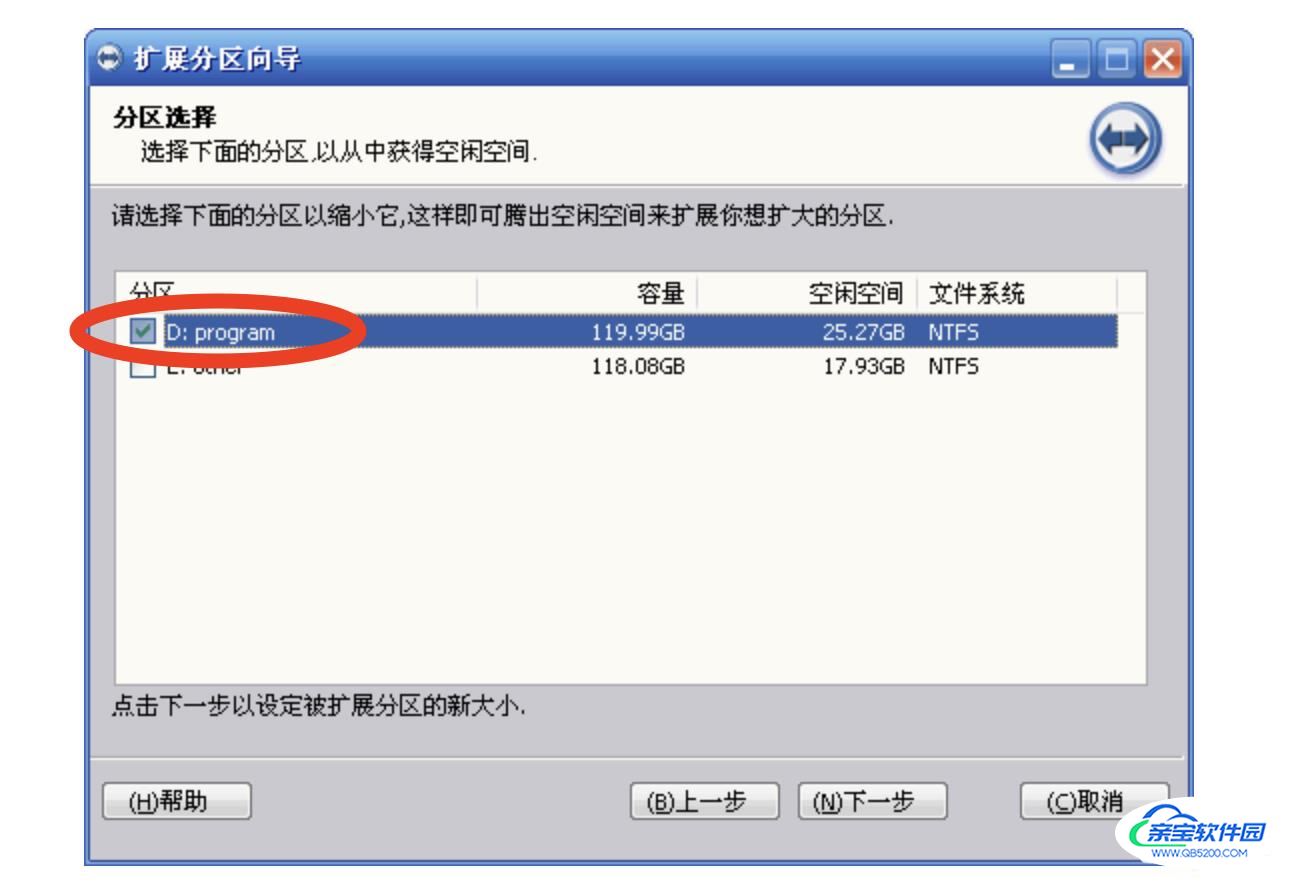
- 06
在该步骤我们可以通过滑动按钮来选择C盘扩大之后的容量大小,这里的大小可以自己视情况来调节,调节好之后点击下一步。
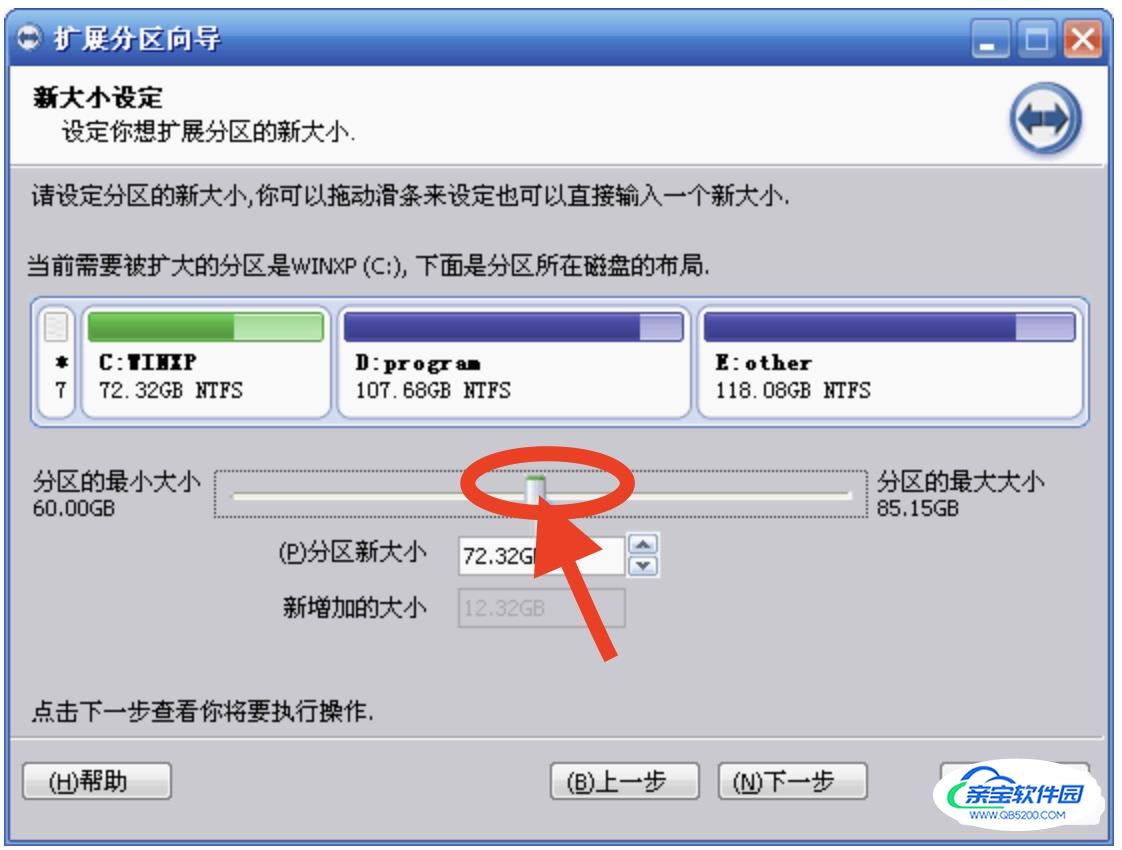
- 07
该步骤会显示C盘扩大会执行什么操作,点击执行,程序就会按照显示的执行进行执行操作,程序执行完成后C盘的空间就会扩大到我们之前设定的值。

特别提示
1、在分区前,对于一些重要的数据,需要事先备份,防止操作过程中终止程序而导致的数据丢失。<br/>2、当任务操作正在执行时,绝对不要强行的终止程序,以防止数据的丢失。<br/>3、下面分区助手的操作过程只能扩大NTFS类型的分区,如果您的分区是FAT32,请在分区助手主界面上使用分区助手的NTFS与FAT32转换器将FAT32分区转换为NTFS后再使用本方法进行操作。<br/>
加载全部内容