PPT怎么把一张图做成九宫格?
人气:0想要把PPT做的更加的高大上,就要学会很多种小技巧,包括裁剪、色彩搭配、排版等方面,其中把一张图片做成九宫格也是一种很炫的技巧。不要怕自己做不好,只要你肯专研,你一定能做出一份让人满意的ppt。那么在PPT中怎么才能实现这种效果呢?让我们一起来看看吧!希望能够帮到大家!
操作方法
- 01
我们想要把一张图片做成九宫格的样子,那么首先就可以排列好九个矩形,形成九宫格的样子,然后再把图片填充进来,这样放进来的图片就会是九宫格的形状了。点击“开始”——“形状”——“矩形”,拉出一个矩形。

- 02
然后再按住ctrl,拖拽该矩形,就会复制出一个一模一样的矩形,调整好适合的距离,复制出三个矩形。

- 03
拖拽出的矩形之间的距离可能会不一样,这时候我们就应该把矩形进行对齐。框选中三个矩形,点击“格式”——“对齐”——“横向分布”,这样三个矩形中间的距离就会是相同的。

- 04
对齐之后,我们把三个矩形进行组合,这样才会方便竖向的分布。选中三个矩形,右击组合。
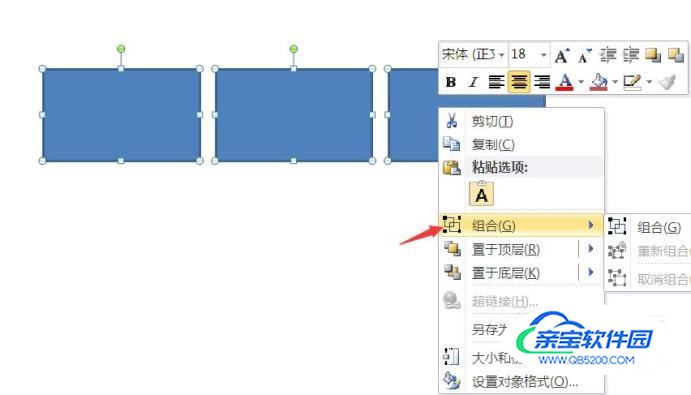
- 05
然后我们再用同样的方法进行竖向的复制、对齐。点击“格式”——“对齐”——“纵向分布”。
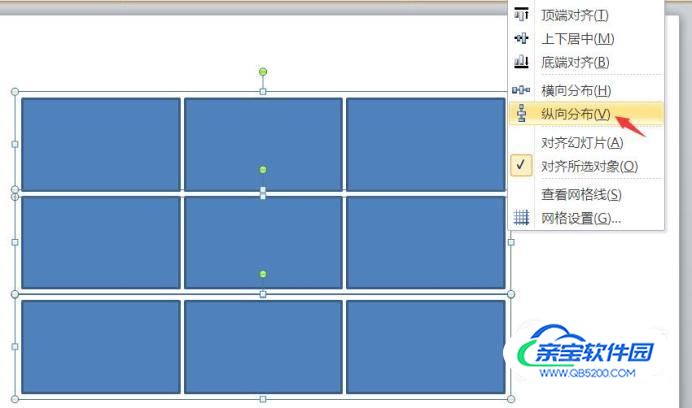
- 06
平均分布之后,我们就可以把所有的矩形进行组合了,这样是为了方便我们后期的填充图片。鼠标右击,点击组合。

- 07
当我们把矩形排布好了,我们就可以把图片填充进来了。点击“格式”——“形状填充”——“图片”,选择你需要的图片就好了。
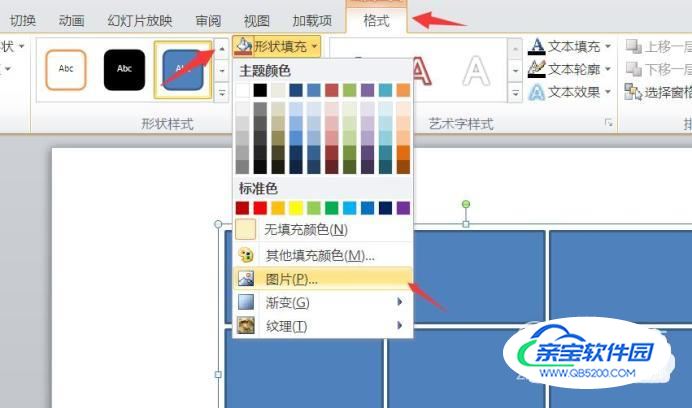
- 08
填充之后,九宫格的效果也就出来了。图片也是那一张,只是被分成了九个部分。在这里我们可以看见图片的四周有轮廓的痕迹,我们也是可以去掉的。
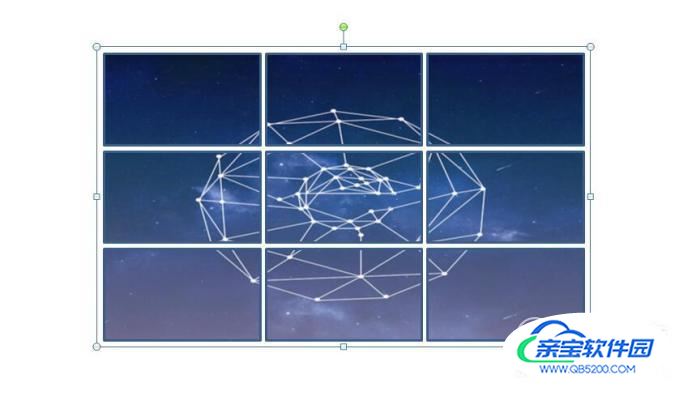
- 09
点击“格式”——“形状轮廓”——“无轮廓”,这样图片的轮廓就没有了。是不是很简单呢!

加载全部内容