如何修复显示驱动程序停止响应并已恢复?
人气:0问题:如何修复显示驱动程序停止响应并已恢复?
有时,我的计算机屏幕闪烁,然后出现消息,说明我的Windows 10上显示“显示驱动程序停止响应并已恢复”。是否存在某种严重的系统错误或病毒?非常感谢您的帮助,因为我担心PC可能会随时崩溃。
操作方法
- 01
“ 显示驱动程序已停止响应并已恢复 ”是Windows操作系统用户遇到的常见错误。无论您使用的是以前的Windows版本还是最新的Windows 10,都可能出现此通知。此问题会导致计算机屏幕暂时冻结,然后在几秒钟内重新获得完全控制权。因此,将显示消息,通知显示故障的显示驱动程序。此问题不是恶意来源。它可能由于几个因素而出现。首先,您的视频卡可能已经过时了。因此,它可能在功能上不兼容较新的视频驱动程序。其次,几个程序在后台运行,因此占用了太多的GPU(图形处理单元)处理速度。
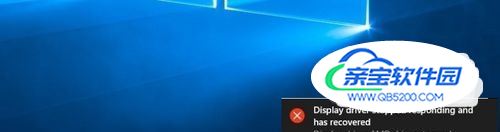
- 02
另一个原因可能是过时的视频驱动程序。如果此通知偶尔发生,您不应该惊慌失措。在某些情况下,GPU不会按时处理分配的任务,从而导致错误。尽管如此,如果这种冻结和闪烁的计算机屏幕现象开始让您感到沮丧,那么现在是您搜索解决方案的时候了。幸运的是,不需要看得太远,因为我们将提供几个处理显示驱动程序停止响应的选项并且已经恢复错误。
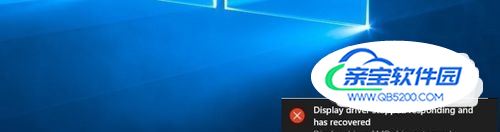
- 03
选项1.卸载图形驱动程序:单击Windows徽标键+ R以启动运行在对话框中,键入devmgmt .msc按Enter键。设备管理器将启动。启动设备管理器后,打开显示适配器。右键单击图形驱动程序,按“ 卸载”,然后按照卸载指南的步骤操作。如果您有多个图形驱动程序,请重复这些步骤以将其全部卸载。重新启动计算机。重新启动后,操作系统会自动重新安装所需的驱动程序。注意。还可以更新驱动程序,而无需通过此非安装和安装过程。只需进入GPU制造商的官方网站即可。在“下载”部分中,他们应提供当前发布的驱动程序更新的链接。下载和安装应该删除问题。最后,您可以安装RegCure Pro以检查可能的计算机问题。

- 04
选项2.放大GPU处理时间TDR(超时检测和恢复)具有为GPU响应分配的固定时间。当后者没有按时响应时,该功能会重新加载导致出现问题的显示驱动程序。如果此错误是一种常见现象,您可能需要更改TDR超时设置以扩大GPU响应时间。虽然此选项不需要任何特殊技能或知识,但请确保仔细而精确地执行这些步骤。破坏注册表文件可能会导致系统残骸。点击Windows徽标键+ R。在“运行”对话框中,键入regedit,然后单击“Enter”以进入注册表编辑器。在注册表编辑器的左窗格中,找到以下目录:HKEY_LOCAL_MACHINE> SYSTEM> CurrentControlSet> Control单击左窗格中的GraphicsDrivers以在右窗格中展开其内容。在右窗格中,右键单击空白区域并将鼠标悬停在“ 新建”上以扩展上下文菜单。在32位版本的Windows中,单击DWORD(32位)值。在64位版本的Windows中,单击上下文菜单中的QWORD(64位)值。

- 05
授权新的注册表值TdrDelay 并按Enter键。双击TdrDelay注册表值进行编辑,在其“数值数据”字段中键入8,然后单击“ 确定”完成。关闭注册表编辑器并重新启动计算机。最后,正如我们所讨论的那样,GPU可能会过度训练同时管理多个程序。因此,您可以通过关闭不必要的运行应用程序来提 提高GPU的质量也可以通过手动清除其部件上的灰尘来完成:散热器和散热器。如果您有足够的信心不要损坏任何主板部件,请关闭并打开计算机。卸下GPU,清除其部件上的灰尘,然后重新插入。偶尔清理一下计算机对于降低过热的可能性至关重要。
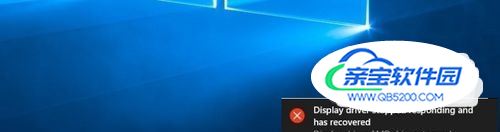
如何修复DNS_PROBE_FINISHED_BAD_CONFIG错误?
- 01
问题:如何修复DNS_PROBE_FINISHED_BAD_CONFIG错误?我已经有几天DNS_PROBE_FINISHED_BAD_CONFIG了。我的电脑不是网络上唯一的设备,但它是唯一一个收到此错误的设备。我已经安装了Safari和Mozilla Firefox网络浏览器,虽然我习惯使用谷歌浏览器,但无论我使用何种网络浏览器,都会出现DNS_PROBE_FINISHED_BAD_CONFIG。我已经搜索了修复程序,但没有任何帮助。也许您可以提供一些修复DNS_PROBE_FINISHED_BAD_CONFIG错误的提示?提前致谢。

- 02
DNS_PROBE_FINISHED_BAD_CONFIG是与DNS网络服务相关的错误。通常,当用户浏览Internet并尝试访问随机网站时,会出现错误。有些人声称DNS_PROBE_FINISHED_BAD_CONFIG错误仅触及Google Chrome,但事实并非如此。由于问题与浏览器无直接关系,因此IE,Mozilla Firefox和Safari也会受到影响。由于网络问题,配置设置错误,DNS服务器不可访问或防火墙,会发生此错误。因此,如果DNS服务器由于设置损坏或其他原因无法转换外部服务器的名称,DNS_PROBE_FINISHED_BAD_CONFIG错误会阻止访问许多网站。

- 03
虽然这听起来很复杂,但您无需了解与DNS相关的所有特性修复DNS_PROBE_FINISHED_BAD_CONFIG错误。您需要做的是遵循我们在下面提供的说明。大多数用户已经成功地自己处理了这个问题,所以不要再等了。DNS_PROBE_FINISHED_BAD_CONFIG错误消息通常说:Google Chrome无法显示网页,因为您的计算机未连接到Internet。检查Internet连接检查所有电缆并重新启动您可能正在使用的任何路由器,调制解调器或其他网络设备。允许Chrome访问防火墙或防病毒设置中的网络。如果它已被列为允许访问网络的程序,请尝试将其从列表中删除并再次添加。错误代码:DNS_PROBE_FINISHED_BAD_CONFIG

如何修复DNS_PROBE_FINISHED_BAD_CONFIG错误?
- 01
在Windows上删除DNS_PROBE_FINISHED_BAD_CONFIG错误(10/8/7 / XP / Vista)按住Windows键和按R键。在框中键入cmd,然后按Enter键以打开命令提示符。打开黑色窗口时,在其中键入ipconfig / flushdns命令并按Enter键。之后,按住Windows键并再次按R 键。键入type ncpa.cpl,然后单击“ 确定”以访问“ 网络连接”。现在我们必须更新DNS设置,因此在打开的列表中标识您的网络适配器,右键单击它并选择“ 属性”。找到并单击Internet协议版本4(TCP / IPv4)。单击此选项后,它将以灰色突出显示。选择属性。在新窗口中,选中“ 使用以下DNS服务器地址”选项。
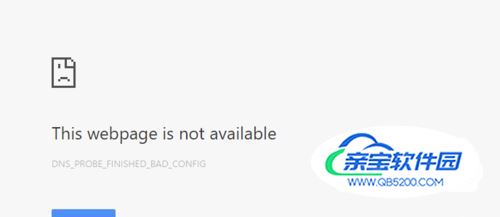
- 02
之后,键入以下内容:首选DNS服务器:8.8.8.8 备用DNS服务器8.8.4.4单击“ 确定”并关闭所有剩余窗口。从Mac OS X中删除DNS_PROBE_FINISHED_BAD_CONFIG转到Apple 菜单,选择“ 系统偏好设置 ”,然后单击“ 网络”。”输入密码(如果需要进行身份验证)以继续进行更改。选择要修改的网络连接:- 要更改以太网上的Google公共DNS设置,单击“ 内置以太网 ”并选择“ 高级 ” - 要更改无线网络设置,请选择“ 机场 ”,然后再选择“ 高级 ”设置如果要替换列出的地址,请单击+。或者,您也可以在列表中添加新的Google IP地址。类型:8.8.8.8和8.8.4.4。

- 03
完成这些步骤后,按“ 应用”和“ 确定”。从Android中删除DNS_PROBE_FINISHED_BAD_CONFIG要在Android上更改DNS设置,请按以下说明操作:打开“ 设置 ”并转到“ Wi-Fi”。按住所选网络,然后单击“ 修改网络”。”通过标记“ 显示高级选项 ”框选择高级选项。选择“ IP设置 ”旁边的“ 静态 ” 。键入DNS服务器IP地址为“ DNS 1 ”和“ DNS 2 ”部分。单击“ 保存 ”并重新连接到网络以激活设置。如果这些说明没有帮助您修复DNS_PROBE_FINISHED_BAD_CONFIG错误,请告诉我们,我们将弄清楚哪些其他修复可以帮助您的情况。此外,为了保证您的设备没有错误,我们的建议是安装并定期使用PC优化工具,例如Reimage。

加载全部内容