Win10系统插入U盘不显示及低级格式化U盘的方法
人气:0今天向安装Windows 10系统的笔记本电脑中插入U盘,在资源管理器中,U盘没有显示。
如何解决U盘不显示的问题呢?
另外,如果插入U盘,要求格式化才能使用,而格式化时又弹出不能格式化的对话框,又应该如何处理呢?

操作方法
- 01
向安装Windows 10系统的笔记本电脑中插入U盘时,U盘没有显示。
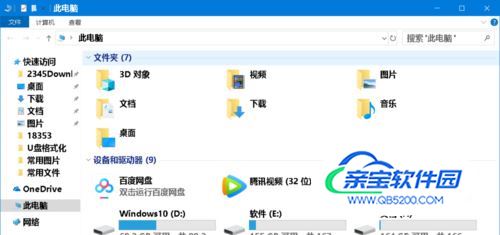
- 02
Windows10系统插入U盘不显示及低级格式化U盘的方法Windows10系统插入U盘不显示的解决方法步骤:右键点击系统桌面上的【此电脑】,在右键菜单中点击【管理】;
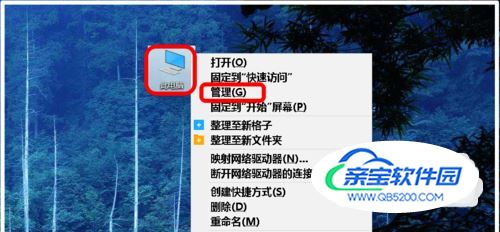
- 03
在打开的计算机管理窗口中,我们再点击【磁盘管理】,在对应的右侧窗口中,可以看到磁盘2(U盘)没有驱动器号;
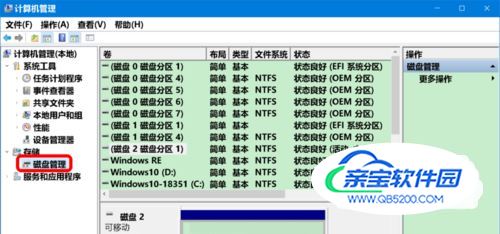
- 04
右键点击 磁盘2 ,在右键菜单中点击:更改驱动器号和路径;
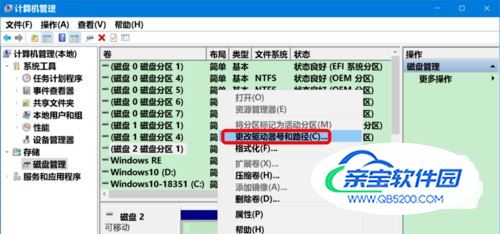
- 05
在弹出的 更改...磁盘2 的驱动器号和路径的对话框中,点击:添加;

- 06
我们在接着弹出的 添加驱动器号或路径的对话框中分配以下驱动器号(A) 选择M(也可以是其他符号)再点击:确定;
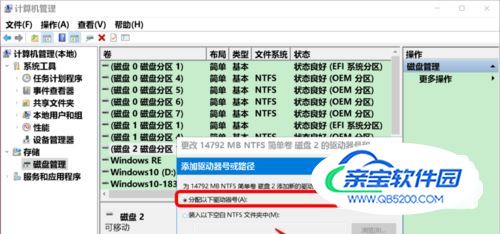
- 07
回到计算机管理窗口中,我们可以看到:磁盘2 已添加了驱动器号 M:退出计算机管理窗口。
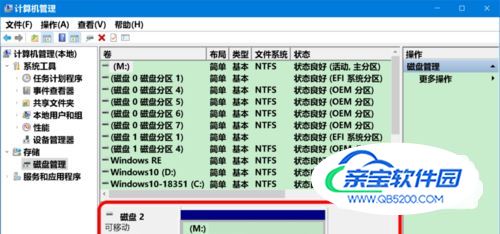
- 08
进入资源管理器,我们可以看到,U盘已经显示。

- 09
Windows10系统低级格式化U盘的方法如果向电脑中插入U盘,系统要求格式化才能使用,而格式化时又弹出不能格式化的对话框,我们可以使用低级格式化U盘的方法来解决问题。步骤:右键点击系统桌面左下角的【开始】,在右键菜单中点击【命令提示符(管理员)】;
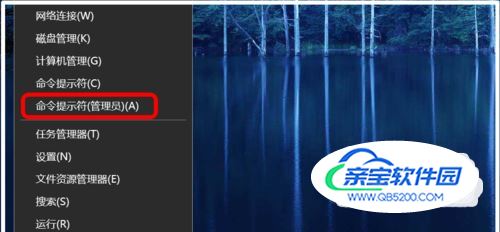
- 10
我们在管理员命令提示符窗口中输入:format m:命令,按下键盘上的回车键;(m:U盘的驱动器号)

- 11
如果出现:在驱动器 M:中插入新磁盘准备操作完成后请按 Enter...我们再次按下键盘上的回车键;

- 12
正在验证 14.4GB,等待其验证完成,验证完成以后,如果显示:卷标(32个字符;如果没有,请按 Enter)我们再次按下键盘上的回车键;
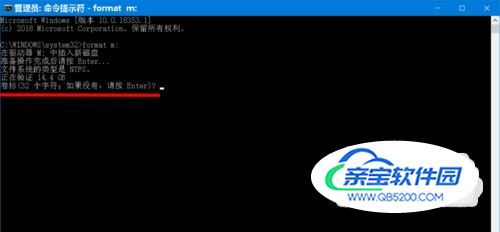
- 13
我们按下回车键以后,如果出现:正在创建文件系统结构。格式化已完成。总共有 14.4 GB 的磁盘空间。14.4 GB 可用。说明:低级格式化U盘操作顺利完成,进入资源管理器后,便可以正常使用U盘了。

- 14
以上即:Windows10系统插入U盘不显示及低级格式化U盘的方法,供有需要的朋友们参考和使用。
加载全部内容