Word表格如何快速添加序号,Word表自动生成序号
人气:0我们知道,在使用Excel进行编辑文档时,自动编序号功能很方便,鼠标一选一拉就OK咧,但是在Word中用表格处理数据时,编写序号时往往需要一个表格一个表格的添加,很是繁琐哦,那么,有没有什么方法能够快速的为word表格添加序号捏?经过尝试,答案是有的,尽管相对Excel中添加有些麻烦,但是习惯了以后还是蛮快滴,下面咱们共同学习一下子哦。
操作方法
- 01
首先,我们新建一个表格,然后选中需要添加序号的那一列(选中很简单啦,这里不再累述了哦),然后再选择---项目和编号,如图1所示。

- 02
在弹出的“项目符号和编号”对话框中,我们选择“编号”选项,然后选择一种编号样式(这里是练习,就随便选了一个哦),最后点击确定,如图2所示。

- 03
见证奇迹的时刻到啦,你发现,咦,表格选中的那一列已经自动加上序号啦,如图3所示。但是,往往有时候,系统自动添加的序号不是自己想要的哦,比如刚刚那个,序号后边有个点,俺不想要那个点儿,这个也好办啦,在刚才的“项目符号和编号”对话框中我们点击“自定义”按钮,然后在编号格式中把小点点去掉,其他样式自己也可以尝试改动一下,然后点击确定,此时再看看效果,序号后边的小点点没啦吧,如图4所示。

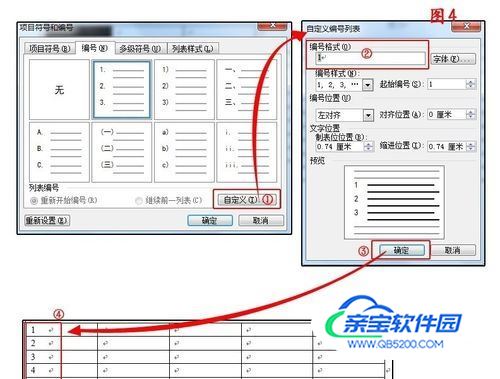
- 04
自动编号默认是左对齐的,个人根据需要,让之居中或右对齐就OK了。此时,又有新问题啦:有的亲们说,俺的序号不是简单滴1,2,3,4,5,而是学号什么的,比如A2101,A2102,A2103……这个能否实现捏?经过尝试,这个不会生成理想中的状况,所以,亲们也不要尝试啦,起码目前我还没尝试出来。为什么呢?我们来看……仍然选中列的情况下,然后直接进入到“自定义编号列表”对话框中,这里我们把编号格式改为A2101,然后把编号样式改为1,2,3,此时发现,在编号格式中发生了变化,如图5所示。发生了什么变化呢?在原来设定好的A2101后边多了一个1,如果我们想要A2101的效果,只能是先把之前的1删掉。如图6所示。
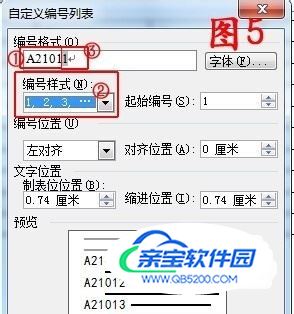
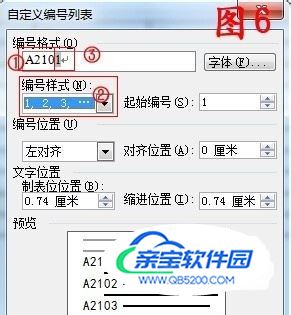
- 05
此时,点击确定,我们看看是否达到了我们想要的效果,如图7所示,从表格编号中可以发现,前9位(我们编号从1开始的,如果从如5或6开始,就不是前9位喽)还是我们想要的效果,而后边呢,完全不是我们想要的效果啦,所说,亲们还是不要尝试编自己具有特色的序号啦,不好实现滴,不然自己试试。
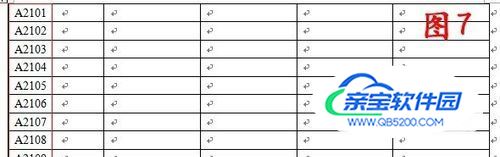
- 06
如果我们再次生成一个表格,还用刚才的方法添加序号的时候发现,序号不是从1开始的,而是接着以前的基础往上加滴,如图8所示的结果。

- 07
此时需要我们稍微做一个设置,问题就解决了,在设置第二个表格列序号时,在“自定义编号列表中”,我们把起始编号重新改为1就OK了,如图9所示。
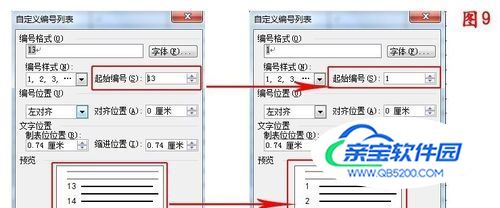
- 08
最后,有的亲们说,当在表格中用项目编号规则输入序号后,不像以前似的选中内容按Delete键就都清空了,选中列后按Delete键没反应,内容仍然在。在这里,您可以在选中序号列的情况下,选择样式中的“清除格式”,然后发现内容就清空了,如图10所示。怎么样?厉害吧?

- 09
总结:通过使用Word表格中实现序号自动生成,自动添加功能发现,在word中,表格序号的自动生成不是强项,也就弄个简单的序号还行,如果弄自己特有的比较复杂的序号,我看不好使,特此温馨提示。
特别提示
提示:本教程中使用的是Word 2003版本,其他版本的软件,方法类似,特此提醒。
加载全部内容