用PS给图片换背景
人气:0有时候我们不喜欢人物图片的背景,或者我们想把图片中的人物P到另一个背景中,那么这样应该怎么PS呢
方法一
- 01
按快捷键“CTRL+O”打开要换背景的图片
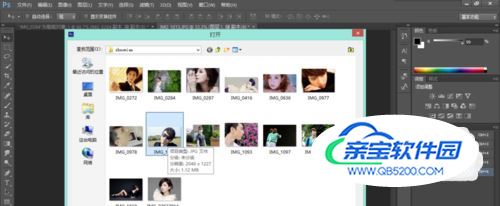
- 02
然后我们对我们的人物进行抠图,这里大家经常直接用“快速选择工具”抠图然而这种抠图是人物图像较为规则,不复杂,发丝不多的情况下抠图如果想要抠图完美些的话 就要用通道抠图
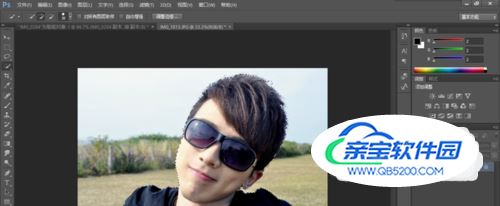
- 03
小编用通道这个方法抠图我们首先按快捷键“Ctrl+J”,复制图层,这样就会出现一个名为“图层 1”的新图层
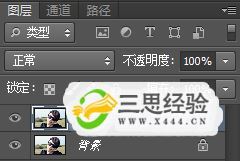
- 04
然后我们进入图层 1 的通道,选择“绿”通道,右击复制“绿”通道,得到一个“绿 副本”通道 然后我们选择“绿 副本”通道
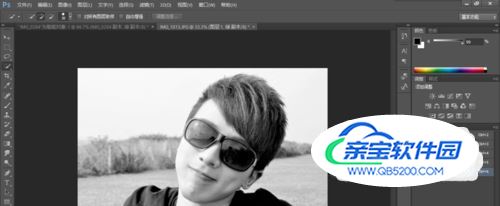
- 05
我们按快捷键“CTRL+I”进行反向处理
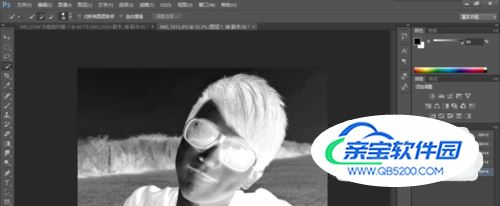
- 06
接下来依次按快捷键“CTRL+L” ”CTRL+M“来调整人物,尽量将人物和轮廓调整为全白色【白色区域保留,黑色区域隐藏】
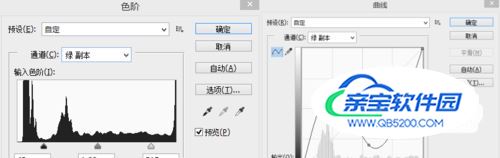
- 07
把实在不能调整为全白色的地方(人物),可以用“快速选择工具”选择,选择好后按快捷键“Ctrl+Enter”,在选择区域中用”白色“的“油漆桶工具”或者“画笔工具”把不是白色的用涂成白色,弄好了按快捷键“Ctrl+D”退出选定区域
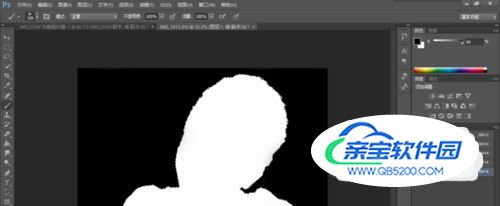
- 08
以上步骤都做完后,我们来点击面板最右下角的“将通道作为选区载入”(一个由虚线构成的圆圈),然后点击“RGB通道”回到图层面板,选择“图层 1”,依次按快捷键“Ctrl+C”和“Ctrl+V”得到“图层2”
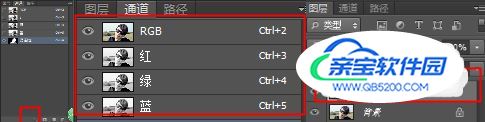
- 09
然后我们选择“文件——置入”,把置入的图片调整好大小,还有把置入的图片图层移动到“图层 2”下
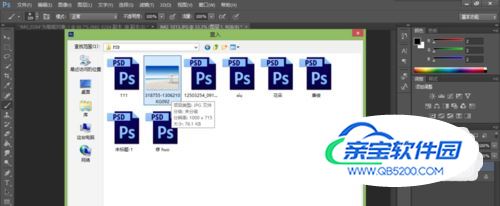
- 10
最后我们可以用菜单栏下的“图层——修边”/用“快速选择工具”的状态下使用“调整边缘”(“调整边缘”在菜单栏下)/ 在头发周围用“加深工具” 修一下图片 移动一下位置,最后保存就好了
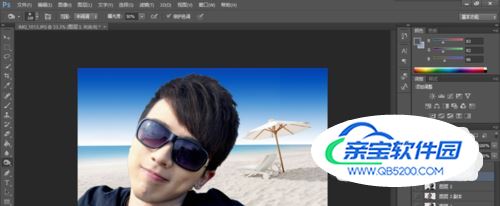
方法二
- 01
打开一张背景图,然后再打开一张人物图,用“移动工具”把人物图移动到背景图上
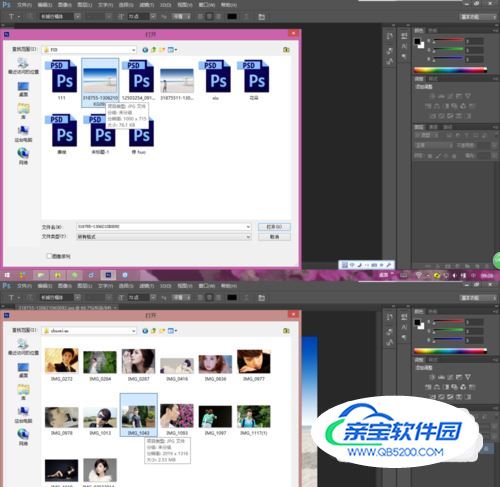
- 02
按快捷键“CTRL+T”调整人物图的大小和位置,调整好后按enter键

- 03
我们给人物添加一个蒙版,用画笔把人物图层中的背景大概的擦掉(画笔的硬度要百分之百)
- 04
按CTRL+“+”键 放大图片处理人物身体部分 用画笔要用软一些的 画笔硬度为0【这里有小个窍门,选择边缘的一个地方,按鼠标左键,然后我们再按住shift键,寻找边缘呈直线的那个点按鼠标左键,这样就会以直线的形式擦边缘哦,非常的好用】头发的部分我们先保留,后面会处理,还有操作这个部分要细心,慢慢的哦
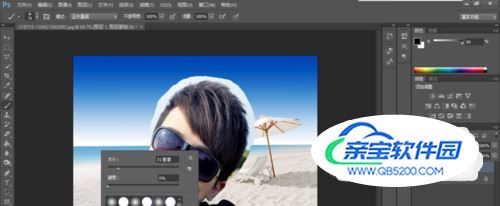
- 05
身体部分完成后,我们来口头发,用“多边套索工具”来选择头发,大概的选择出来注意:在选择的时候,一定不要出画面哦,因为出了画面,复制后来的图层就不会是原画面中的位置
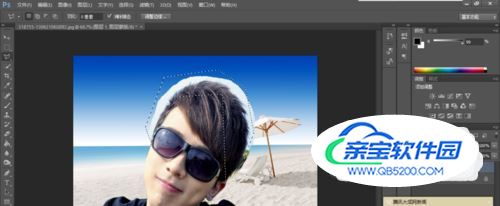
- 06
选择好后,我们点击原图层,按CTRL+C和CTRL+V来复制选址区域的图层,在图层2中选择“正片叠底”,关掉人物图层

- 07
在图层2中打开“图层——新建调整图层——曲线——勾选 使用前—图层创建剪贴蒙版——确定” 调整曲线,增加对比度
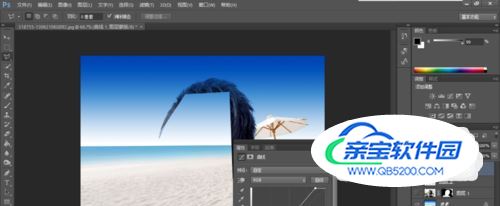
- 08
在图层2中打开“图层——新建调整图层——色相/饱和度——勾选 使用前—图层创建剪贴蒙版——确定” 调整一下饱和度
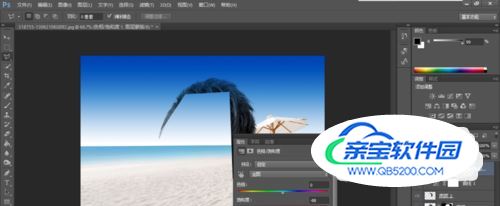
- 09
接下来我们打开人物图层,选择蒙版,用画笔把头发周围的背景给去掉,选择软度为0的画笔,仔细处理
- 10
在图层2添加一个蒙版,在蒙版上把“复制的头发与原人物图层有叠加比较黑的部分”用画笔工具擦掉(硬度为0)
- 11
最后我们 调整人物图层的明度背景降低一些饱和度 就好啦
特别提示
抠图要细心哦
加载全部内容