无线网卡找不到网络怎么办
人气:0在很多时候我们的笔记本找不到无线网络连接,这该怎么办呢?下面就由我们来为你们简单的介绍笔记本找不到无线网络连接的解决方法吧!希望你们喜欢!
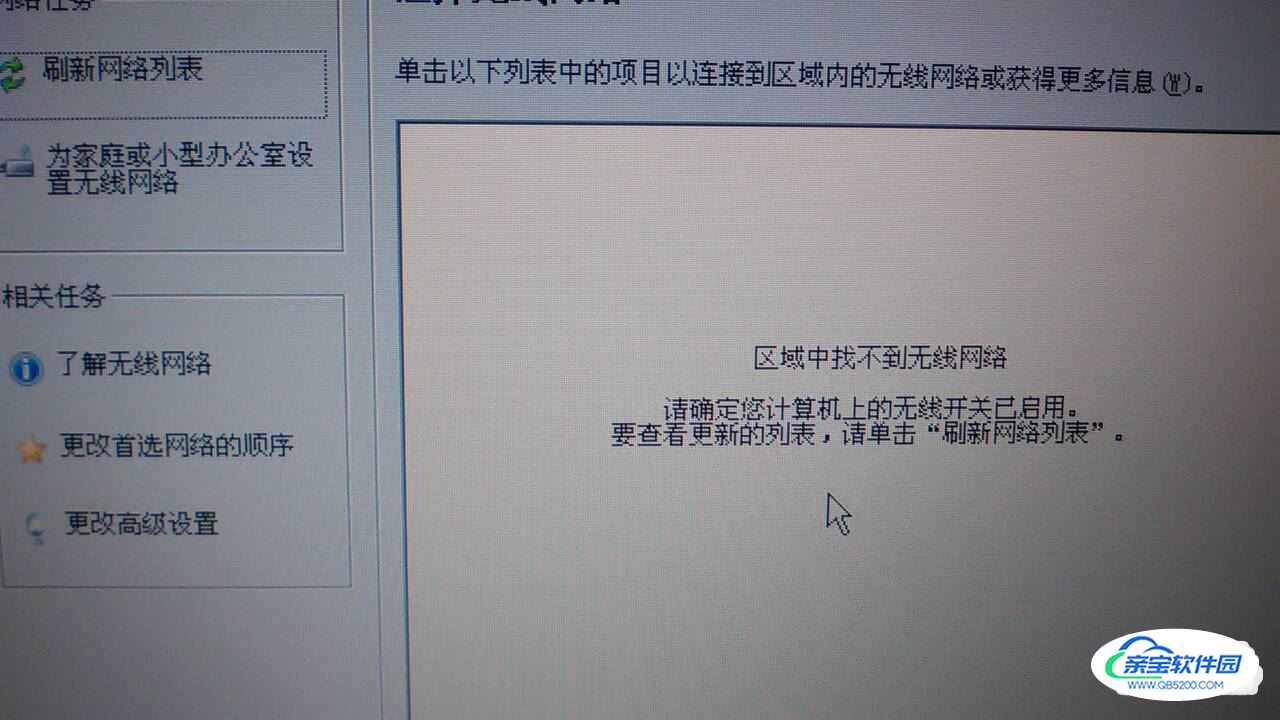
操作方法
- 01
打开服务管理界面。可以通过三个方式打开右击桌面的计算机图标,选择“管理”,点击“服务和应用程序”,点击“服务”;同时按下Windows徽标键(键盘上标志的按键)和R键,打开运行界面,输入services,点击确定;
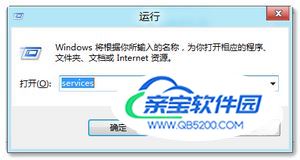
- 02
同时按下CTRL,Shift和ESC三个按键,打开任务管理器,点击“服务”选项卡;
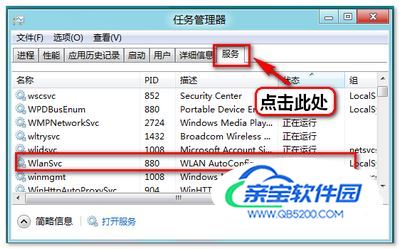
- 03
找到WLAN AutoConfig(WlanSvc)服务,如果是手动或者禁用,右击此服务选择“启用”(任务管理器 服务里面显示的是“开始”)。如果要此服务开机以后自动运行的话,右击此服务选择“属性”,把启动类型选择为“自动”,然后点击“应用”,点击“启用”,点击“确定”按钮关闭设置窗口。这样重新启动电脑此服务即可自动运行。设置步骤可参考下图所示:
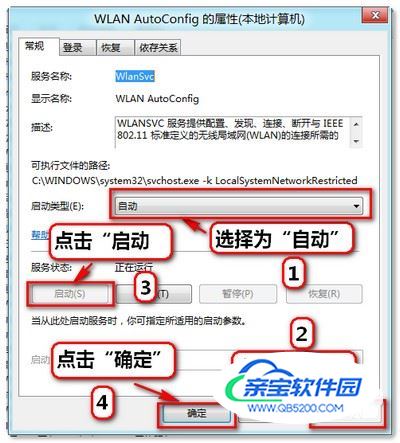
- 04
Windows 零配置服务未启动 通过第一步图中的提示,发现是 Windows 零配置(WZC) 服务未启动, 于是在 “运行” 窗口中运行 “services.msc” 命令, 启动“服务管理器” , 从其中的众多服务中, 找到“Wireless Zero Configuration” 选项(如果没有这个服务,就找Wireless开头的服务开启就可以了)。
- 05
启动零配置WZC服务 这个服务是用来为无线网卡提供自动配置的。点击“启动” 按钮, 即可启动该服务。然后尝试刷新网络列表, 但是仍然找不到周围的无线网络。 从系统的提示来看, 是无线网卡的硬件开关没有开启。
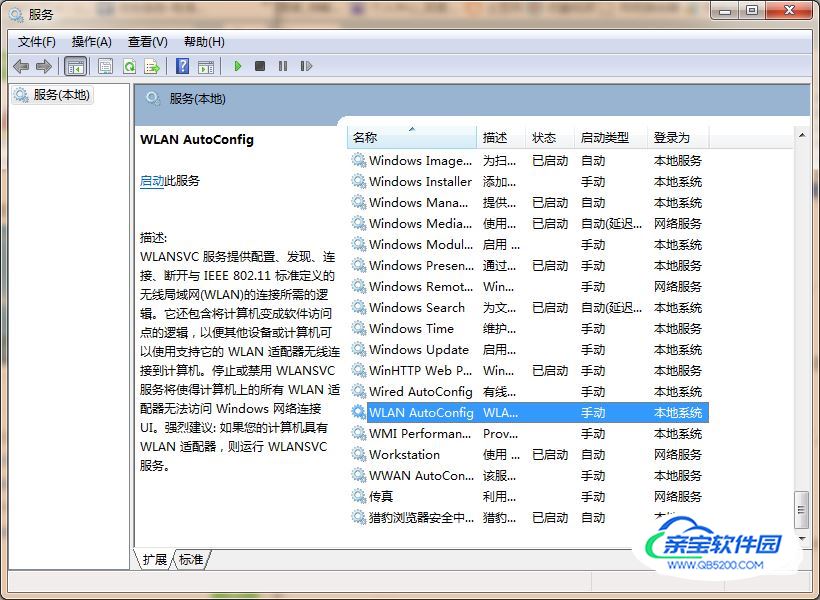
- 06
按动无线硬件开关仍无效 在笔记本上有两种无线硬件开关, 一个是单独快捷键, 一个是Fn和F2的组合键。 但是两者都尝试了, 始终无法开启无线网卡硬件。难道是按键损坏了?这种可能性很小。
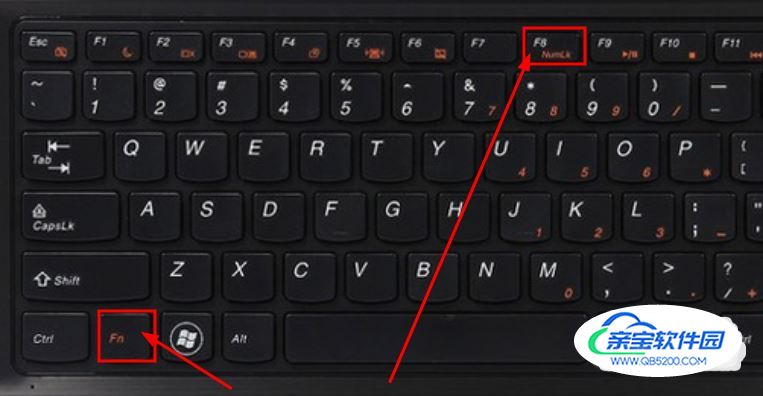
- 07
成功找到无线信号再次进入无线网卡连接工具, 刷新网络,很快就找到了无线路由器的无线网络, 选择连接, 成功实现无线上网,从而无线网卡找不到信号就可以解决了。
加载全部内容