如何修复错误代码1962“没有找到操作系统”?
人气:0问题:如何修复错误代码1962“没有找到操作系统”?
当我将Windows 10 Fall Creators Update下载到我的PC时,系统在启动时卡住,错误代码为1962,说“找不到操作系统。”我做了一次硬重启,系统最终加载,但第二天重新发生同样的错误。我能做什么?
操作方法
- 01
无论设备型号如何,PC卡在启动时都是Windows 10操作系统中的常见问题。[1]但是,有一个常见问题只与联想计算机有关 - 错误代码1962.它说“找不到操作系统”,这种说法自然会引起该品牌每个用户的恐慌。

- 02
通常,重启后,在Windows启动时联想计算机上会出现错误1962 - 未找到操作系统。虽然专家们还没有真正发现错误代码1962与问题发生之前安装的软件之间的关系,但联想用户仍在微软的官方支持页面上发布报告,判断免费的Windows 10升级(早期版本)及其功能更新(创作者更新,造成问题的Fall Creators Update)。

- 03
这种推测是相当不正确的。如果在安装Windows 10或其更新后出现“找不到操作系统”错误并显示代码1962,则更可能是巧合。如果您非常确定软件的升级或安装是否会导致问题,则可以在引导时运行Windows诊断程序或执行全新安装。
- 04
但是,在大多数情况下,问题来自连接到运行良好的HDD和主板的故障HDD [2]或SATA电缆[3]。因此,要修复错误1962:找不到操作系统,您应该检查这两个中的哪一个出现故障。
有关如何修复错误的指南1962:未找到操作系统(Lenovo Thinkcentre)
- 01
大多数人设法修复错误1962通过执行硬重启在Lenovo PC上找不到操作系统。但是,这不是一个永久的解决方案,因此错误再次出现只是时间问题。要永久修复错误,请检查HDD和SATA电缆的状况。为此,您必须拥有另一台正常工作的PC。取出硬盘并将其连接到备用计算机。如果后者检测到并允许访问硬盘,则罪魁祸首(最有可能)是SATA线缆,因此您应该将其更改为新线缆。

- 02
如果全功能PC无法检测到HDD,则可能需要更改它。不幸的是,这意味着您将丢失存储在其上的所有数据。如果您在HDD上存储了大量个人信息,请尝试与可能尝试恢复至少一部分数据的专业IT技术人员联系。如果HDD和SATA电缆都正常工作,您可以尝试以下修复:重要提示:执行以下步骤时请小心,因为不准确的移动可能导致PC的完整性违规。下面给出的指南要求更改计算机的基本输入/输出系统(BIOS),如果不按步骤执行,可能会导致您遇到与计算机相关的问题。

- 03
进入计算机的BIOS一旦系统返回错误No Operating System Found Found 1962,请按住Ctrl + Alt + Del按钮。现在系统应该重启。要切换到BIOS设置,请按F12 几次。出现安装程序写入框时,按Enter键。现在选择窗口顶部的Startup选项卡,然后选择CSM。
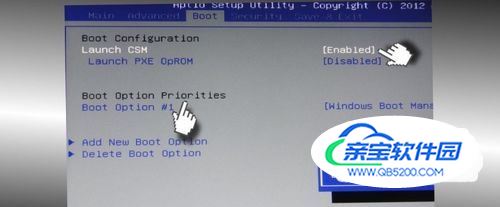
- 04
单击“ 立即”选择“已启用”选项。找到Boot Priority,然后按Enter键。现在将Legacy First更改为UEFI First。然后,按F10键并选择是。完成后,系统应自动重启,不会出现错误代码1962。
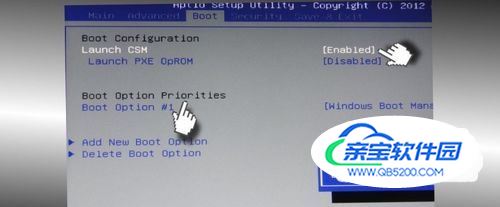
- 05
更改引导选项加载PC后,按住Shift键并同时单击启动菜单中的关机按钮。按住F2按钮并单击电源按钮。在BIOS屏幕出现之前,请勿释放F2按钮。BIOS打开后,您可以释放F2按钮。转到“ 引导”部分。如果无法启动Windows,请执行上一个方法的1-3个步骤。打开引导部分。

- 06
检查优先级列表。如果顶部未列出启动驱动器(SSD / HDD),请将其移至顶部而不是Windows启动管理器,USB HDD或DVD Rom。保存这些更改并关闭BIOS。完成后,重新启动PC。如果这两个修复程序没有帮助,并且您仍然面临“错误1962:找不到操作系统”错误,则可以在启动时运行Windows诊断工具或执行干净的Windows安装。如果您成功启动了Windows,您还可以尝试启用系统还原点。

提交文章 订阅 如何在Google Chrome上修复ERR_SSL_PROTOCOL_ERROR?
- 01
问题:如何在Google Chrome上修复ERR_SSL_PROTOCOL_ERROR?我无法访问使用Google Chrome的网站。它给出了ERR_SSL_PROTOCOL_ERROR错误,并告知该站点无法提供安全连接。但昨天一切都很好。这个网站被黑了还是我的Chrome坏了?
- 02
ERR_SSL_PROTOCOL_ERROR是Google Chrome停止访问潜在危险网站时可能发生的安全错误之一。您愿意访问的站点可能确实受到了损害或受到影响,但通常,此错误表明网站的SSL证书[1]存在问题。但是,Google Chrome显示的原因还有很多其他原因:防火墙或防病毒软件阻止访问此网站;计算机上的日期/时间不正确;在Chrome上启用QUICK协议[2] ;SSL状态问题;系统主机文件的问题。当您访问具有潜在危险的网站或发生上述某些问题时,Google Chrome会显示一个灰色窗口,其中包含以下信息:
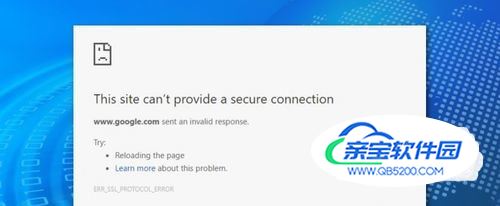
- 03
此站点无法提供安全连接www.example.com发送了无效回复。尝试:重新加载页面。详细了解此问题ERR_SSL_PROTOCOL_ERROR如果重新加载或刷新网站无法访问所需的网站,则必须确保不要尝试打开无效网站。如果您确定要访问的网站是安全且非恶意的,请按照以下说明操作,以帮助修复Google Chrome上的ERR_SSL_PROTOCOL_ERROR。

在Google Chrome上修复ERR_SSL_PROTOCOL_ERROR的步骤
- 01
首先,我们建议您检查是否可以使用其他设备(例如智能手机)访问显示ERR_SSL_PROTOCOL_ERROR的站点。如果您看不到错误,则应尝试以下方法。
- 02
方法1.检查网站是否安全通常,当您尝试访问没有可靠SSL证书的潜在危险网站时,会出现ERR SSL协议错误Chrome错误。您可能输错了域名,并尝试进入欺骗性网站:检查地址栏是否以https开头; [3]检查绿色“安全”状态是否在网站地址的左侧;检查您是否正确输入了地址。如果您100%确定网站是安全的,请继续执行方法2。

- 03
方法2.检查防火墙和防病毒设置有时,防火墙或安全程序可以阻止特定站点并将其标记为恶意站点。因此,打开安全设置并查看被阻止的网站。如果您找到提供ERR_SSL_PROTOCOL_ERROR的站点,请将其从列表中删除。然后重新启动Google Chrome并检查它是否有助于解决问题。
- 04
方法3.检查计算机的日期和时间Google Chrome出现此错误的原因可能是日期或时间不正确。甚至一分钟可能很重要:打开设置。转到时间和语言>时间。
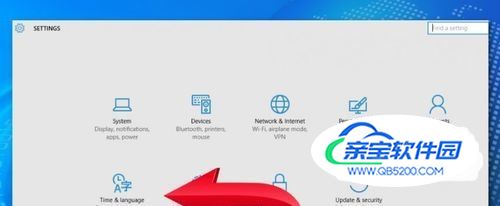
- 05
在右侧窗格中关闭“ 自动设置时间”选项。单击更改日期和时间部分下的更改按钮。
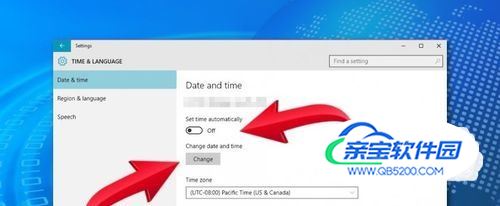
- 06
在出现的“ 更打开Google Chrome并检查它是否有助于修复ERR_SSL_PROTOCOL_ERROR。如果没有,请尝试方法4。改日期和时间”窗口中,设置正确的日期,然后单击“ 更改”。
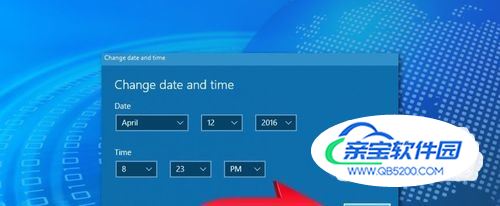
- 07
方法4.在Chrome上禁用QUIC协议打开Google Chrome并访问以下路径:chrome:// flags / #enable-quic您应该在顶部看到突出显示的实验QUIC协议。从下拉菜单中单击“ 禁用 ”。重新启动浏览器以检查错误是否消失。
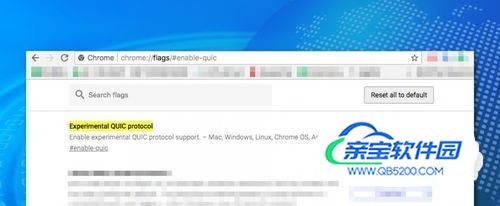
- 08
方法5.删除系统主机文件单击键盘上的Windows键+ R以打开“ 运行”窗口。键入C:\\ Windows \\ System32 \\ drivers \\ etc,然后单击Enter。在出现的文件夹中,右键单击hosts文件,然后选择“ 删除”。如果询问则确认删除并重新启动浏览器以查看ERR SSL协议错误是否已修复。
- 09
方法6.清除SSL状态按Windows键+ R再次打开运行程序。在框中键入control,然后单击“ 确定”。您将最终进入控制面板,您必须访问网络和Internet。确保按类型查看设置为类别。然后单击“ 网络和共享中心”。

- 10
单击“ Internet选项”。在出现的Internet Propertie窗口中,打开“ 内容”选项卡。单击“ 清除SSL状态”按钮。在SSL Cache Cleared Successfully提示中单击OK。单击“ 确定”保存更改并关闭“ Internet属性”窗口。重新启动浏览器并检查它是否有助于修复Chrome上的ERR_SSL_PROTOCOL_ERROR。
加载全部内容