如何批量重命名照片?
人气:0有时候我们电脑上存储的照片很多,每张照片的名字又不一样,杂乱无章。想要为照片重新命名,如果一张张命名就需要花费大量的时间了,而且有些也没有必要一张张来修改。那么,能不能批量,一次性重命名照片呢?现在我们就一起来看看,怎样将大量的照片重新命名的吧。
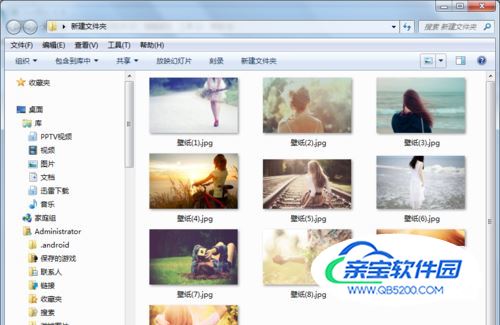
快捷批量重命名照片:
- 01
打开存储大量需要重命名的照片的文件夹,在左上方菜单栏里面点击“编辑”的按钮,在弹出来的下拉列表里面,我们选择“全选”,或者熟练使用快捷键的小伙伴,也可以使用快捷键,一次性把所有的照片全部选中。
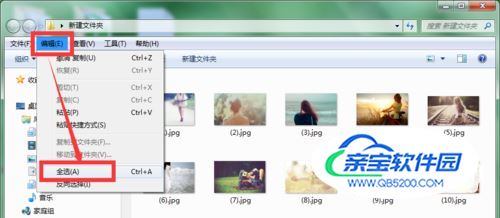
- 02
接着,小伙伴们右击自己的鼠标,在弹出来的一个长列表窗口里面选择那个“重命名”。
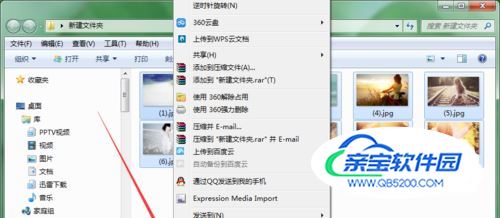
- 03
然后小伙伴们就可以看到文件夹里面的第一张照片的名字被选中了,呈现蓝色的状态,我们直接输入自己的文字,比如“壁纸”二字。

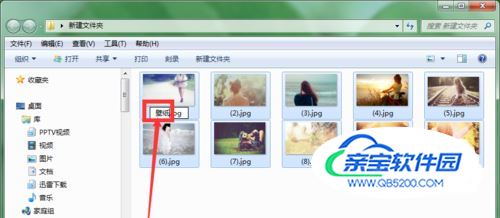
- 04
然后小伙伴们再用鼠标点击下其他的地方,或者小伙伴们直接按一下我们的键盘上的那个“enter”键,就可以看到文件夹里面的所有照片都被重新命名了。如图所示,全部以壁纸为开头,从1开始,按照序号排列了。这样的重命名,显然比很多乱七八糟的名字混杂一起,看起来更加舒服一些。
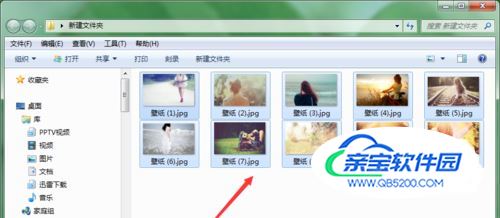
- 05
如果我们想要撤销重命名,就直接使用鼠标在图片的空白位置上,右击一下,再选择“撤销重命名”的按钮即可恢复到原来的没有重命名的状态了。
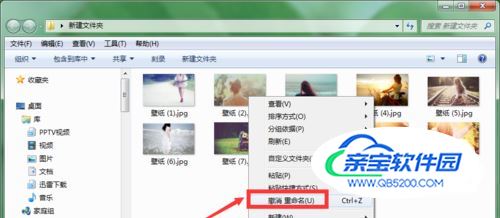
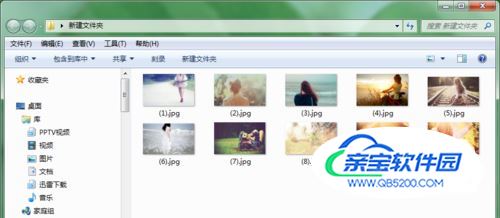
使用软件批量重命名照片:
- 01
在打开的照片文件夹里面,选中第一张照片,右击鼠标后,小伙伴再在弹出来的列表里面选择“打开方式”,接着再选择“看图精灵”。
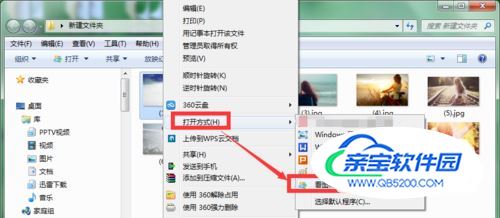
- 02
在打开的照片底下点击那个“编辑美化”的按钮,也就是第一个像扫把的图标按钮。

- 03
接着小伙伴们在左上角点击那个“文件”后再选择“管理图片”。

- 04
然后小伙伴们再在打开的那个界面上找到并且点击里面的“批量”的按钮。
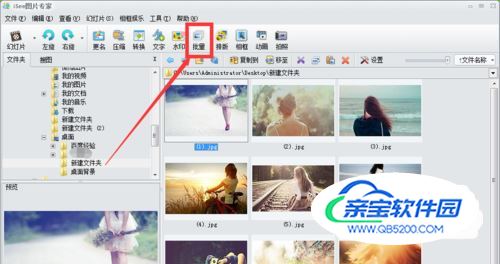
- 05
先在界面的右边点击勾选那个“全选”的按钮,接着再设置文件存储的位置,最后点击上面的那个“更名”的按钮。
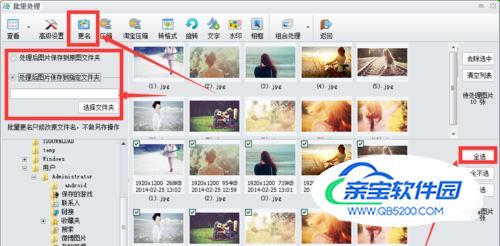
- 06
在打开的“批量更名”的界面窗口上,小伙伴们可以自己选择不一样的方案来设置,比如现在默认简易方案,在“附加文本”下的“开头文本”输入“壁纸”二字后点击下面的“开始更名”的按钮。
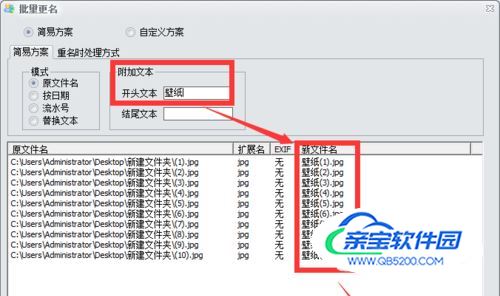
- 07
稍等一会,我们就会看到原来所有的照片都被重新命名啦。
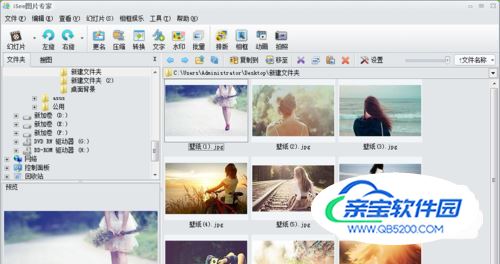
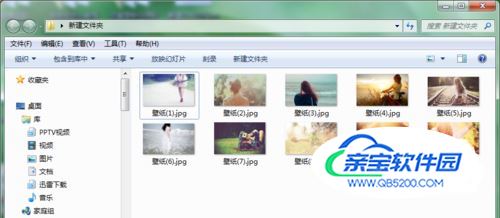
特别提示
小伙伴们如果使用方法二来重命名,需要事先在电脑安装好一个isee图片专家哦~
加载全部内容