苹果一体机怎么装win7系统
人气:0
操作方法
- 01
首先第一步,我们需要在苹果电脑中找到“Finder”,点击打开在窗口左侧中找到“应用程序(Applications)”一项,然后进入找到 “Utilities”文件夹打开,找到我们安装Windows 7需要的工具Boot Camp助手,此时就开始真正的安装了。

- 02
在实用工具中选择“Boot Camp助理”
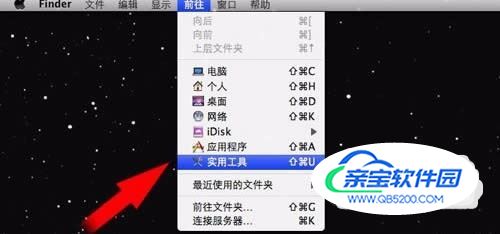
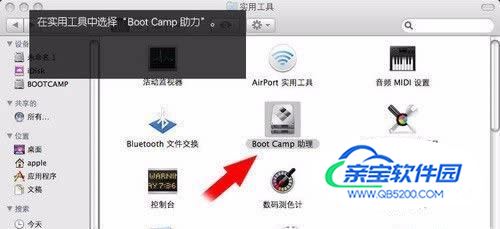
- 03
在经过相应的协议授权后,我们就能够看到为Win7操作系统分区的步骤了。分区方式可以分为三种:“均等分割”、“使用32GB”与“自定义分区”。相信“均等分割”与“使用32GB”大家都可以了解其含义,只是当你有对分区大小的特殊需求时可以用鼠标“抓住”图中箭头标识的小圆点进行左右拖拽来自行决定Windows分区与Mac分区的大小。按照Mac提示分配32GB磁盘空间给Windows,确定好分配给Windows系统的磁盘空间后就点下方的“分区”按钮此时Mac将自动为你分配好需要使用的磁盘空间。

- 04
Windows 7开始安装后,接下来的操作有过Windows操作系统安装经验的用户就会觉得非常熟悉了,一些按照提示选择安装语言、时区等开始Mac机安装Windows 7之旅了。

- 05
一步步按照提示点下去即可,到了眼下这步要注意选择下面这一项“Custom”(自定义安装)不能选第一项升级系统, 从之前微软发布的Windows 7系统升级图表可以看到,即使在PC上大多数用户升级Windows 7操作系统也只能采用这一项,而无法简单的升级。接下来可以在对话窗口中查看到磁盘列表,此时是要我们选择一个安装Windows 7的位置,那当然是安装在之前我们为它分好的磁盘空间上,因此刚开始一定要记住自己为Windows系统所划分的磁盘空间是多大,这样就不至于选错了。不过实在忘记了也不怕,找到磁盘名后紧跟“BOOTCAMP”就是之前划分出来的磁盘空间,选它错不了。

- 06
选择正确的分区后点击右下方的“Drive Options”找到“Format”(格式化磁盘)选项,点击后一个警告弹窗将最后提示你是否格式化这个分区,此时你还可以仔细检查一番,记住千万不能选错分区了,否则把原有的Mac系统给格式化了就麻烦了。
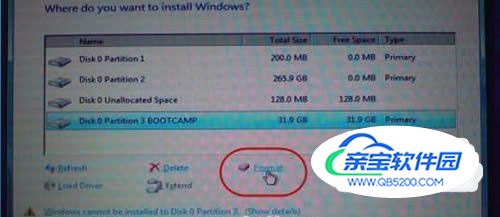
- 07
Windows 7系统自动安装完成之后,电脑自动重启后你会惊喜的看到自己的Mac上的欢迎界面变成Windows 7了

- 08
接下来就是一系列Windows设置,包括用户名、进入密码、系统安全设定、网络选择等等。期间还会要求用户输入Windows 7系统激活码,从微软下载Windows 7测试版的时候你会看到最后一个画面显示的就是激活码,一定要记下来,输入激活就OK。 到这里基本上就成功一大半了很简单吧!你会奇怪这不都完成了为什么小编就说完成了一大半呢?那剩下的一小半又是什么啊?不要急听小编慢慢道来。安装Windows 7完成之后我就发现自己的Mac上显示分辨率不正常,一些设备也处于非正常工作状态,想要把之前准备的一些应用程序用U盘考进Mac时却又发现U盘插上后电脑也不认识了,哎没想到问题还真不少。不过不要紧,当你进行到这步时也不必慌张,还好网络连接正常,此时只要电脑是处于联网状态,Windows 7就会开始自动下载最新更新了。我们只需耐心等待几分钟,更新完成之后电脑自动重启,当我再次进入Windows 7系统后,顿时感到惊喜看上去一切都正常了。

特别提示
安装好Windows7系统之后,你的Mac电脑就有双系统了,每次开机时Mac都会记住你上次使用的是哪个操作系统而默认直接进入。想要选择不同的系统使用时,你可以在每次重启电脑时按住alt键,然后开机界面就会同时出现两个系统任你选择了。
加载全部内容