电脑和打印机怎么连接?
人气:0可以将打印机直接通过数据线连接电脑,也可以设置网络打印机。
将打印机直接连到电脑上
- 01
将打印机放置在电脑旁。确保打印机的数据线足够长可以连接到你的电脑上。如果你想将打印机连到笔记本上,那么首先确认你的笔记本旁有足够的空间可以放置打印机。

- 02
将打印机连接到你的Windows或Mac OS X电脑上,并打开电源。确保你的打印机已接通电源。几乎所有的打印机都通过USB线连接到电脑上。打印机的数据线一般有方形端口和矩形端口。一般方形端口插入打印机中,矩形端口连到电脑上。当打印机已成功连接并接通电源后,Windows和OS X系统都能在无需其他软件的辅助下立刻识别设备。

- 03
安装你需要的软件。当打印机连入电脑后,你可以安装打印机自带的软件。如果你的操作系统不识别你的打印机,那么安装光盘里的驱动器来修复该问题。你也可根据需要选择安装打印优化软件和扫描软件。
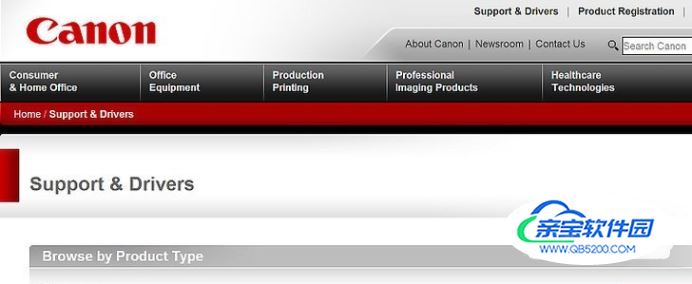
- 04
检查你的打印机是否被正确安装。一般情况下,大部分的操作系统在第一次接入某个新打印机时,都能自动安装该打印机。你可以复查打印机的安装是否一切正常。在Windows电脑中,打开控制面板的“设备和打印机”。查看新连入的打印机是否显示在列。如果你想在打印时优先选择该设备进行打印,你可以将其设置为默认打印机。被设置的默认打印机图标旁会出现一个绿色的对号标记。在OS X电脑中,点击苹果菜单并选择参数。点击硬件部分的“打印&扫描”按钮。此时会列出电脑连入的打印机。你可以通过点击窗口底部的下拉菜单来更改设置的默认打印机。
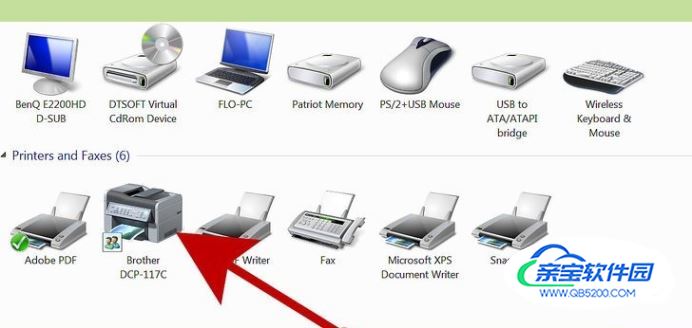
连接到网络打印机
- 01
检查你的打印机是否有可用的网络连接。许多新型打印机可以连接到无线网上,有些则通过Ethernet端口联网。如果你的打印机无法通过以上方法联网,那么你需要将其连接到你的电脑上并共享到网络上。或者你可以用USB线将打印机连接到打印服务器(一个联网的小盒子)上以连入网络。如果你的打印机支持无线网连接,那么你需要通过打印机上的菜单界面来搜索无线网,然后输入无线网密码连入无线网。如果你是通过Ethernet端口联网,那么其需要连到路由器上。这就意味着你需要将打印机放置在路由器附近以方便联网。

- 02
将你的Windows PC连到网络打印机上。当你的打印机连接到网络后,你需要在Windows系统中添加打印机。打开控制面板中的“设备和打印机”文件夹。点击窗口顶部的“添加打印机”按钮。选择“添加网络、无线或蓝牙打印机”。Windows系统将搜索有效可用的打印机。在列表中选择新的网络打印机,并点击下一步。打印测试页。当成功连接上打印机后,Windows会自动安装所需的驱动器。接着你进入最后一步的页面,你可以在那里将打印机设置为默认打印机。你也可以打印一页测试页来确认打印机已正确安装。
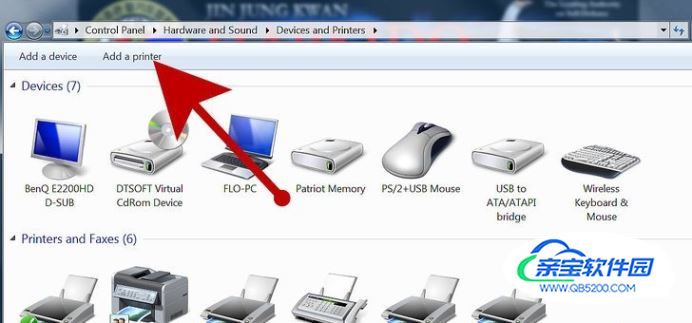
- 03
将你的OS X电脑连到网络打印机上。很多情况下,你的打印机已自动添加到OS X系统中,处于可用状态。但是如果打印机还未添加成功,那么你需要手动添加。点击苹果菜单,选择设置系统参数。点击硬件部分的“打印&扫描”按钮。此时会列出已连入电脑的打印机。点击打印机列表底部的“+”按钮。在新出现的窗口中搜索联网的打印机。如果打印机是通过Windows电脑共享的,那么点击Windows选项来搜索打印机。点击添加按钮。打印机就被添加到可用打印机列表中。
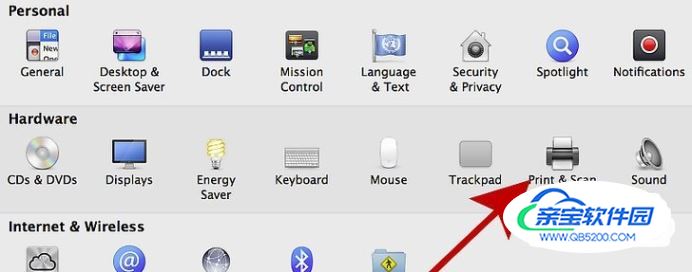
加载全部内容