在word中怎样轻松地对多张图片和文字进行排版
人气:0在word中插入图片后,对图片和文字的混合排版本身就是一个比较难的操作,更何况在word中插入多张图片后,既要控制图片与图片之间的对齐方式,还得考虑图片与文字的对齐方式,因此操作起来难度更大。今天在这里为大家讲讲在word中怎样轻松地对多张图片和文字进行排版。

操作方法
- 01
根据你要插入图片的多少,在word中插入相应单元格的表格。到时我们就把图片和文字都装在这个表格中。

- 02
为了确保在向表格中插入图片时,不让图片把表格撑大,我们需要对表格的设置做一定的修改。把鼠标放在表格左上角的控制按钮上单击,将整个表格选中,然后点鼠标右键,在弹出的右键菜单中选择“表格属性...“。

- 03
在弹出的“表格属性”对话框中,单击对话框右下方的“选项”按钮。

- 04
在弹出的“表格选项”对话框中,将单元格的边距全部设置为“0厘米”。把选项中“自动重调尺寸以适应内容”前面的勾去掉,这样当向单元格中插入图片时,图片就不会把单元格撑得太大了。

- 05
下面我们就向单元格中插入需要的图片和文字。
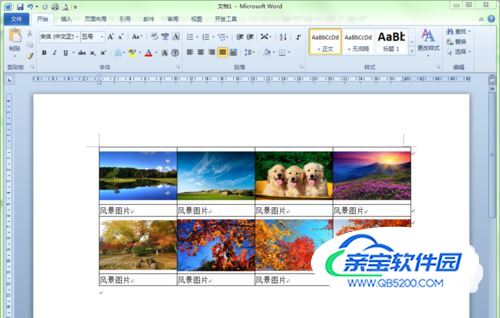
- 06
我们看到单元格中的文字是左对齐的,现在要让这些文字全部居中对齐。选中文字,单击“布局”菜单中的“居中”对齐按钮,让文字全部居中对齐。
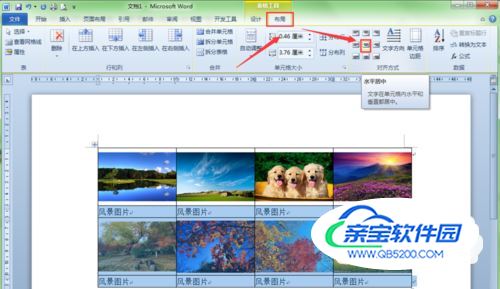
- 07
这是文字全部居中对齐后的效果。

- 08
现在我们要把表格的线隐藏起来。选中整个表格,单击“设计”菜单下的“边框”按钮,在弹出的下拉列表中选择“无边框”即可。
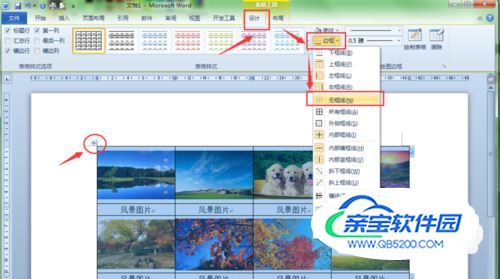
- 09
把表格的边框设置成无边框后,我们可以看到,图片和文字的对齐效果非常地美观。这实际上就是巧妙地利用了word的表格来对齐图片和文字。

特别提示
把选项中“自动重调尺寸以适应内容”前面的勾去掉,这样当向单元格中插入图片时,图片就不会把单元格撑得太大了。
加载全部内容