怎么删除U盘分区
人气:4今天朋友的U盘出现了点问题,本来是30G的U盘但是电脑上只显示了10G,我就问他因为啥原因出现的,朋友说他对U盘进行过分区,但是分区后另外的分区在电脑上也显示不出来,所以想让我帮助他把U盘恢复到正常的一个分区,那么怎么删除U盘上的分区呢?小编研究了一下,终于找到了删除U盘分区的方法,这里分享出来给大家交流下,大家碰到问题的时候可以试试小编的这种方法!当然这里提醒大家
任何方法都不是全能选手,所以大家
参考就好!

怎么删除U盘分区
- 01
这里小编将这个U盘插入自己电脑的USB接口上以后,发现本来应该是30G的U盘这里只显示了10G.所以这里我们需要现在电脑上的计算机管理中查看情况!
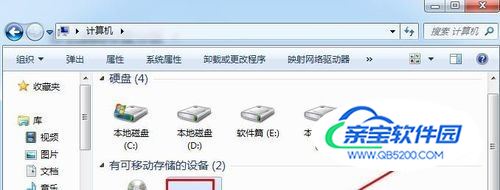
- 02
这时候我们可以打开控制面板,打开控制面板方法很多,比如打开电脑计算机窗口也可以打开控制面板,这里我们将查看方式改为大图标,然后打开管理工具!
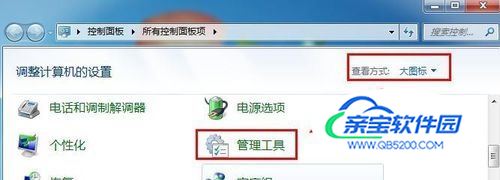
- 03
管理工具这个界面中我们找到这里的计算机管理打开!主要目的是一会查看磁盘。
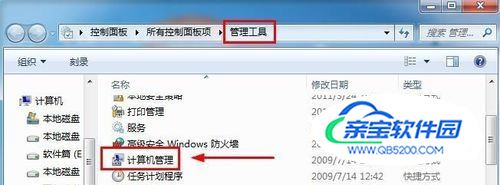
- 04
计算机管理的磁盘管理中我们看到可移动磁盘1,被分为了3个分区,这时候你直接在这里面进行删除是无法删除操作的,怎么办呢。我们需要找一些方法了!

- 05
这时候我们可以按下键盘的“微软窗口图标+R”打开运行对话框,然后这里面我们输入命令CMD打开系统的命令提示符窗口!

- 06
在命令提示符界面中,我们直接输入命令磁盘命令“diskpart”然后回车。

- 07
然后我们在DISKPART>右侧输入命令select disk 1这样我们选择U盘操作!

- 08
选择磁盘1也就是U盘后,然后输入命令“clean”,回车,清除U盘上的信息!


- 09
现在我们在计算机的磁盘管理中看到U盘已经变为了1个未分配空间磁盘空间!

- 10
然后我们在U盘上单击鼠标的右键,弹出的窗口中点击选择新建简单卷!

- 11
新建简单卷向导中我们默认下一步操作。这里小编就省略一些吧,大家看着走!

- 12
然后这个界面我们选择快速格式化磁盘,然后点击下一步继续我们的操作!
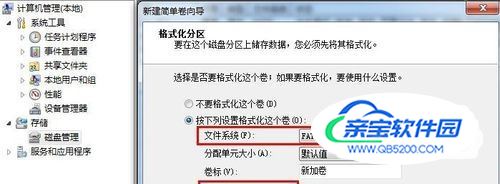
- 13
操作完成后我们看下自己的U盘是不是恢复正常了呢?大家可以试试!如果这种方法不行的话,大家就需要试验其他方法了,不过朋友的U盘小编这样搞好了!

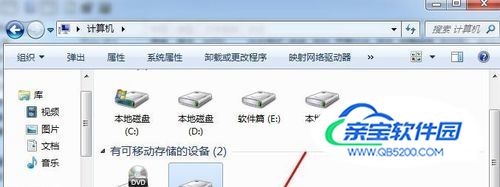
加载全部内容