使用预装Win10的戴尔电脑最新恢复出厂设置方法
人气:0本期视频中,小编将为大家介绍使用预装Win10的戴尔电脑最新恢复出厂设置的方法。
操作方法
- 01
( 注意:通过以下方法进行恢复系统,一般会清空C盘(包括桌面)的个人数据,以防万一,在操作之前建议您备份所有重要的数据,以避免因数据丢失造成的不必要的损失。此方法适用于使用预装出厂Win10,支持SupportAssist OS Recovery3.0以上版本,并且未重装过系统且恢复分区未被破坏的机器)在系统中, 找到电源, 按住键盘上的Shift键不放,再点击重启。(操作过程中,需要连接您的电源适配器以保证电量充足)

- 02
此方法适用于使用预装出厂Win10,支持SupportAssist OS Recovery3.0以上版本,并且未重装过系统且恢复分区未被破坏的机器)选择疑难解答,选择Factory Image Restore或出厂映像恢复。( 如果有该选项的话,建议您优先选择以上选项进行戴尔出厂映像还原。重置此电脑是Win10系统自带的重置方法,与戴尔系统还原不同哦)

- 03
等待系统重启并进入Dell SupportAssist恢复环境,选择立即还原,选择下一步。提示备份文件。(如果目前还可以进入系统,强烈建议您先在系统中备份您的重要数据,再通过以上方法进入还原的界面;如果数据已经备份好,可以直接选择跳过
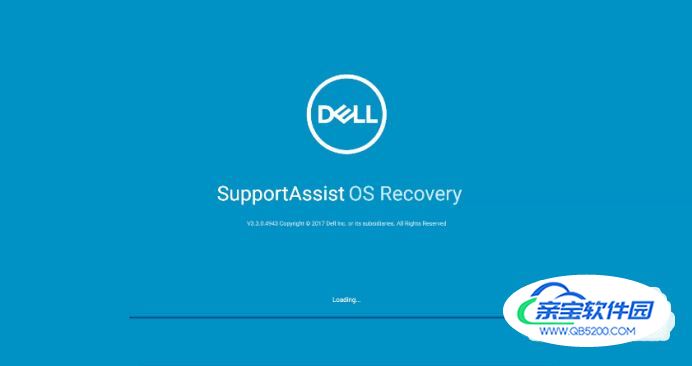
- 04
如果在此界面备份文件(需要登录您的微软帐号或本地帐号),点击备份,再点击开始备份,选择自定义备份,勾选需要备份的文件(如不选择自定义备份,则默认只备份用户“库”的文件,如有其他重要文件需要备份,请务必点击自定义后手动勾选),勾选接入的U盘设备,并点击下一步,等待备份进行直到提示完成。注意:备份数据存在失败的可能。
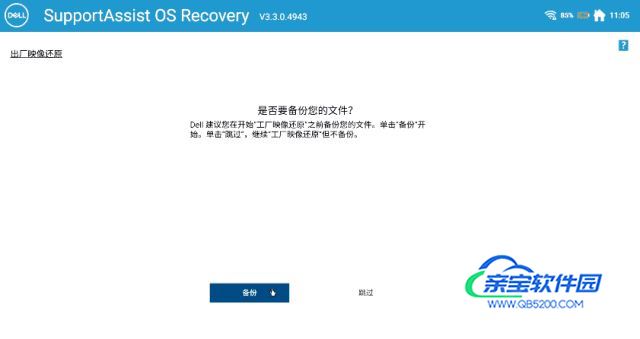
- 05
选择执行镜像还原的原因,勾选我理解运行出厂还原将删除所有文件并重新格式化我的硬盘,并点击下一步(再次提醒:此操作一般会清空C盘(包括桌面)的个人数据,以防万一,在操作之前建议您备份所有重要的数据,以避免因数据丢失造成的不必要的损失)
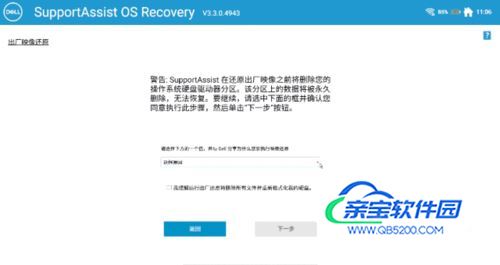
- 06
等待出厂映像还原完成,直到出现您的操作系统已成功还原到出厂条件提示,点击完成即可。进行首次开机设置后,重新进入系统即可正常使用。

- 07
当开机画面出现Dell Logo时,反复敲击F12,进入系统引导界面。找到SupportAssist OS Recovery选项,回车进入

- 08
如果该界面并无此选项,那么在该界面选择BIOS Setup并回车。进入BIOS中,找到SupportAssist OS Recovery选项,勾选上并依次点击Apply,OK,保存退出

- 09
重启机器,并且当开机画面出现Dell Logo时,反复敲击F12,进入系统引导界面,找到出现的SupportAssist OS Recovery选项,回车进入。进入SupportAssist OS Recovery之后,可以选择界面上的扫描硬件、修复系统、备份文件、还原系统等功能。(如需恢复系统,您可以选择还原系统,之后您可以参考第一部分进行操作)
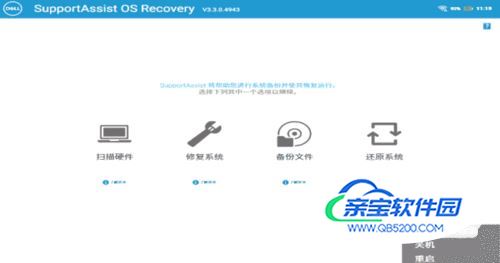
- 10
如需要退出此界面,可以点击右下角的电源图标,选择关机或重启。点击Windows恢复后,系统将会引导进入到以下Windows恢复界面
特别提示
通过以下方法进行恢复系统,一般会清空C盘(包括桌面)的个人数据,以防万一,在操作之前建议您备份所有重要的数据,以避免因数据丢失造成的不必要的损失。
此方法适用于使用预装出厂Win10,支持SupportAssist OS Recovery3.0以上版本,并且未重装过系统且恢复分区未被破坏的机器。
加载全部内容