怎么制作动态的PPT(幻灯片)?
人气:0PPT是大家常用的办公软件,一个好的PPT能给人耳目一新的感觉,尤其是像文艺类的PPT,如果你的PPT是动态的,会非常新颖、抓人眼球,动态PPT能用在很多地方,例如自动放映,放松式的工作汇报中,都非常有利于凸显出你的PPT制作功底,今天就跟大家说说如何制作动态的PPT。
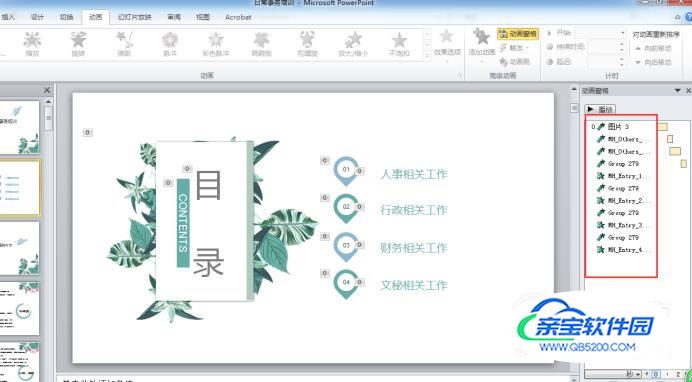
操作方法
- 01
首先,我们打开一各PPT,我有做好的直接打开,方便给大家演示操作,如图所示,现在这个PPT是静态的,也就是你要手动操作它才会动,或者按一下全部都出来了,我们动态PPT的效果就是,让不同的元素、模块全部都自己出来,而且以不同的形式展现。

- 02
现在,我们开始准备实现这样的功能,我们在上面的菜单栏里找到“动画”字样,如图所示,我们点击这个以后就会出现下面一列,如图所示。

- 03
如图所示,我们现在把红色方框标出来的部分来制作动态的,让他们用各种形式自动放映,或者说按照我们的要求放映,该自动的时候,让他们自动播放,需要停留讲解的时候,我们就让他们自动停止。
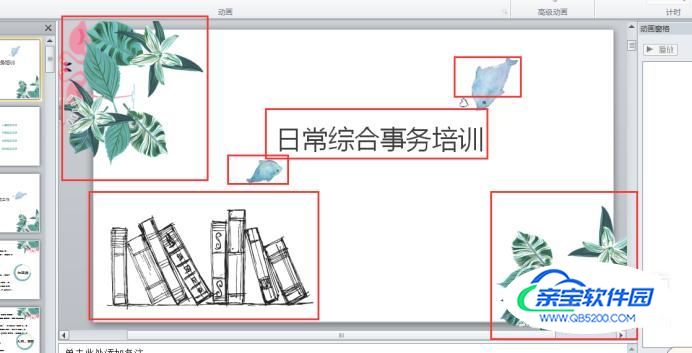
- 04
现在我们先制作“进入”动画,也就是某个模块呈现在这个PPT当中的形式,如图所示,我们首先选中这个模块,然后点击上方的“添加动画”,会出现如下图所示的方框,我们在“进入”这个模块中选择你喜欢的一个动画,你鼠标移动到那个动画的时候,左边的PPT会预览给你看的,除了上面这几种,还有更多的进入效果,看下方箭头所指的位置,点进去,会有更多的动画。

- 05
我们选中一个,就鼠标单击一下,如果你不要这个就不要选,箭头放在那个位置就能看到预览效果,以免一个模块有很多动画,选中以后,这个“进入”的动画就设置好了,然后会跳到主界面,如图所示。
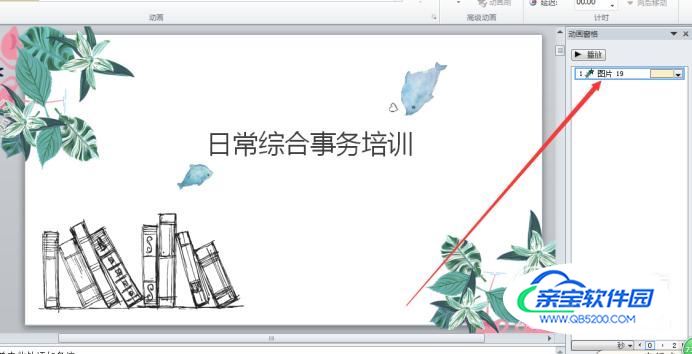
- 06
接着我们点击旁边的倒三角形,就会出现一个小的窗口,如下图所示,这里可以选择我们让动画是自动进入还是手动进入,有或者是在某个动画结束一个进入,“单击开始”是指鼠标需要点一下,他才会进入,“从上一项开始”是指和PPT一起进入,就是翻页的时候,这个动画也一起出来,“上一项开始之后”是指等上个步骤结束以后,这个动画才开始放映。

- 07
我们一般是选择“从上一项开始”或者,“上一项开始之后”,此处,我们选择“从上一项开始”,系统默认的是“单击开始”,如图所示,我们已经设置好这个模块的进入动画了。

- 08
我们现在设置第二个,例如我们现在设置这个“书本”的图案,操作方式和刚才一样,我们可以选择不同的进入方式,如图所示。

- 09
现在如图示,右边有两行了,这说明是两个动画了,播放方式我们可以选择“上一项开始之后”,就是等第一个动画结束了,这个动画就会出现,你也可以选择“从上一项开始”,就是两个动画一起出现。
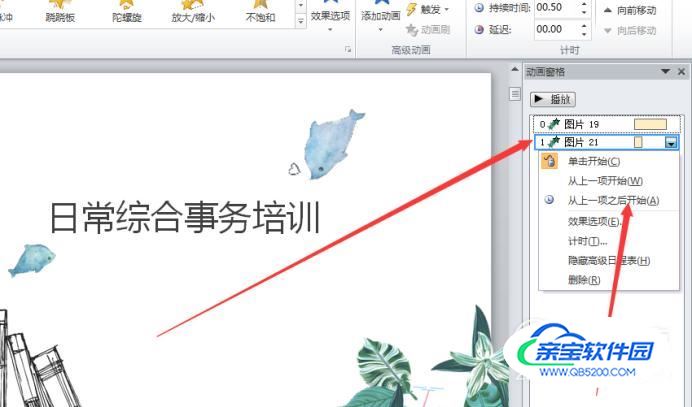
- 10
这个动画设置就完成了,如图所示,其他的动画,“退出”、“强调”等方法都是一样的,大家自己可以试试,此处我就不一一举例了,希望这篇文章能帮助到你。
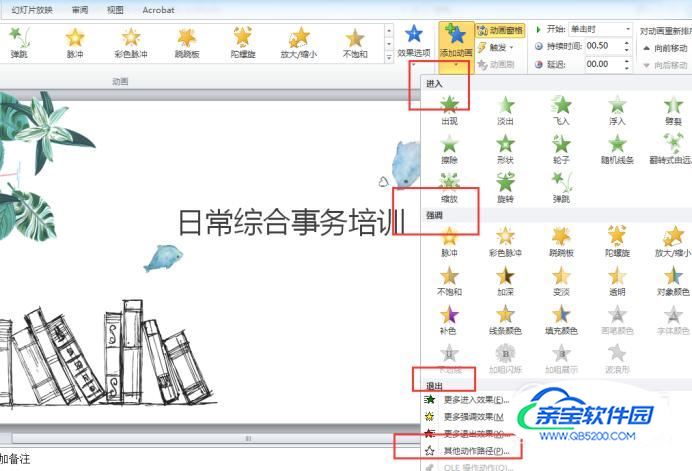
加载全部内容