如何设置网络共享打印机
人气:0这里分分钟教你快速设置网络打印,多台电脑共享一台打印机,无线连接也能够打印,见图。
准备工作
- 01
要共享打印机的那个电脑必须先安装好自身的打印机驱动,也就是说那个电脑要能够正常连接打印机打印,网络共享打印时,这个电脑必须是开启的。
去掉网络共享限制
- 01
桌面右键点击“计算机”,点击“管理”。
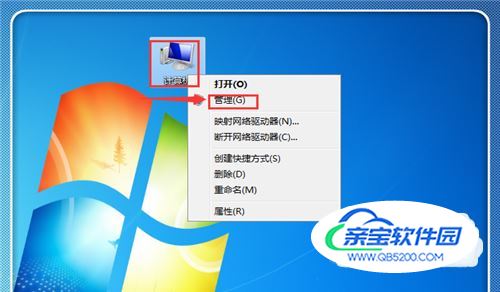
- 02
双击“本地用户和组”。

- 03
双击“用户”。
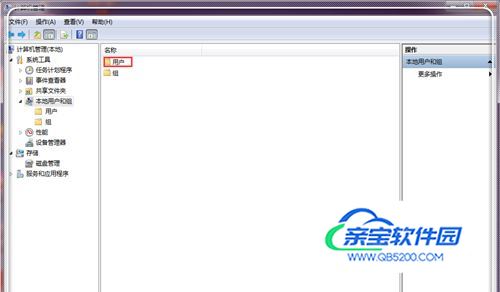
- 04
双击“guest”。
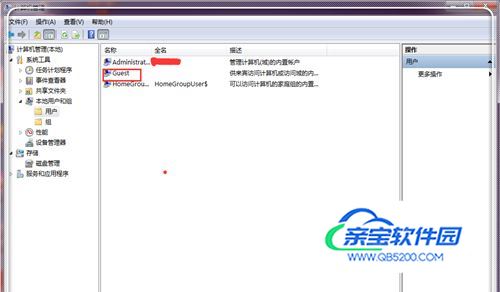
- 05
去掉这里所有的√,当然,如果你想密码保护,可以选择性的勾上需要的选项,不过这样会麻烦些,文件比较机密的可以采用加密,一般用户不建议,因为这样操作不方便。点击“应用”,点击“确定”。

- 06
点击“开始”,点击“设备和打印机”。

- 07
右键点击连接打印机这个电脑上的打印机的驱动,点击“打印机属性”。
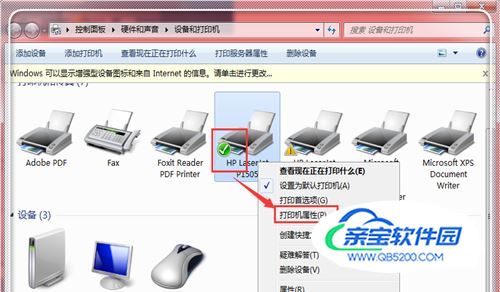
- 08
点击“共享”,勾上“共享这台打印机”,输入喜欢的打印机名字比如这里的xx,点击“应用”,点击“确定”。

- 09
点击计算机右下角的网络图标,点击“网络和共享中心”,当然也可以在控制面板中找到。

- 10
选择“家庭网络”。点击“选择家庭组和共享选项”。(注:这里如果是“工作网络,对应的应该就是“选择工作组和共享选项”,不然不能匹配)。
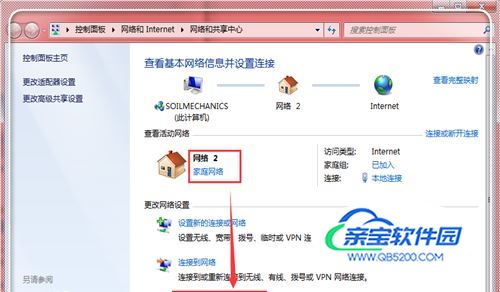
- 11
点击”更改高级共享设置“。

- 12
根据需要进行设置,一般来说,为了方便,根据这里的图,勾上相应选项。(注:有机密要求的打印,这里可以不关闭密码,选择需要的加密形式),点击“保存修改”。

设置工作组
- 01
右键点击“计算机”,点击“属性”。
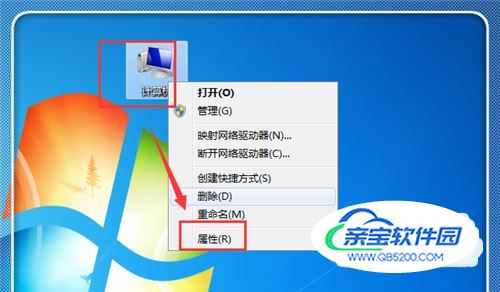
- 02
点击“更改设置”。
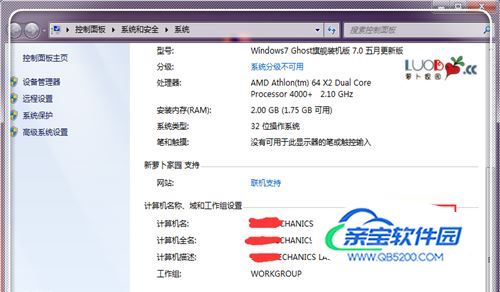
- 03
点击“更改”。
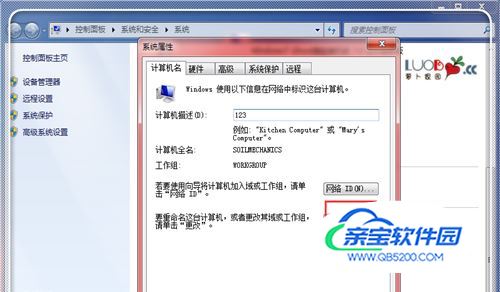
- 04
输入喜欢的计算机名字,工作组名字,你可以输入喜欢的工作组名字,比如“办公八剑客”。点击“确定”。
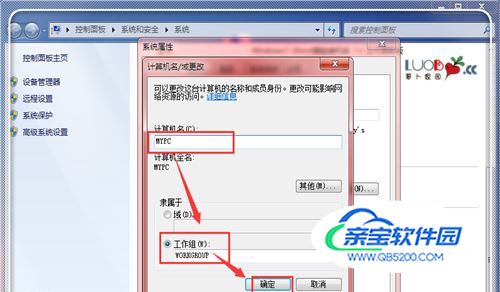
- 05
点击“网络”。
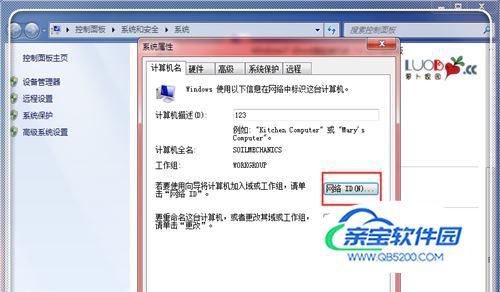
- 06
勾上第一个选项,点击“下一步”。
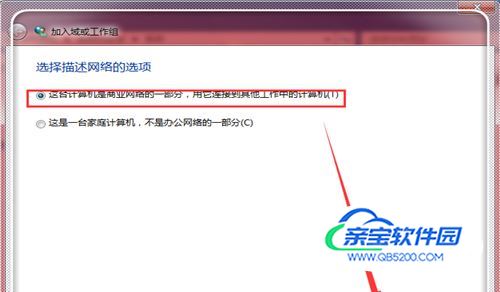
- 07
这里还可以输入计算机描述,这个无关紧要,点击“应用”,点击“确定”。
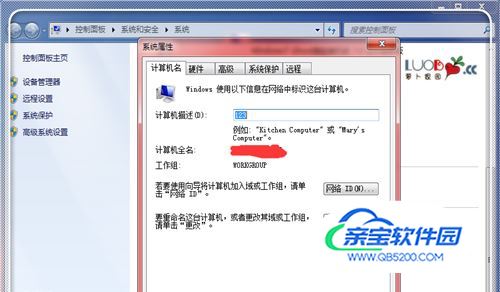
全民共享打印机有线、无线打印
- 01
在需要共享打印的其他计算机上,点击“开始”,点击“设备和打印机”。
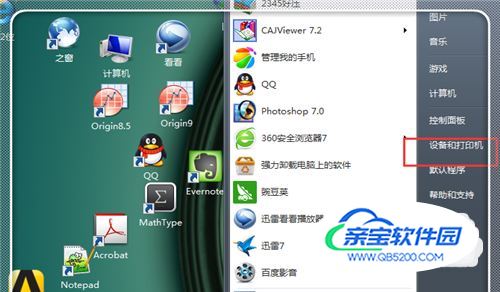
- 02
点击“添加打印机”。
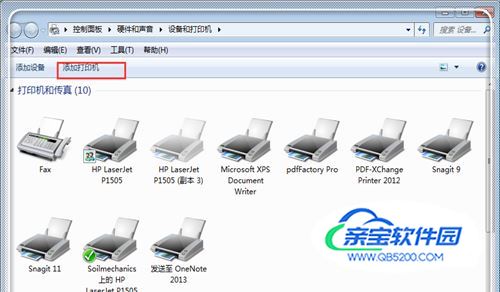
- 03
选择“网络xxx”这个,点击“下一步”。
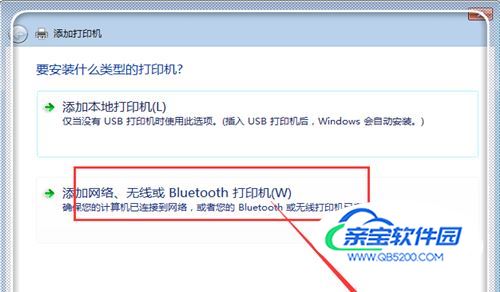
- 04
这里一般电脑自动搜索,是找不到的,点击“我需要的打印机不再列表”点击“下一步”。
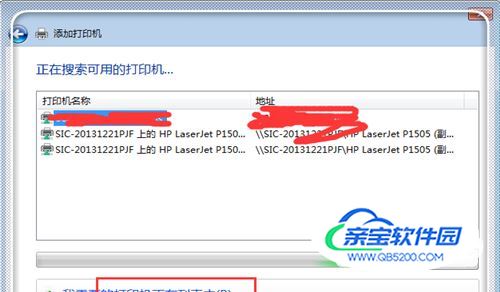
- 05
这里会弹出选择打印机的界面,由于这里本人操作没有截图,是操作成功才来重新操作截图分享,故这里界面少了几个步骤,但没关系。这里根据打印机,选择打印机型号,然后点击安装即可,这时候会弹出来需要用户名、密码之类的界面,随便输入什么文字,点击“登录”,即可。

- 06
这里添加成功,点击“打印测试页”,点击“完成”。大功告成,所有操作高效完成,快快搞出你的高效办公网络吧。
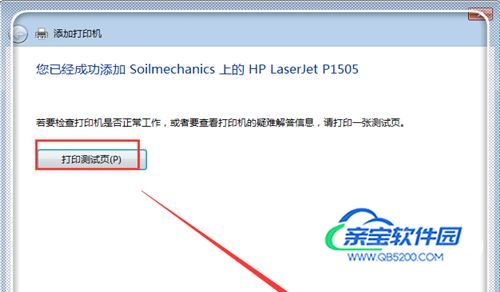
加载全部内容