颠覆桌面计算!苹果Lion系统深度体验
人气:0苹果iPad2的发布,让不少平板电脑新品还未上市,就已经憋死在囊中。更快的速度、更薄的机身、更人性化的设计以及与一代同样的定价,让大品牌的平板电脑毫无性价比可言,而第一代iPad的大幅降价甚至让山寨平板感到来势汹汹,咄咄逼人,不得不佩服苹果在产品成本上的控制能力。
步骤/方法
- 01
iPad开辟了平板电脑这一新领域,也是苹果继iPhone之后,在移动设备上的另一猛将。在其移动设备上运行的iOS系统,经过近四年时间的进化与普及,其操作理念已经在大多数用户心里根深蒂固,而苹果在2010下半年一次名为“Back to the Mac”的发布会上,公布了新一代Mac系统——Lion,颇有一点“曲线救国”的意味(在桌面系统Windows一家独大的情形下,苹果从移动平台入手,发展壮大,最后再转回桌面系统Mac,胜利会师!)。苹果每一代新操作系统,都会以一种猫科动物为代号,比如10.6.X(Snow Leopard 雪豹),Lion(狮子)是苹果下一代桌面操作系统,版本号为10.7,预计在今年下半年上市。按照苹果官方的说,其将Mac系统上优秀的操作体验带到了iPhone,由此发扬光大,延续并进化到iPad,现在要将这些成功的经验带回Mac。就在iPad2发布的前不久,苹果官方放出了Mac最新操作系统Lion的预览版,不少苹果粉丝,已经在第一时间下载试用。不过网络上的声音并不整齐,期待正式版。也许这就是仁者见仁,智者见智,新系统好不好用,还需要自己去体验,看看其中的改变,是否点中自己需求的核心。作为一个准苹果粉,利用便利,也大致体验了一下Mac OS X Lion,在此与大家分享一下自己对这款Mac革命性系统的看法。

- 02
无需刻盘!Lion系统安装简易攻略Lion系统预览版在国内外一些苹果相关论坛,均有下载,搜索一下就能找到,文件名为“mac_os_x_10_7_11a390”,大小为3.34GB,dmg格式,在Mac OS X系统下直接点击就可以运行,无需刻盘,或者导出到移动硬盘上进行安装。运行系统dmg文件以后,生成一个虚拟磁盘,在里面找到“安装Mac OS X”,然后双击接下来就会弹出Lion系统的安装界面进入下一步,系统默认在原Mac系统的分区上安装,这里需要点选“显示所有磁盘”,寻找其他分区进行安装我们用了一台15吋的MacBook Pro(以下简称MBP)进行安装,由于该机没有划分第二个Mac分区,我们需要退回,先划出一个新的Mac分区,再进行安装。在系统“实用工具”里,可以找到“磁盘工具”,双击运行,也可以在Lion系统安装的第一步,点击左下角的“实用工具”,找到“磁盘工具”。这里我们能看到MBP上的硬盘有两个分区,其中Macintosh HD就是Mac系统分区,而下方的Untitled分区是Windows NT系统分区,已经安装Windows7操作系统。选择Macintosh HD分区,点击下方的+,分区就变成了两个,然后用鼠标拖动方框上下边来调整分区大小,然后设置新分区名称(这里我们设置为Macintosh Lion),格式为默认的Mac OS扩展(日志式)。确定以后,点窗口右下角的应用,等待10~20分钟,一个新的Mac分区就建立了。这次我们再运行Lion系统的安装文件,到了上次止步的地方,选择新建立好的分区,点击“安装”即可。在分区选择对话框里,两个橙色的盘符是指移动硬盘,不过是NTFS分区格式,无法选择在上面进行安装,当然,如果您想在移动硬盘上安装Mac系统,只需在“磁盘工具”里将移动硬盘设置为“Mac OS扩展(日志式)”分区格式,就可以将Mac系统装在移动硬盘上,可以用移动硬盘来Mac。笔者在雪豹系统上亲自尝试过,没有任何问题。下面就进入安装状态,只需默默等待即可,系统安装完毕后,Mac会自动重启,并且默认启动Lion系统,这期间你去安心做其他事情好了,回来就可以设置初次启动的各项参数。
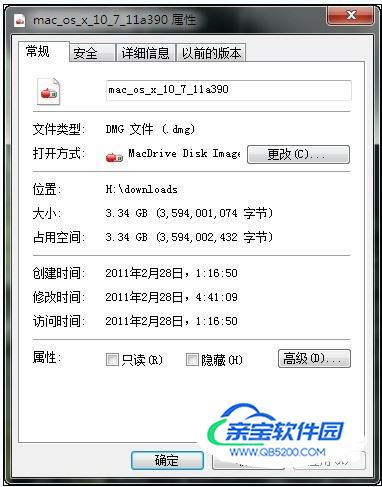
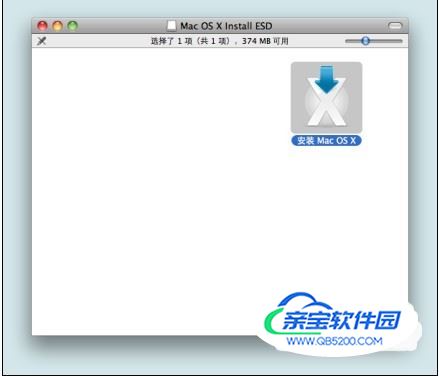



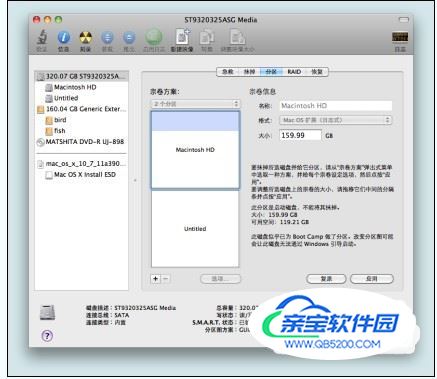
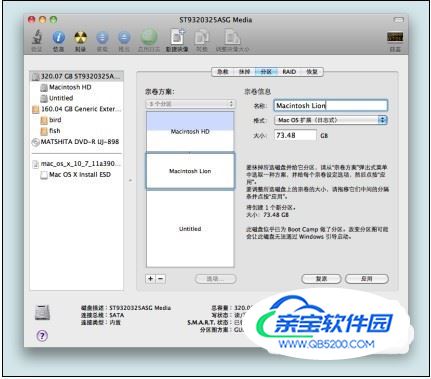

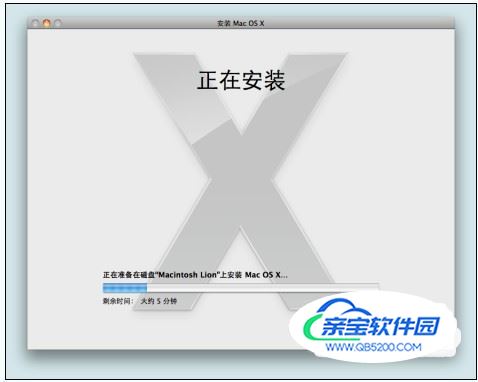
- 03
熟悉的iPad界面——LauchPad整个安装过程非常顺利,没有遇到任何问题,进入桌面后,系统默认的是一张富士山的桌面,笔者这里更改了一下。整个桌面布局没有改变,不过下方的Dock程序栏里,多了三个新面孔:FaceTime(视频通讯软件)、Mac App Store(Mac程序商店)、LaunchPad。Lion系统内置FaceTime软件,该程序在Mac App Store上售价0.99美元,通过它,Mac可以与拥有FaceTime终端的Mac、iPhone、iPad、iPod Touch实现视频通话。LauchPad是Lion系统的一大亮点,运行后会打开一个大家非常熟悉的界面!没错,与iPad的界面一模一样。LauchPad将Mac里安装的软件程序都会布置到桌面上,程序多了,会自动分页。在LauchPad下,也可以建立文件夹,不过只有一层。文件夹的图标、建立文件夹的方式、打开文件夹的动画、界面,与iPad完全相同,其实对于传统的键鼠输入设备来说,LauchPad没有什么意义,最好的解释则是:为触摸屏而生!因为程序图标大,相互之间间隔也大,文件夹只有一层,这样的特性,都是为触摸而设计的,不少用户对此都会感同身受,其实除此之外,该系统还有很多为触摸屏而设计的细节,我们会在后面为大家详解。LauchPad的文件夹打开动画不太流畅,并且文件夹命名还不支持中文输入法,因此暂时还没有办法改中文名称,这些都是一些小BUG。在这些小缺点之外,让人称赞的一个设计是,LauchPad可以通过在MBP的触控板上以四指合拢的方式激活,非常方便。


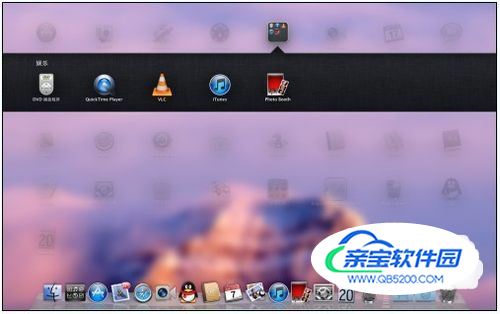
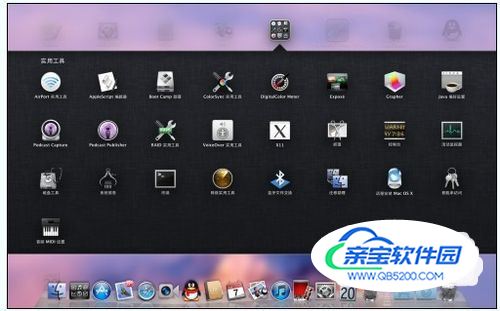
- 04
十一种操作手势!神奇的Mac触控板用过MacBook Pro的朋友对其触控板记忆深刻,因为在Mac系统下,触控板比鼠标还要好用,这么说一点都不夸张,从一指到四指都有对应的手势操作。双指可以滚动横向/垂直页面、放大、缩小、旋转;三指可以在预览图片里面滚动切换上/下一张,或者拖移锁定窗口、文件;四指上滑,显示桌面,四指下滑,所有打开的窗口会全部缩略呈现在桌面上,四指侧滑,显示已打开的程序图标。在Lion系统里面,增加了四指合拢、四指散开的手势,四指合拢可以激活LauchPad,四指散开可回到桌面。四指下滑的手势默认修改为显示程序窗口,不少网友抱怨,这个本来显示桌面的手势被占用,现在想要在众多窗口中迅速回到桌面,变得麻烦,其中在打开诸多窗口之后,用四指散开的手势,就可以显示桌面了。此外,Lion系统里还增加了双指双击触控板的手势,这样可以迅速放大网页、图片,再双击一次恢复到原来的大小,是一种很简便的辅助观看方法。在iPad里浏览网页或者图片,双击屏幕是同样的效果,操作方法的雷同,让你想到了什么呢?Lion系统里默认有两个桌面,一个是主桌面,一个是Dashboard(Widget小工具的集合),通过Space(空间)可以设置最多十个以上的桌面。在之前的Mac系统里,不同的桌面之间需要用组合快捷键来切换,在Lion系统里,在触控板上用四指侧滑就能在不同的桌面之间水平滚动。桌面之间切换的动画效果与iPad浏览图片时,图片之间的切换动画效果类似。此外,Lion系统预览版里,三指侧滑默认的也是桌面空间的切换,与四指的侧滑手势重复,可以将三指修改为“拖移”。苹果曾经发布过一款触控鼠标Magic Mouse,可以在上面实现简单的手势操作,Lion系统的更新里,也没把这款产品的应用落下。刷至左右侧滑增加了一个选项,可以在不同的桌面之间切换,相当于触控板上的四指侧滑。此外,双指连点两次Magic Mouse,可以激活Mission Control(将在后面介绍),任务窗口全部显示在桌面,方便对多任务运行状态下的切换选择,相当于触控板四指上滑的操作。目前Lion系统里,触控板与Magic Mouse新增手势的演示动画为空缺,另外,Magic Mouse的电池电量检测有BUG。

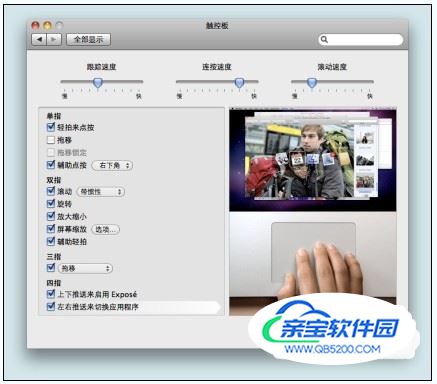
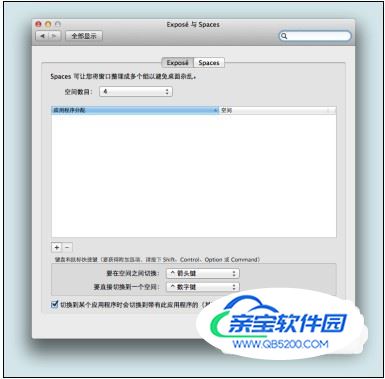
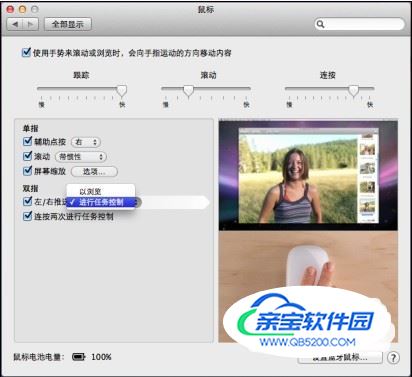
- 05
Mission Control:窗口再多也不怕下面要说说Lion系统的又一大特性:Mission Control。只需要要四指在触控板上上滑,就可以激活,相当于“显示所有窗口”的升级版。窗口按照程序分类,每个程序的不同窗口采用堆栈的方式,每个缩略窗口内都是活动的。最上方的两个窗口则是显示不同的桌面。显而易见,这样的任务缩略显示方式,可以让用户在开启多个程序任务以后,也能轻松自如的切换,不会出现到处寻找任务窗口的情况。绝妙之处在于,通过Space可以增加多个桌面空间,如果主桌面的任务窗口过多,可以在Mission Control的界面下,将任务窗口拖拽到其他桌面,你也可以在Space设置界面里,定义各程序激活之后,运行在哪个桌面,方便对不同任务进行分类管理。在Mission Control界面下,任务窗口按照程序分类,多窗口堆栈在一起,下方标示有程序的图标,很直观,每个程序堆栈里的窗口都可以任意选择,并且可以按照用户的习惯进行拖动,排列到想要的位置。我们可以设想一下,如果你正在观看网页,后台开启了多个窗口和程序,你想把网页上看到的内容保存在Word里,只需四指在触控板上上滑,激活Mission Control(第一步),然后移动光标选择Word窗口(第二步),整个过程只需要两步。如果要将任务窗口拖拽到其他桌面,或者切换到任意一个桌面,同样也只需要两步操作就能完成。
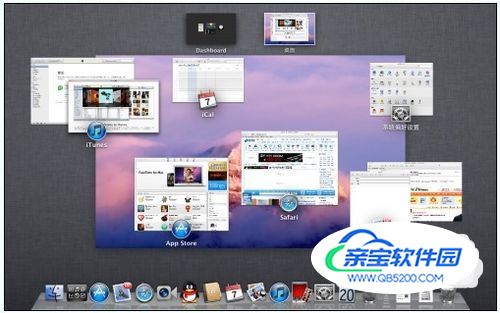
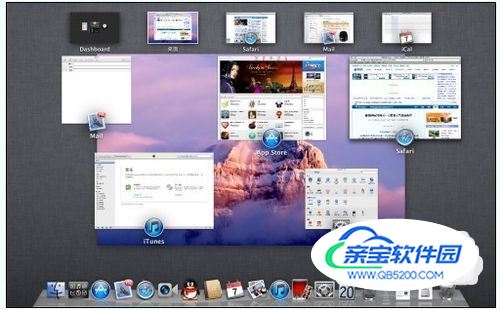
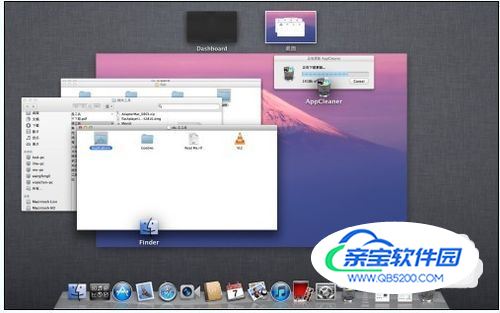
- 06
程序全屏应用也有惊喜在Mac系统中,一直都没有最大化窗口的概念,不过在Lion系统里,增加了比最大化窗口更加有效率的操作——全屏应用程序。Lion系统里内置的iPhoto、iMail、iCal、预览等程序都支持全屏应用,在这些程序窗口的右上角有一个反向双箭头的图标,点击以后,就可以进入全屏程序。iMail邮件程序和iCal日历程序全屏应用后切换桌面,切换的动画效果类似于iOS系统里图片之间的切换效果。在全屏应用程序中,程序会激活一个新桌面,然后程序窗口会在新桌面上全屏填充,每个实现全屏应用的程序,都会单独激活并占用一个桌面,每个桌面之间,可以通过四指侧滑或者Magic Mouse的双指侧滑来进行切换。另外,让人有点上瘾的是,程序全屏应用填充新桌面和桌面切换都有很炫的动画,首次使用让人有种想多试几次的冲动。全屏应用程序时,程序桌面的上方任务栏自动隐藏,光标移上去才会显示,下方无Dock程序栏,有点类似于Windows下IE浏览器F11全屏的效果。不同的是,Lion进入全屏应用程序以后,四指上滑触控板仍然可以进入Mission Control,选择其他的任务窗口进行操作,不用退出全屏模式。全屏应用程序,让MacBook有限的屏幕空间得到充分的应用,可以高效率的进行办公和操作,不过目前仅Lion系统自带的个别程序支持全屏应用,普通的窗口都无法激活全屏应用。比较有意思的是,支持全屏应用的程序,其可点选的基本单位,面积都比较大,用手指就可以点选操作,很难想象此功能不是为触控屏而设计。

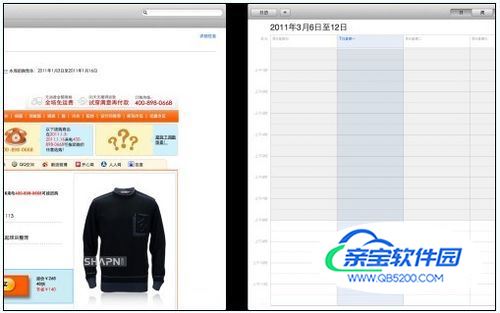
- 07
更适合触摸屏的新版iMailLion系统里的iMail邮件程序,在窗口布局上做出了大调整,结构与iPad的邮件程序基本一致,邮件标题有较大的位置,如果是触摸屏,点选非常方便。而苹果雪豹系统里的iMail的邮件标题所占面积很小,显然是专为鼠标指针设计的,可以想象用手指去点选,难免不会出现误操作。除此之外,Lion系统中的iMail还能将相关的邮件自动整理在一起,以对话的形式让用户能够顺畅的阅读从第一封开始的相关邮件,让邮件查阅变得更加轻松。
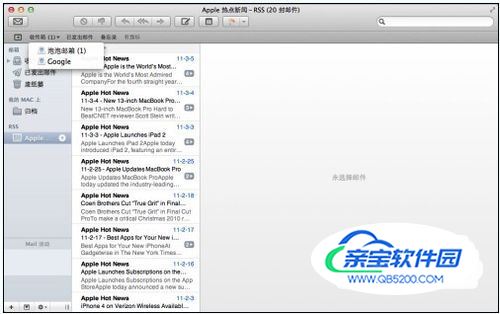

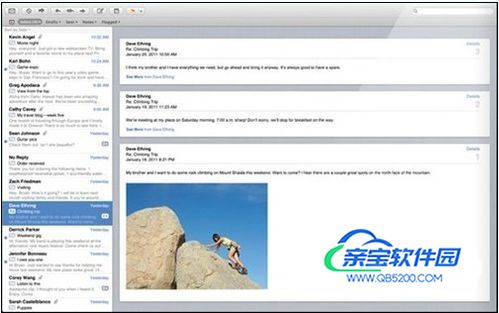
- 08
无需设置!AirDrop轻松传输文件相信不少朋友都有过,在局域网内拷贝传输文件,会遇到共享设置的一些莫名其妙的问题,最常见的则是用QQ进行文件传输,不过这也不是完美解决方案,因为有文件大小限制。在Lion系统里,提供了一个非常简便的局域网内文档传输的解决方案——AirDrop,无需任何设置,只需向下面这样就可以简单的完成文件传输。在Finder里的侧边栏就有AirDrop选项,点选以后,在右侧框中,就会显示出以Mac本机为中心的无线覆盖范围,可自动识别安装有Lion系统并且打开AirDrop的Mac设备,并在右侧框中显示,然后将要传输的文件,直接拖拽至对方Mac的图标上,就可以直接传输至对方的下载文件夹中,非常方便快捷。目前还不支持除了Lion的其他苹果系统。
- 09
断电不畏惧!"重返"功能轻松恢复右侧则是文档不同时间的版本,最右侧有一个刻度尺,拖动来寻找不同时间的版本做文档的朋友,经常会遇到文档需要撤回至某个时间点保存的状态,在Lion中,增加了一个名为“版本”的功能,从你创建或记录文档开始,会每隔一小时为文档创建一个版本,如果想要恢复到较早的版本,或复原部分文档,版本功能会在当前文档旁显示一连串先前的版本,点击就可以进行回复,或者将其拷贝出来粘贴在当前版本以及新文档中。在Windows下,经常会遇到关机或断电时,一些工作的状态没有保存,当重新开机以后,一切全无,这让大多数用户形成关机之前,先把程序逐个手动关闭的习惯!在Lion系统下,你可以随时关机,为保存的程序以及工作,在重新开机后,会自动打开,依然是关机或断电之前的状态。iPhone4、iPad的程序也有这种“重返”功能,离开时的状态等于下一次打开的状态,这意味着Mac系统在程序操作上已经部分与iOS系统接轨,让Mac也能实现如iPhone一样的随开随关,对与可以待机30天的新版MacBook Air来说,此功能简直就是为其而生。
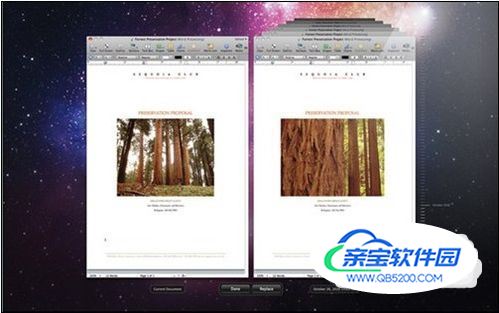
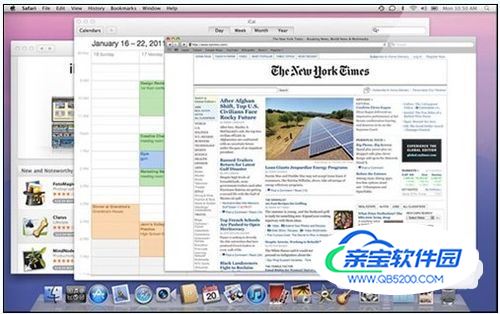
- 10
与iOS操作系统无缝融合除了耳目一新的新功能,Lion系统在窗口界面、设置、操作感上的一些细节也做了一些修改,而方向则是朝着iOS……在Lion系统里,在不进行任何操作的情况下,是看不到任何滚动条的,只有在进行滚动操作时,滚动条才会显示。值得注意的是,Lion中的窗口滚动条样式风格与iOS系统完全相同。而在苹果雪豹系统里,滚动条是一直显示的,并且不能隐藏,滚动条也较宽,相比之下,会比Lion系统多占用一些屏幕的像素,Lion在这一小细节上也做出了最佳优化。用过iPhone或者iPad的朋友,在第一次体验过页面滑动至顶端或者底端回弹的效果后,都有一些惊喜,感觉很不错!在Lion系统中,增加了这种页面滚动的手感。值得一提的是,普通的鼠标滚轮滚动到最顶端或最底端,不会有回弹效果,目前仅支持触控板和Magic Mouse,其他苹果鼠标未测试。与雪豹系统有一点完全不同,当用触控板双指向下滑动或者用鼠标向下滚动页面,Lion系统里的页面,则是朝着上方滚动,向上则相反,这与大家在其他桌面系统里操作滚动的感觉完全相反,但却与iOS系统触摸屏的滚动操作感觉相同,毫无疑问,这样的改变是为触控屏而设计的。
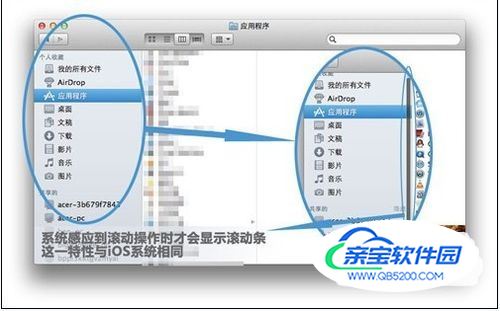
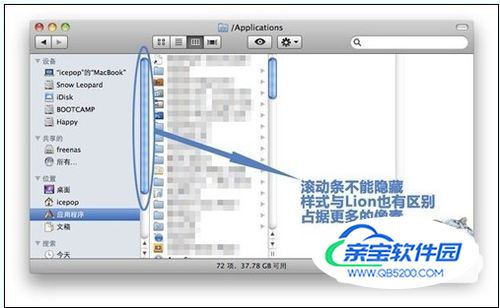
- 11
"狮子"与"雪豹"系统文件夹对比Lion系统Finder文件夹的侧边栏做出了较大的修改,去掉了雪豹系统中的“搜索”区域,增加了“个人收藏”,在其子项中的第一个“我的所有文件”包含了“搜索”的所有功能。此外,将雪豹系统中“位置”区域的子项目整合到了“个人收藏”区域中,简化为三个区域。细心的朋友还会发现,展开区域的小箭头在Lion系统中也消失,当指针移到区域项时,会在右侧出现“显示”或“隐藏”的字样。Lion系统里的按钮全部都修改为滑块式,这样更利于触摸屏的操作逻辑。并且Finder文件夹上的“查看”、“设置”按钮已经去掉,添加了排列方式选择的按钮,点选以后除“None”以外的选项,会有如下效果……文件夹内的文件,默认会按种类进行划分,并且增加了“Size”选项,即按文件容量大小排列,会分为10KB~1MB、1MB~100MB、100MB~1G等大小区间进行分类,尺寸区域大小还不能自定义,也许正式版会加入。让人兴奋的是,文件夹内的文件会以Cover Flow的方式排列,用触控板、Magic Mouse左右滑来浏览文件,效果很炫,也很直观,不过这种查找浏览文件的方式,比较低效,笔者认为这样的设计方便了触摸屏浏览文件夹内的文件。如果要将多个文件放到一个新建的文件夹中,在Windows或者苹果雪豹系统中,都需要先建立一个空文件夹,然后将文件拖拽到文件夹里。在Lion系统里,无需这么麻烦,只要把想要整理的文件圈选,在桌面右键菜单的第一项就能看到“归类为文件夹”,点选,这些文件就会呈现一段跳入到一个新文件夹的动画,这样就完成了操作,比其他系统节省了一步,最主要的是这样的操作逻辑,更加人性便捷。在“系统偏好设置”里,Lion系统增加以及删除了一些选项,这里就不再一一例举。最后有一处让笔者非常满意的细节修改,则是鼠标指针移动的重新定义。用习惯Windows的用户,在初次使用Mac时,对于鼠标指针的移动手感极度不适:Mac系统下,鼠标移动慢,指针的位移就会大幅降低,移动快,位移就会大幅升高,苹果这样定义,是为了让用户的鼠标指针可以更精确的定位。虽然想法很好,但能快速适应这种移动手感的人还是不多,微软针对这种情况,在Mac平台上,发布过一个特殊版本的驱动,可以将微软鼠标的移动手感改为Win下的感觉。Lion系统将鼠标指针移动的手感进行了大幅度修改,基本与Windows下的手感相同,但仍然有一点点原来的感觉,只是不太明显,对于第一次用Mac系统的用户来说,降低了门槛,提升了操作体验!(注:鼠标指针移动加速度只针对鼠标外设,对触控板没有这样定义)
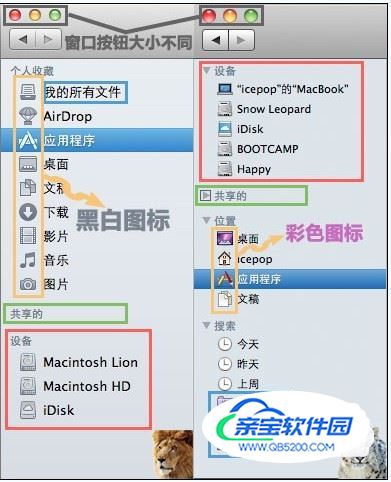
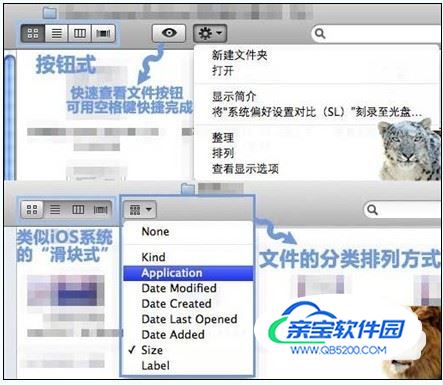
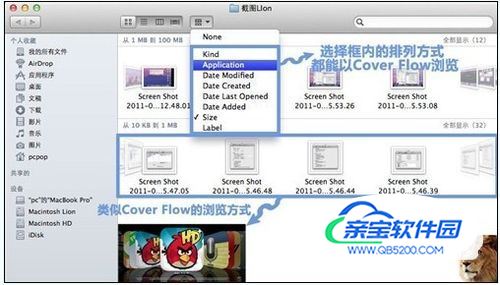
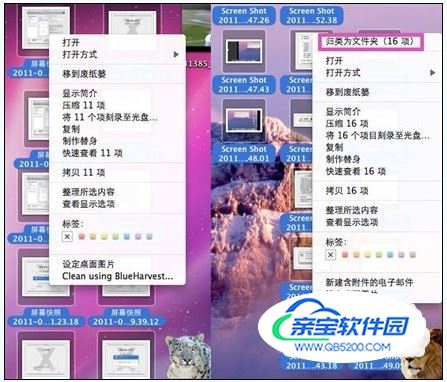
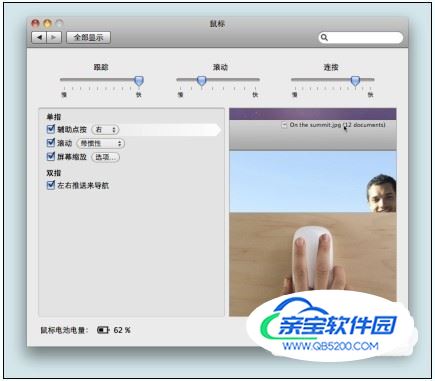
- 12
iMac Touch?Lion系统意味着什么Lion系统给人感受最深的则是桌面系统与iOS系统的一些操作理念高度无缝融合。我们可以看到,从Finder中文件的浏览,常用软件优化,到全屏应用、多桌面快速切换,Lion系统将增加对触摸屏的支持,这让笔者联想到,2010左右,苹果申请了关于桌面触控电脑的多项专利,目前最多的推测都认为,Lion系统将会与触控板iMac在下半年一起发布。不过笔者认为还有一种可能,则是iPad与Mac设备的融合,LauchPad加入Mac系统,让iPad以无线方式连接Mac,进行远程触控操作,变得更加轻便自如,这样以来,iPad就不单单是一个独立的移动计算设备,它可以对用户多台Mac上的数据进行无线远程管理和操作。在Lion系统里的用户帐户设置中,看到Mac系统的账户可以与Apple ID进行绑定(Apple ID相当于苹果产品用户的SFZ,可以用它登录苹果的应用软件平台),并且给Apple ID开放了更改Mac系统密码的权限(该功能默认关闭)。不难想象,苹果用户在未来可以用自己的Apple ID,通过网络在自己的所有苹果产品上畅通无阻,这是一个非常有意思的细节。在雪豹系统里,该界面只有收费服务平台Mobile me的登录选项,可以进行数据同步,但没有绑定Apple ID的选项。
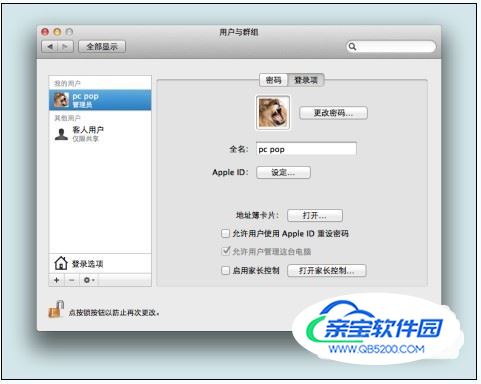
加载全部内容