Ghost怎么备份C盘
人气:0通常我们的系统都会遇到各种各样的问题,实在不行了就需要重新安装系统。所以当我们安装好系统以后,可以自己动手用 Ghost 来备份系统,也就是常说的备份 C 盘系统。下面简单介绍下具体的操作方法。
操作方法
- 01
由于 C 盘是系统盘,如果是用 Ghost 软件的话,是不能在系统运行状态中对 C 盘进行备份的。所以要用 Ghost 来备份系统的话,我们还需要另外一套 PE 系统。当前流行的 U 盘 PE 系统可以很好地解决这个部里,如常用的大白菜U盘启动制作工具。进入 PE 系统以后,打开 Ghost 克隆软件,如图所示
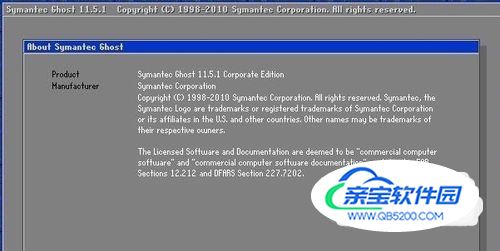
- 02
进入 Ghost 克隆软件以后,在左下方有一个菜单栏,如图所示

- 03
接着请依次点击 Local-Partition-To Image 选项,如图所示Partition 代表磁盘分区To Image 代表把分区镜像数据导出备份到其它地方

- 04
接下来是选择要要克隆备份的磁盘,在这里如果看到有多个选项的话,请根据 Model磁盘型号和Size(MB)磁盘容量大小来区分。比如这里我选择是一块希捷的320G容量大小的磁盘,点击 OK 按钮继续,如图所示

- 05
紧接着是选择要克隆备份的分区,在这里可以看到当前硬盘上有三个分区,并且还可以看到它们的盘符。这里我们可以根据分区的类型(Type)、盘符(Letter)和分区容量大小(Data Size)来判断那个是分区是我们要备份的。如下图所示,高亮蓝色显示的一行即为当前电脑的C盘系统盘。在正常情况下,系统的分区类型为主分区(Primary),如图所示

- 06
随后是选择要将这个分区的数据备份到那个位置,这里我们可以选择其它分区或其它设备上,如USB硬盘。我这里直接将 C 盘系统备份到 D 盘上,如图所示

- 07
选择好要备份位置以后,接下来是要为备份取一个名字。这里建议大家使用当前的日期来全名,以便日后在恢复时方便识别。

- 08
随后就开始进入 Ghost 克隆流程,此时软件会询问我们要采用的备份数据压缩类型,分别有三个选项,不压缩(No)、快速(Fast)和高压缩(High)。建议是选择 Fast 选项,如图所示
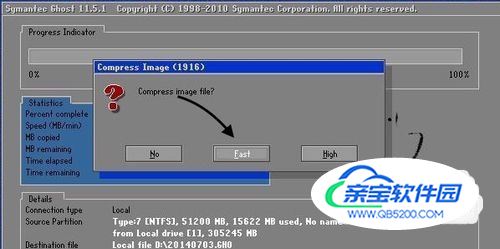
- 09
接着请点击 Yes 按钮就可以开始进行对系统盘进行备份了。
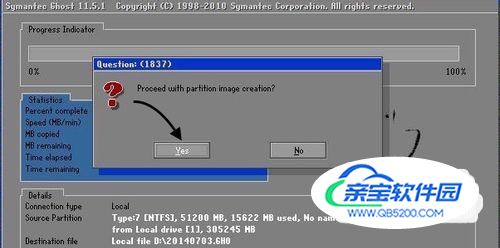
- 10
随后可以看到有进度条显示当前备份数据的百分比,还可以看到当前备份的速度,以及整个备份所需要花费的时间等。

- 11
下图是备份成功的提示,会看到 Successfully 字样,点击 Continue 完成此次备份。

加载全部内容