Excel画正态分布图和正态曲线
人气:0正态分布这样的比较专业的图通常都是使用专业统计分析软件,比如Minitab,来做。但是,这些软件做出的图的颜值实在不敢恭维。而用Excel制作出来的图表,可以轻松进行图表的相关设置,美化那是相当简单的事情。如图所示效果。下面,波波411就来分享制作方法。此方法是直接制作一个画正态分布和正态曲线的模板,以后只要将新的样本数据替换,就可以随时做出正态分布图来,省时省力。
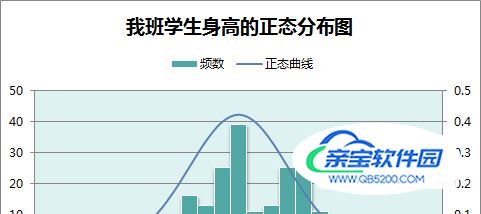
计算均值,标准差及相关数据
- 01
假设有这样一组样本数据,存放于A列,首先我们计算出样本的中心值(均值)和标准差。如下图,按图写公式计算。为了方便对照着写公式,我在显示“计算结果”旁边一列列出了使用的公式。公式直接引用A列计算,这样可以保证不管A列有多少数据,全部可以参与计算。因为是做模板,所以这样就不会因为每次样本数据量变化而计算错误。Excel在2007版本以后标准差函数有STDEV.S和STDEV.P。STDEV.S是样本标准偏差,STDEV.P是基于样本的总体标准偏差。如果你的Excel里没有STDEV.S函数,请使用STDEV函数。
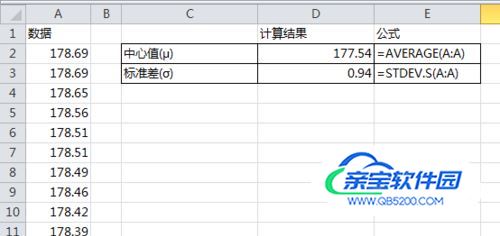
- 02
正态分布直方图需要确定分组数,组距坐标上下限等。如下图写公式计算。分组数先使用25,上下限与中心值距离(多少个sigma)先使用4。因为使用公式引用完成计算,所以这两个值是可以任意更改的。这里暂时先这样放
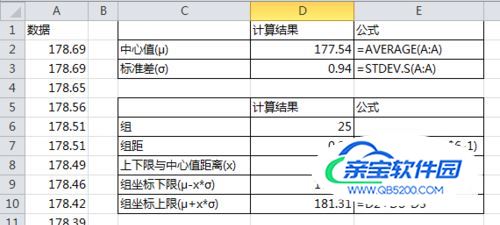
- 03
计算组坐标。“组”中填充1-100的序列。此处列了100个计算值。原因后面再解释。在G2,G3分别填入1,2。选中G2,G3单元格,将鼠标放在右下角选中框的小黑方块上。当鼠标变成黑色十字时,下拉。直至数值增加至100。如下两图
- 04
如下图,H2输入公式=D9,H3单元格输入公式=H2+D$7。为了使公式中一直引用D7单元格,此处公式中使用了行绝对引用。
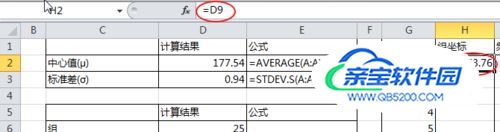
- 05
选中H3单元格,将鼠标放在右下角选中框的小黑方块上。当鼠标变成黑色十字时双击,填充H列余下单元格。
- 06
计算频数。如图所示,在I2,I3分别填写公式计算频数。同样,选中I3单元格,将鼠标放在右下角选中框的小黑方块上。当鼠标变成黑色十字时双击,填充I列余下单元格。
- 07
计算正态曲线函数值。如图在J2列输入公式。同样,选中J2单元格,将鼠标放在右下角选中框的小黑方块上。当鼠标变成黑色十字时双击,填充J列余下单元格。
建立名称,供正态图引用
- 01
建立名称。[公式] 选项卡中点击 [名称管理器] ,打开 [名称管理器] 对话框,点击 [新建] 打开 [新建名称] 对话框。 [名称] 里输入“频数”,[引用位置] 里输入公式“=OFFSET(正态分布!$I$1,1,,正态分布!$D$6)”。然后点击 [确定] 。注意,我的数据所在sheet的名称是“正态分布”。你的可能是“Sheet1”,“Sheet2”之类的名称。为了保证公式一致,建议双击工作表名称,然后修改成和我的一样的“正态分布”
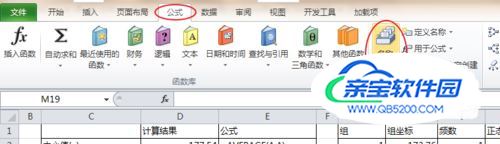
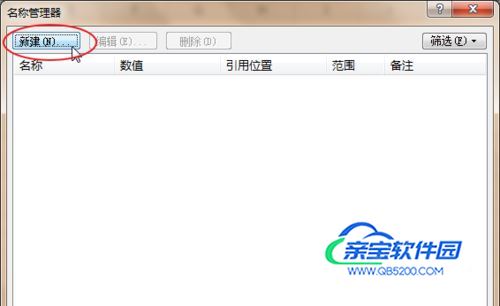

- 02
同样建立名称“正态曲线”,[引用位置] 里输入公式“=OFFSET(正态分布!$J$1,1,,正态分布!$D$6)”;建立名称“坐标”, [引用位置] 里输入公式“=OFFSET(正态分布!$H$1,1,,正态分布!$D$6)”

画正态图
- 01
插入柱形图
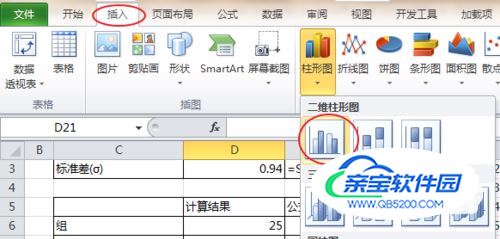
- 02
选中刚插入的空白图形,在 [图表工具] 选项组中切换到 [设计],点击 [选择数据] ,打开 [选择数据源] 对话框。
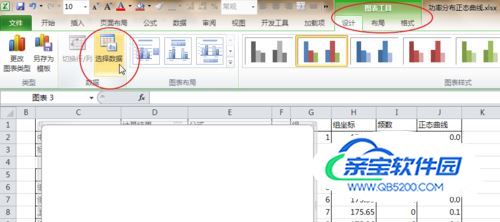
- 03
点击 [添加],打开 [编辑数据系列] 对话框,如图设置 [系列名称] 和 [系列值] 来添加“频数”系列。同样如图设置添加“正态曲线系列”



- 04
编辑坐标轴引用。 [选择数据源] 对话框中点击编辑打开 [轴标签] 对话框。如图设置引用。点击 [确定] 返回 [选择数据源] 对话框,点击 [确定] 。
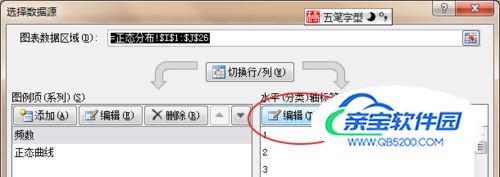

- 05
确保柱形图处于选中状态,点击 [图表工具]-[布局]。点击左上角 [图表区] 下拉列表,选择“系列“正态曲线””,然后点击 [设置所选内容格式],打开 [设置数据系列格式] 对话框。选择 [次坐标轴]。
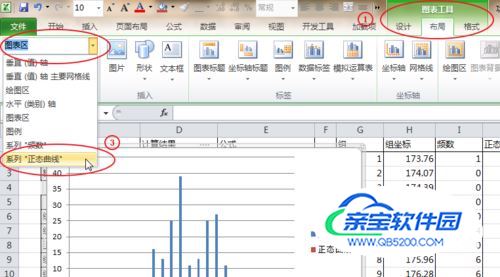
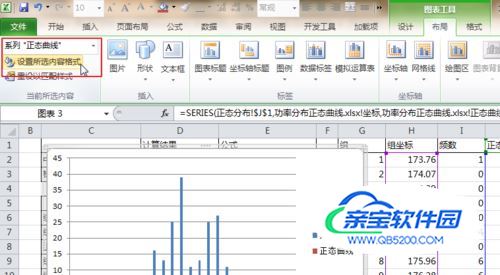
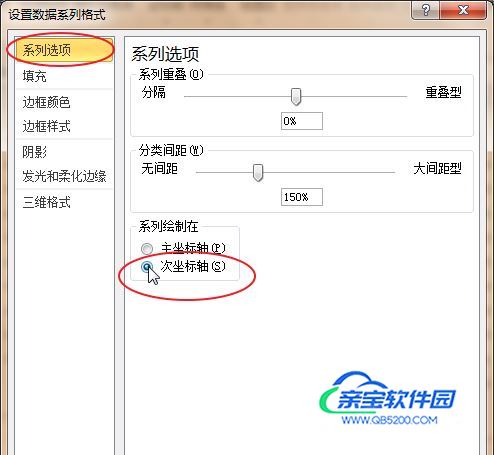
- 06
[图表工具] 选项组切换到 [设计] 选项卡。点击 [更改图表类型],打开 [更改图表类型] 对话框。如图选择拆线图

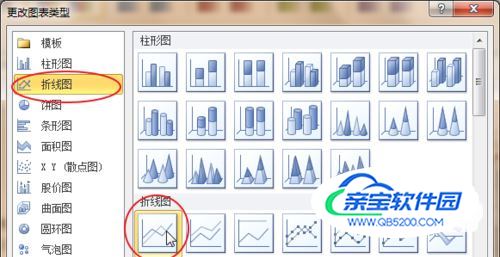
- 07
柱形图中选中正态曲线,然后在 [图表工具] 选项组切换到 [布局] 选项卡。点击 [设置所选内容格式],打开 [设置数据系列格式] 对话框。切换到 [线型] ,选择 [平滑线]。

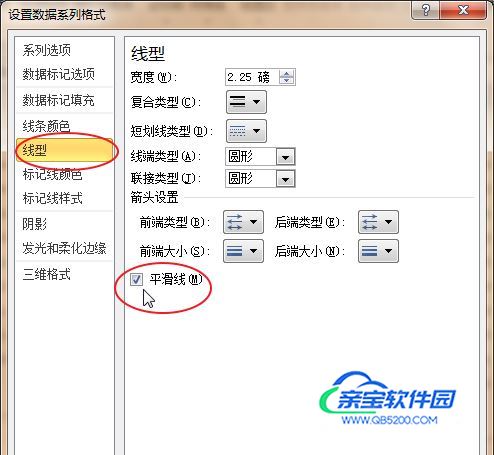
- 08
至此,图形已经画完。如果只需要柱形分布图,不需要正态曲线,在柱形图中选中正态曲线,按键盘上的Delete键删除就行了。有的专业作图软件中,柱形分布图中柱子是紧挨在一起的。要这样设置的话请在柱形图中选中柱子,然后 [图表工具] 选项组切换到 [布局] 选项卡。点击 [设置所选内容格式],打开 [设置数据系列格式] 对话框。分类间距设为0%。切换到 [边框颜色] ,然后选择 [实线] ,颜色随便选一个,只要和柱子不是一个颜色就可以了。这里选择了黑色。

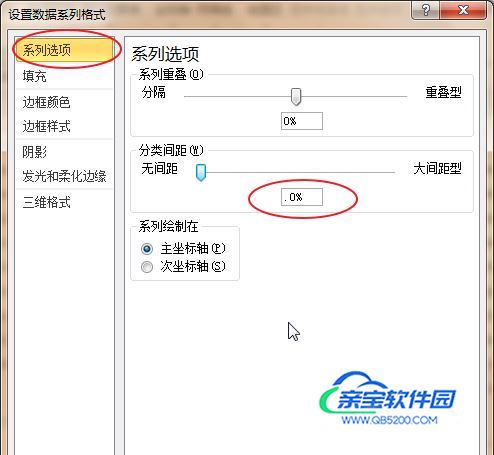
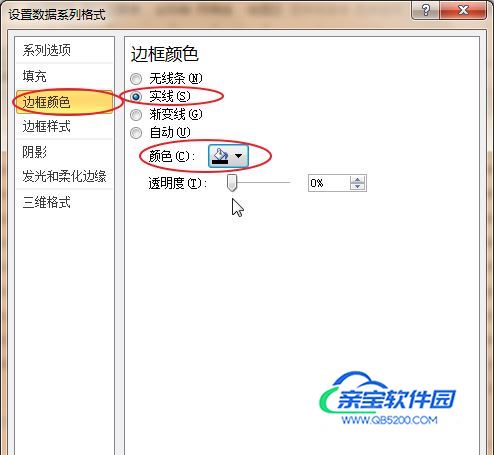
- 09
最后,试着修改下“组”和上下限与中心值距离的值,图表会自动更新。在第3步中,我们计算了100组的值,所以,只要此处的组不超过100,均可得到正确的图表。一般分组到100的情况极少,所以,第3步预留了100组的数据,以便在更改组时,总能等到正确的图表。当然,如果你原意,计算1000组也无所谓了。反正你已经学会方法了。以后如果样本数据变更了,直接将A列数据换成新的样本数据,设置下需要的分组和上下限与中心值距离的值,正态分布图分分钟钟就出来啦。至于美化嘛,只要更改相关设置就可以了,比如开篇那张,当然,你可以把图表美化的更加漂亮,尽情发挥想象力吧。喜欢就点赞或点击投票吧,点击关注波波411,我会不定期更新新经验哦。如果有需求,也可以给我留言。:-)

加载全部内容