无线wifi覆盖面板AP安装
人气:0今天小编给大家说下这款面板AP在办公室上安装的详细情况,原来办公室是全是有线上网。现在公司想给办公室做个无线覆盖还有不改变原有的有线网络,无线有线一起用。还有要安装简单,不用大改造的要求。像这种要求的我们很快就想到咱们面板AP,公司还反映“原来的部分网络插口有问题,老出断网。端口动一下或摆动到某个一定位置才可以上网。”既然这样我们就开始行动吧,顺便看下是什么原因?
操作方法
- 01
先来拆下有问题的插座,看看情况:接线没有什么问题,网线没有松动。再看下网络端口

- 02
问题我们看到了,网线针线已经压低了,网线插上去肯定会接触不良,难怪说要端口动一下或摆动到某个一定位置才可以上网,其实检查也是很简单的。后面换了一个新模块,就可以正常使用了。

- 03
上面的是开始的一个小插曲,下面才是我们主要的部分,先来看下办公室需要改造的位置吧,上图

方法/步骤2
- 01
嗯,很平常的安装方式,常见。根据现场的情况,出来的网线还有电话线长度判断(不能拉长,固定了),只能改中间的那个网络插版。展示下我们等会要用到的面板AP还有工具,排好队先一个面板AP,两把螺丝刀,两个水晶头(一个备有),一个测线器,一把网线钳。感觉应该够了咱们的面板AP也要亮个相

- 02
好啦,开始动手啦,把网络插板拆下来先,拔下网线还有电话线。

- 03
用一字螺丝刀把盖子撬出来

方法/步骤3
- 01
再用十字螺丝刀把插座拆出,螺丝不能乱扔啊,等会还要用的。放好一边

- 02
来看看里面是怎么样的

- 03
网线是压线的,还有电话线。墙上的是118型的安装底盒,只是用一边,也是86用。把网线电话线拆下来

方法/步骤4
- 01
了解过咱们的面板反AP都知道背后并不是用压线来接网线的,看来我们要做个水晶头才行排列整齐剪线

- 02
做个水晶头,用力压下

- 03
嘻嘻,线都做好了,不能忘记测下网线啊,万一没做好呢。来测下


方法/步骤5
- 01
测试结果8芯对应相通,没问题。进行下一步,下一步做什么呢?????下一步是跟我们的主角面板AP连接啦!!!!!!!!再来正面亮个相

- 02
接下电话线,这里要用小的一字螺丝刀

- 03
嘻这把螺丝倒是临时拿出来的,大家看,应该都知道这是那种一套螺丝头的吧,可以更换多种螺丝头的。感觉刚才的十字一字都可以不用带上了,就这一套工具就搞定下面插下网线


方法/步骤6
- 01
都接好后,就可以把面板AP安装到墙上,先打开咱们的面板AP中间的小盖条,看到固定墙上的螺丝孔

- 02
还记得刚才拆下来的螺丝吧,把面板AP按好,对准里面跟面板AP的螺丝孔,上紧螺丝手都模糊了,扭得太快,手机抓拍不清

- 03
上紧后记得把小盖条盖上

方法/步骤7
- 01
来看下面板AP安装后的样子正面来一张:

- 02
底部仰角一张:

- 03
插上线再看下:

方法/步骤8
- 01
是不是跟之前的不一样,特别是线的走法,面板AP的插口是在下面的,电话线、网线都直接从下面插上,比之前的美观了很多,简洁。感谢我们的工具,致敬

- 02
基本上我们的面板AP就安装完毕了。等下我们就要测试一番。到这里我先跟大家说下这款面板AP的供电方式的。这款面板AP为ET953N型号,支持POE供电还有DC供电。这次我们给公司做了两种方式选择。来上图给大家看下POE供电:这跟刚才完工是没有区别的,面板AP背后的网线供电

- 03
DC供电:

方法/步骤9
- 01
而DC供电就不一样,需要另外接个外置电源。在图上可以看到。多了个电源,大家可以感觉不是很好看当然用POE是最好的,但是根据不同情况,我们就要采取不同的方式供电。现在我们的面板反AP已经在工作的了,观察仔细的话,可以看到面板AP的wifi标记有亮起绿色的灯,这就说明网线是通的,可以上网。那我们就简单测试网速
- 02
打开手机wifi,搜索下:看到wifi名称是ET953N的就是我们的了,连上去:
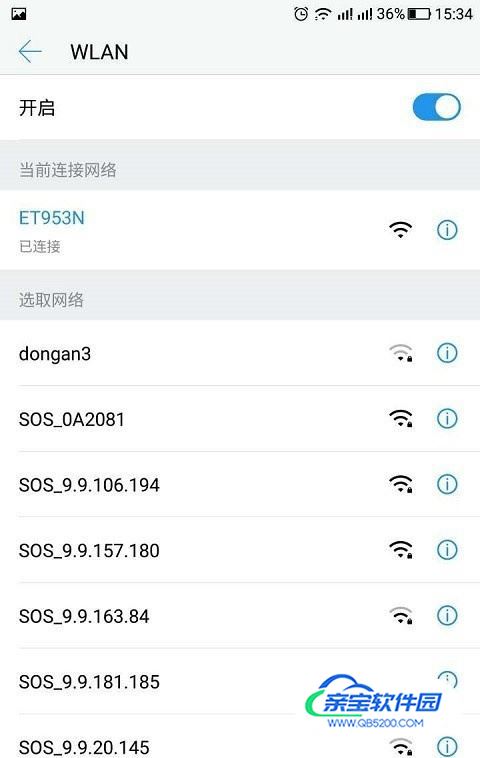
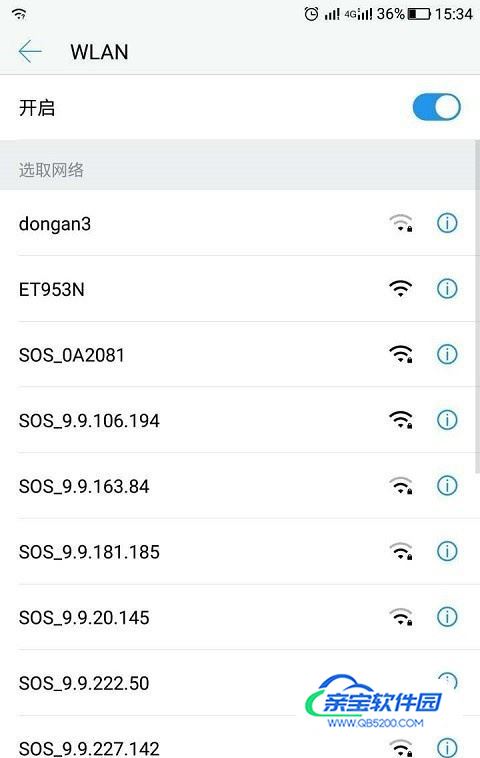
- 03
打开软件:
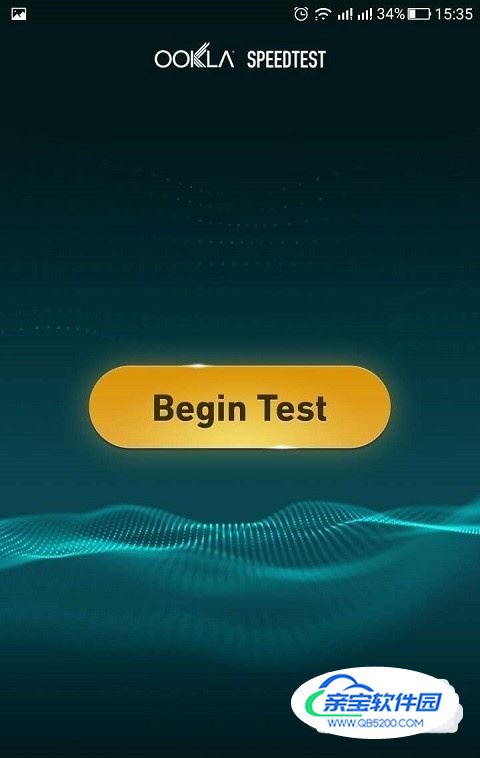
方法/步骤10
- 01
看到这个界面不知道大家熟悉不,这是一款手机测wifi的网速软件,我们经常用它来测试网络网速,叫OOKLA的软件。大家可以下载个试下,测试身边的网速测试环境:办公室网络宽带:下载100M,上传4M网络状态:十几台有线电脑正在办公,四台笔记本及十几台手机设备连接APwifi同时上网,路由器没有做流控我们也不好让他们停下来办公,给我们测试。只能这样直接测试算了,希望不会很慢。有点担心分两次测试:
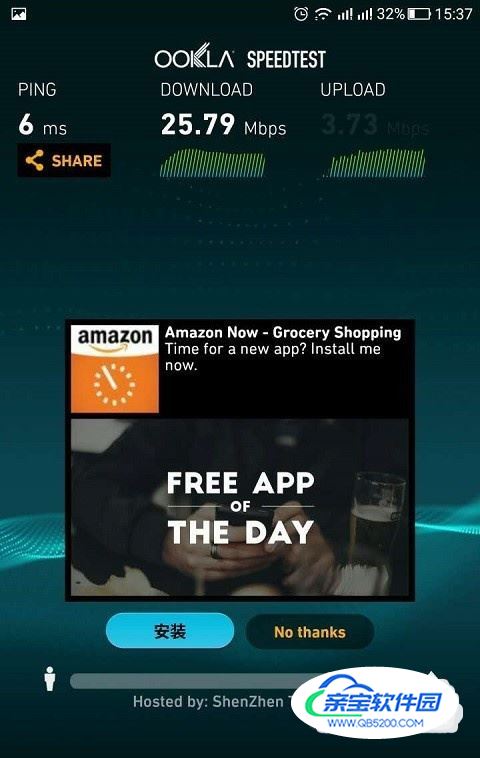

- 02
两次测试发现在都差不多,PING,下载,上传都基本一样,结果很惊喜,网速还是不错的。还能有25M左右。这次主要是给大家讲解下面板AP的安装全过程。感觉怎么样,很简单吧。我们安装一个就一到两分钟
加载全部内容