ps通道抠图方法
人气:0抠图,玩PS的几乎形成一种共识:没有哪种手段最好,只能说,那种图片适合那种方法,或者是组合使用。我在PS CS6中,发现一个新东东:【快速选择工具】,太好使用了,在我之前所有的练习中,用她均可轻松搞定。PS本身提供的还有【抽出】、【魔术棍】、【多边形选择】、【圈选】等等工具,我的PS中还装有Knodout及Fliud Mask二个专业抠图滤镜。此外还有【蒙板】法等等。本篇练习的是【通道】抠图法,据称是对付那些头发级精细的有效手段,其最大特点是无需先做“选区”,某些图片可一锤定音。那么让我们来实践一下。
本次实战源图是这个:

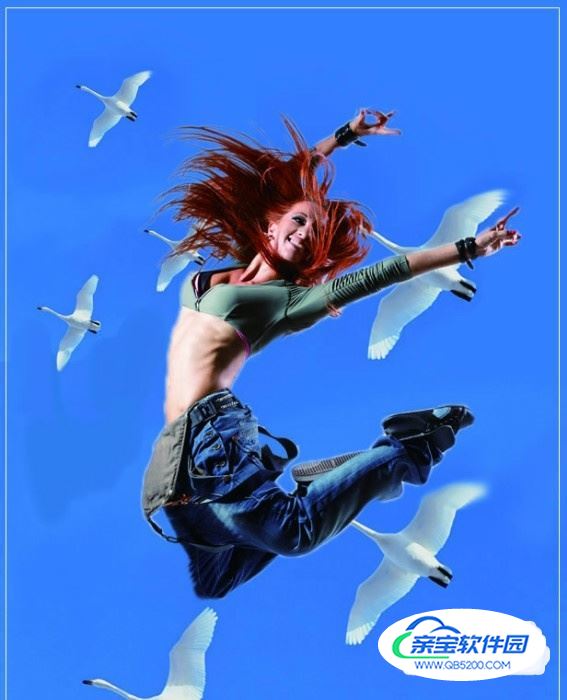

装入源图,我在底部放个背景,初始【图层】编辑板情况如下:




再用橡皮擦工具,把“飞天女”中黑色、灰色(缺损)部分擦去。这可不容易,好在最精细的头发部分已经搞定,我们只需补身体。
技巧:可以在【RGB通道】情况下,或者在【图层】面板中,用【快速选择工具】对“飞天女”缺损部分建选区,是的,我上面说过,“通道”抠图特点是无需选区,但多数情况,我们需要进行修补,选区是必需的。如图,用“快速工具”(注意有+、=操作,很方便)在“RGB通道”做选区。

一般我们要使用选区前,先要“羽化”选区边缘,这样可使抠图边缘更柔和些。在PS cs6 中,从【选择】-【修改】中可找到【羽化】,根据图像大小,你可设置为1.5至3。
工具条上点击任意一个选择工具,鼠标在选区内点击,调出右键菜单,选择【通过拷贝的图层】,这样就新建了一个仅包含“飞天女”的图层。


加载全部内容