惠普笔记本重装原版win10系统教程
人气:8今天我们在这就为大家详细介绍惠普笔记本如何使用U盘装原版Win10系统。
操作方法
- 01
将准备好的U行侠U盘启动盘插在电脑usb接口上,然后重启电脑,在出现惠普logo的时候一直按惠普笔记本u盘启动键 "f9” ,如下图所示:

- 02
进入到启动项窗口界面后,使用键盘上下方向键选择启动U盘选项(注意:有的型号是显示U盘名,有的可以显示USB:开头),小编的启动项界面如下图所示:

- 03
选择好启动U盘选项后,按 “回车键” 即可进入U行侠主菜单界面,进入U行侠主菜单界面后,选择 “【01】运行U行侠 Win8PE系统” 选项,之后按 ”回车键” 进入U行侠PE系统,如下图所示:
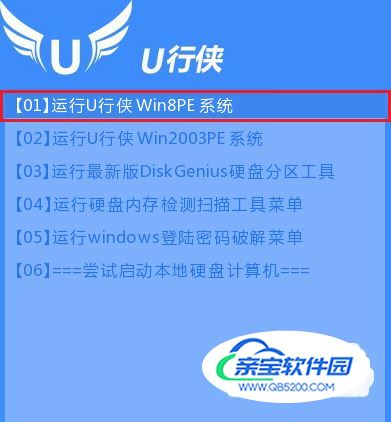
- 04
进入U行侠PE系统后,U行侠一键装机工具会自动启动,之后我们点击 “浏览镜像” 按钮,如下图所示:

- 05
在弹出的选择文件对话框里,选择已经下载准备好的原版Win10系统镜像,之后我们点击 “打开” 按钮选择原版Win10系统镜像,如下图所示:

- 06
选择好原版Win10系统镜像后,选择要安装的盘符(一般是C盘),之后我们点击 “安装系统” 按钮开始安装原版Win10系统,如下图所示:
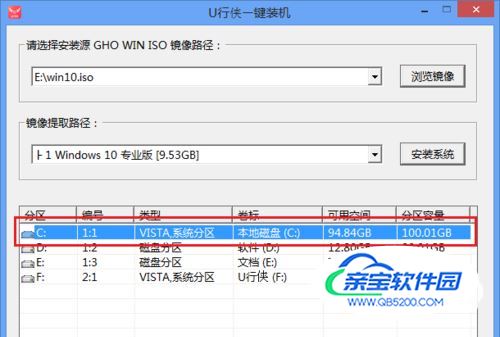
- 07
点击 “安装系统” 按钮后,U行侠一键装机便开始安装原版Win10系统,我们只要等待完成即可,如下图所示:
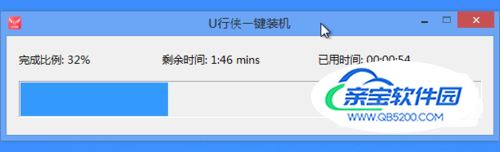
- 08
原版Win10系统安装完成后,在弹出的询问是否吉利重启的对话框里,点击 “是” 按钮重启电脑,如下图所示:
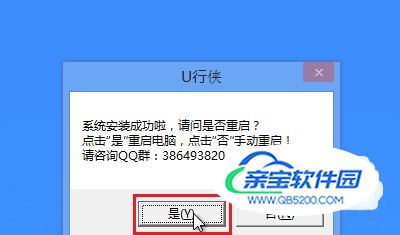
- 09
点击 “是” 按钮重启电脑后,会继续执行安装原版Win10系统的剩余过程,直到安装结束后就可以进入到Win10系统桌面,如下图所示:

特别提示
以上就是惠普笔记本u盘装原版Win10系统的所有相关内容,如果还有疑问或者相对不解的地方可前往U行侠官网,我们会有专门的专家进行一一解答。
加载全部内容