如何用U盘启动盘安装系统?
人气:0自从掉进了这个苦命的职业,我可以保守地告诉你,我安装过不下百次的系统,而操作也是千篇一律,说难也不难,说容易也不容易,我演示一遍给你瞧瞧……
操作方法
- 01
先上“系统之家”下载个系统,里面的系统全都是ISO格式的镜像文件。这种文件原本是用来刻录到光盘上的。但当下我们不是要它,我们是要它里面的GHO文件。
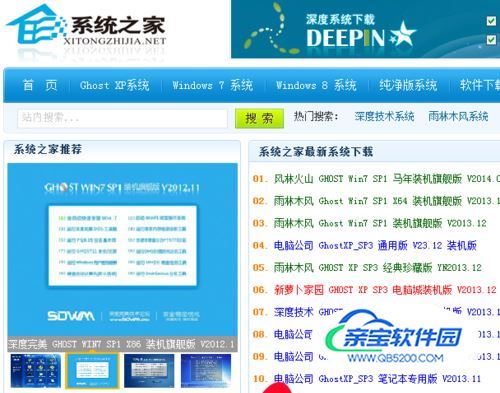
- 02
ISO格式可以直接用电脑上的解压缩软件解压,然后把里面的GHO文件提取出来。放到U盘里。爱放哪都随你,不要到时候找不到就行了。我一般都把它放在U盘的根目录。

- 03
然后我们去安装系统,设置U盘自启动就要看你的造化了,BIOS版本太多了,况且里面全都是英文字母,有些设置比较简单,有些就略显复杂,但你要相信,现在的电脑都是支持U盘启动的,不支持U盘启动的电脑估计已经从地球上消失了。愿上帝保佑你!

- 04
我们来到了自启动菜单。选择第2项,进入win03pe系统。这个系统实际上就是运行在U盘上的小型系统。

- 05
这就是win03pe系统的桌面,我一般用的是“手动ghost”这个工具,这个工具是英文版的,但它比较常用。你也许很奇怪,为什么不直接在windows系统下安装系统,要跑到这里来呢?注意,这个系统是运行在U盘上的系统,这时你的硬盘已经不工作了。而我们使用的系统是安装在硬盘上的,系统在运行着,硬盘在用着,我们是没法换的。这就是我们为什么到这个U盘系统环境下来。

- 06
版权提示,不用管它。点“OK”。

- 07
初次安装,我知道你很难明白这些菜单的意思,我简单点跟你说吧,这些操作是要选择你U盘上的GHO系统镜像。

- 08
在这里找个文件可没windows下好找哦。这里包括了硬盘的几个分区,U盘,光驱盘符。但我一眼就找到了,我们的U盘一般都是FAT格式的。看到没?
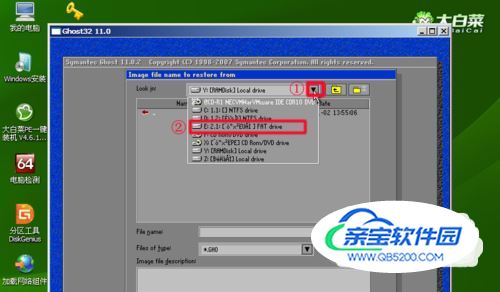
- 09
找到GHO文件,单击它。

- 10
不要小看GHO文件,它其实就是硬盘的一个备份,它也可以包含很多分区,但一般只有一个系统分区,毕竟它只是用来给你安装系统的。直接点“OK”。
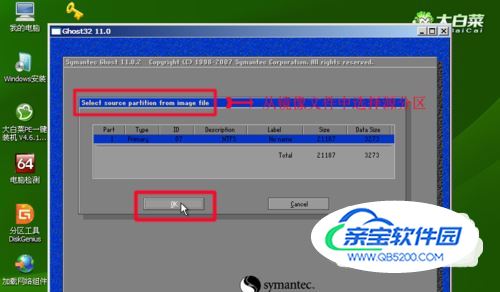
- 11
这里有两个驱动器,一个是硬盘,一个是U盘。容量大的就是硬盘,选第一个,点“OK”。

- 12
一个硬盘肯定有很多分区啦。我们选C盘,也就是primary(主分区)。

- 13
提示你,要往C盘恢复系统,C盘的数据都会没了。问你“Yes” or "No"。点“Yes”。

- 14
系统正在恢复中……等恢复完了,就完成一半了,对,你没听错。恢复只不过是把系统所有的文件复制到C盘,但它不是一个正常的系统,有些文件需要解压缩之后才能使用,这就是接下来的全自动部署了。
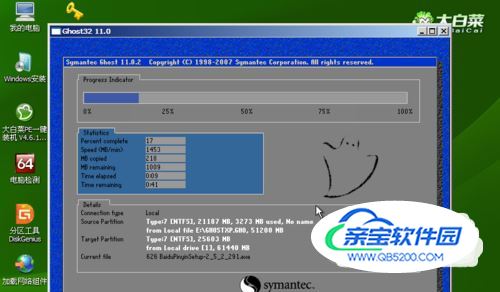
- 15
当你看到这个画面时,什么都不用点。我告诉你一个最简单的方法。点击“开始菜单”->“重新启动”。顺便把U盘拔下来,它的使命已经结束了。喝杯茶,让它自动部署就行了。

- 16
这就是系统部署了,怎么样,是不是很眼熟?

加载全部内容