Photoshop制作产品详情中细节图指示展示放大图
六小灵童网店美工 人气:2Photoshop制作产品详情中细节图指示展示放大图,完成效果:

【步骤一】
1、Ctrl+N建立一个页面【自己适合的大小,一般详情750或790宽】
2、Ctrl+O打开产品图,【产品图一定要应用,如我们实拍图,尺寸比较大的图】如图下:

3、打开产品图,进行Ctrl+A全选页面,Ctrl+C复制,复制好点击建立的页面,Ctrl+V粘贴【粘贴到建立的白底页面内】
4、产品图粘贴到750X750的页面内时,如果是实拍图会显得非常大,进入Ctrl+T变换,按Shift键+鼠标拖动边角的范围,进行缩放到适合的比例,再回车确定,如图下:

【步骤二】接下是实践效果,我们要对包包,链子的位置进行做细节放大效果
1、选择,椭圆选框工具【快捷M】可按鼠标右健右击工具上,选择子选项工具
2、点击图层面板,下方,建立新图层【Shift+Ctrl+N 建立图层快捷健】
3、前两项选择好,进行页面框出,椭圆选区范围,如图下:

【步骤三】
1、选择建立的图层2,点击菜单------>编辑----->描边【宽2像素,选择适合的颜色】确定,再Ctrl+D取消选区得到效果如图下:

【步骤四】续前一个步骤,一样的效果
1、选择建立的图层3
2、使用“多边形套索工具”快捷健【L】页面点击画出斜线的范围【必须闭合形式】等一下再删除不要的范围。
3、如同步骤三,点击菜单------>编辑----->描边【宽2像素,选择适合的颜色】确定,再Ctrl+D取消选区得到效果如图下:

4、选择正确的层,图层3,使用前步骤一样的工具,框出不要的线框选区范围,进行Delete健删除,得到直线条,如图下

【步骤五】画这圆主要是用来把细节放大的图像,套入范围。
1、使用路径“椭圆工具”上面选项为【形状】画出来才可以直接填充分层效果。如图下:

【步骤六】这步是最关健的,也是最重要点的:
1、点击原来的产品实拍图页面【也就是尺寸很大的实拍图】
2、用“矩形选框工具”切出一块范围,再次Ctrl+C复制,如图下:

3、切换新建的页面上,继续前步骤复制的,进行Ctrl+V粘贴后,用“移动工具”移动适合的范围【盖住】椭圆的范围
4、鼠标右健右击,图层4,也就是切过来的图像,进行“创建剪贴蒙版”【快捷键Ctrl+Alt+G】如图下:
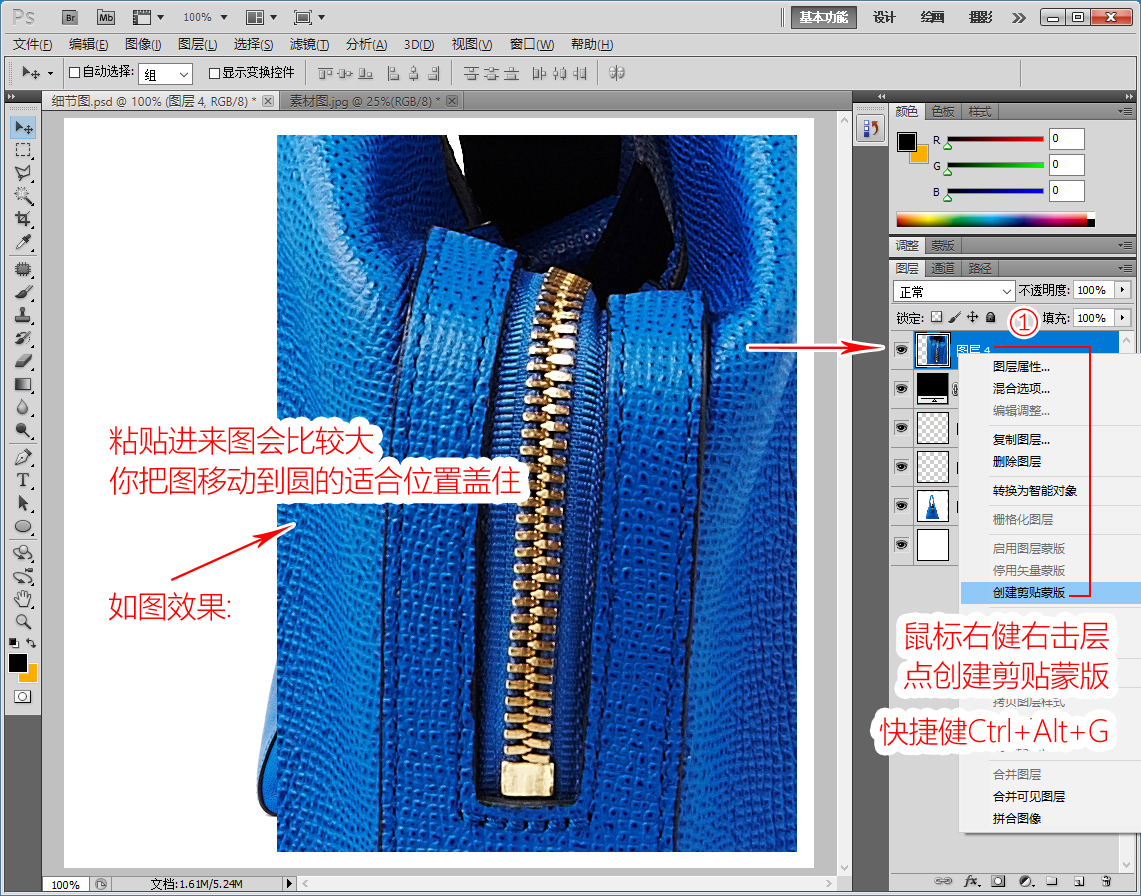
5、创建剪贴蒙版后,用“移动工具”移动更好的适合位置即可,
6、双击"椭圆"图层【空白处的位置】进入混合选项,描边,弄好选项确定,如图下:

效果完成图:

加载全部内容