ps电商白色底图图片怎么做?用矩形选框工具抠图做淘宝白底主图
六小灵童网店美工 人气:5ps电商白色底图图片怎么做?简单用矩形选框工具抠图做淘宝白底主图。效果图:

【步骤一】打开素材
1、打开“文件”菜单栏“---->文件----->打开”或按“CTRL+O”,如下图:
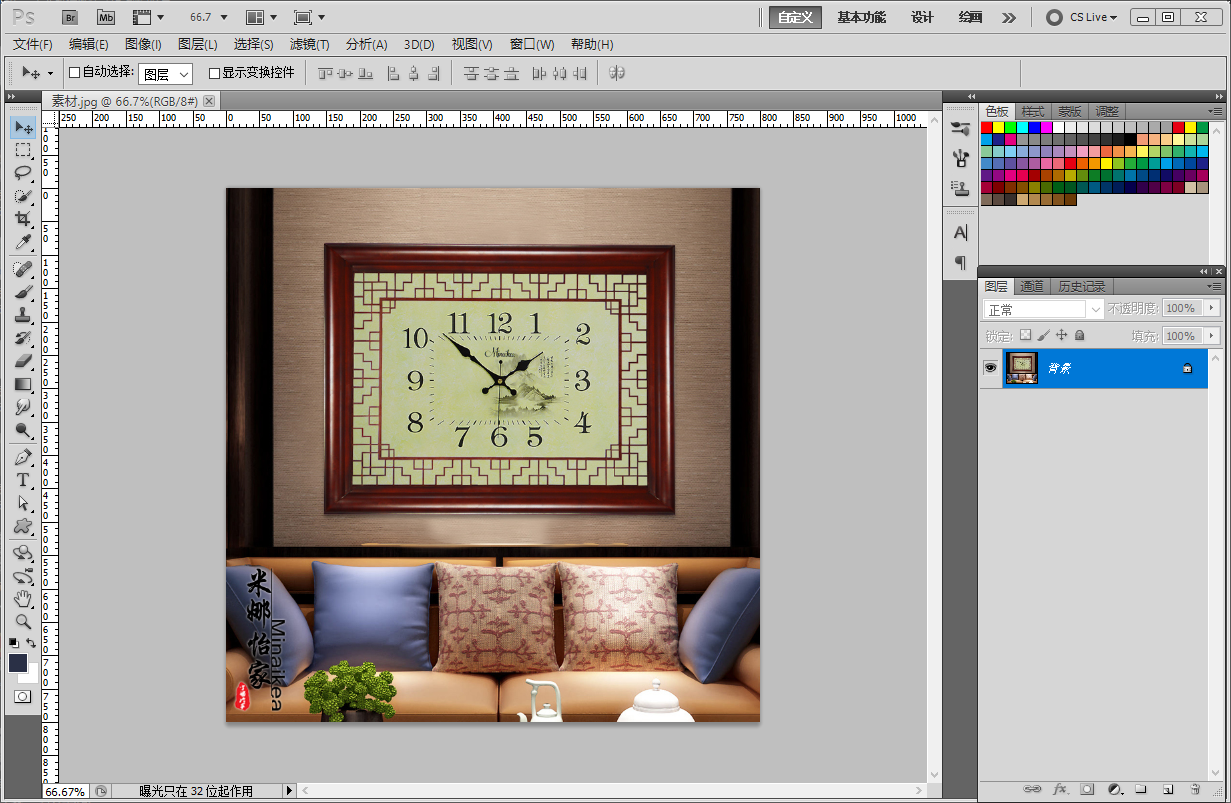
【步骤二】矩形选框工具抠图
1、选择左侧工具栏“矩形选框工具”或按“M”,【鼠标右健右击工具,可选择子选项工具】如下图:

2、按“CTL+ +”加号放大 和”CTRL+ -“ 减号 减小 窗口,利于抠图
3、以鼠标按下的位置为起点拖动到终点单击,产生矩形选区,如下图:
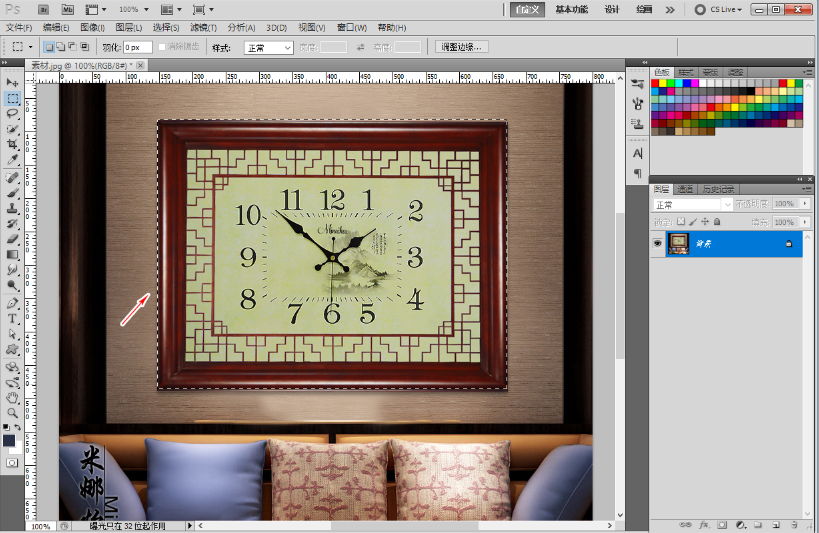
4、再按“CTRL+J”复制图层,单击背景图层的眼睛,隐藏“背景层”图层,抠图完成。如下图:
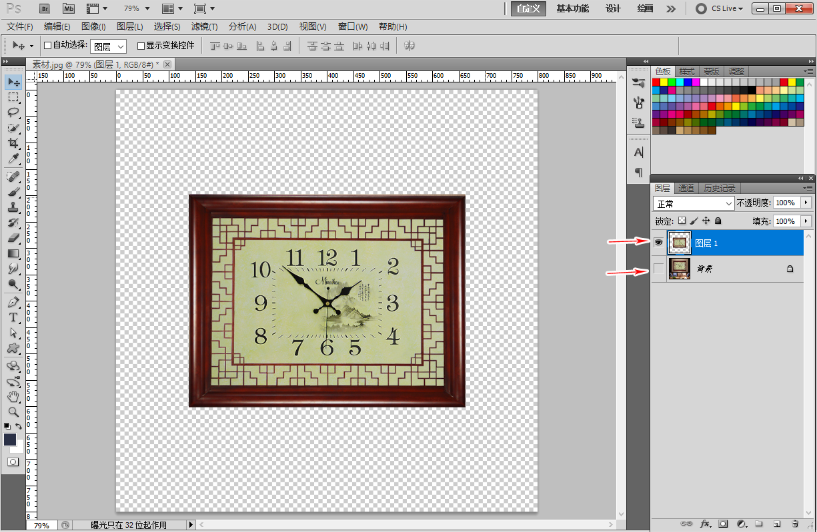
【步骤三】新建图层
1、单击图层面板右下角的“创建新图层2“或按”CTRL+SHIFT+N”,并拉到“图层1”下层,如下图:
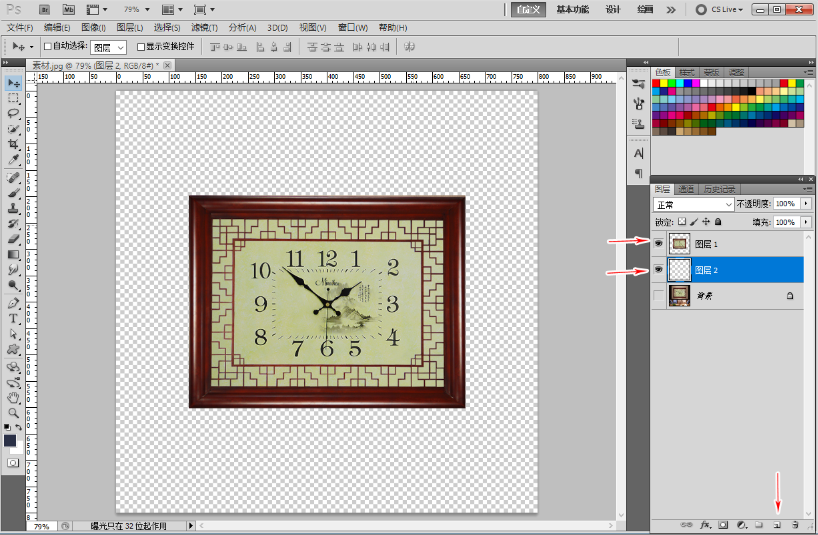
2、选择“图层2“图层,再按“CTRL+DEL”填充“图层2”为白色,【注意背景色要为白色的再进行填充】
完工。如下图:
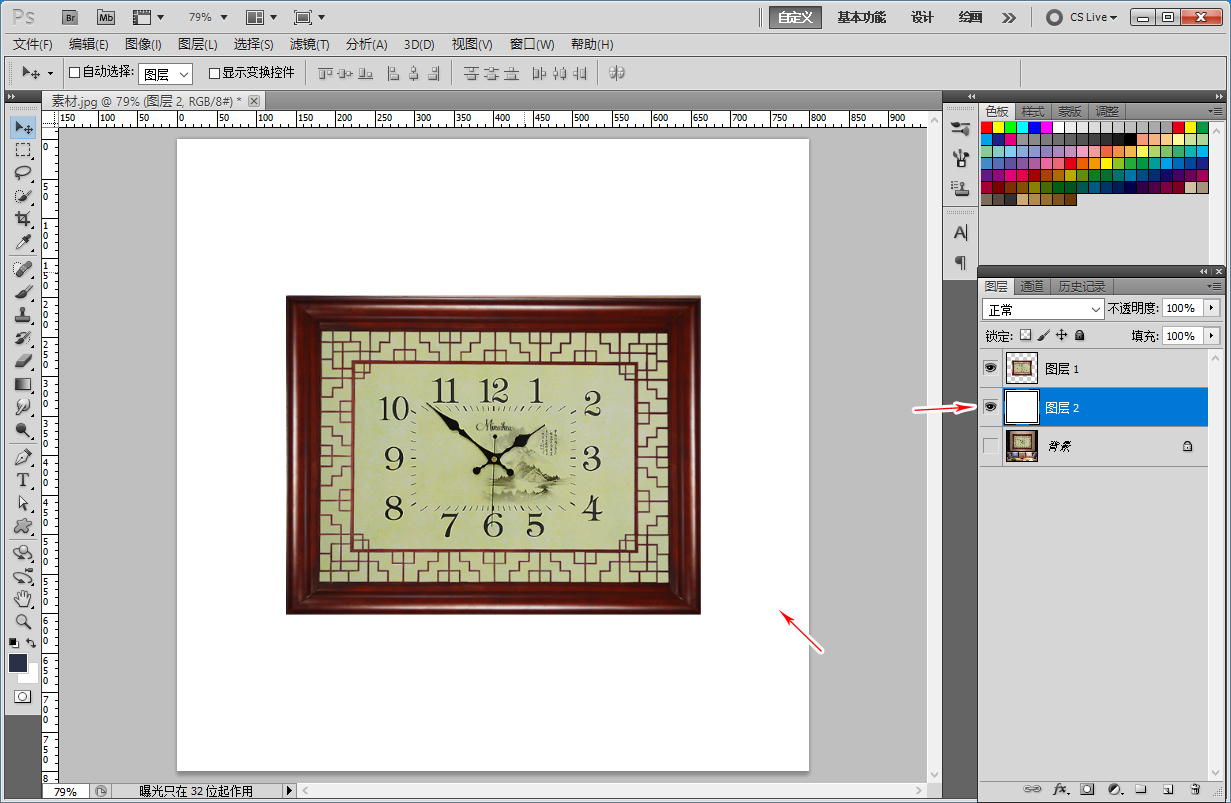
加载全部内容