简单制作漂亮的发光字实例教程 PS文字特效教程
简单制作梦幻发光字效 人气:0
PS文字特效教程:简单制作漂亮的发光字实例教程,本教程的文字效果制作比较简单。大致的过程:先打好自己想要的文字,背景部分最好是用较暗的色调,这样可以突出效果。再适当的给文字加上一些图层样式及装饰笔刷即可。最终效果

1、新建一个600 * 400 像素文件,背景填充黑色,然后打上白色文字,如下图。

2、合并除背景外的所有图层,然后对合并图层执行:图层 > 图层样式 > 内阴影,参数设置如下图。

3、添加外发光。
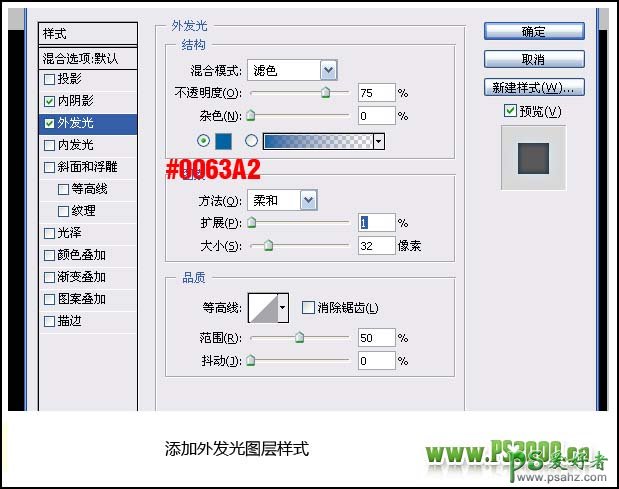
4、载入合并后的文字图层选区,新建一个图层填充白色,取消选区后,执行:滤镜 > 模糊 > 高斯模糊,参数设置如下图,确定后把图层混合模式改为“柔光”,然后合并这两个图层。
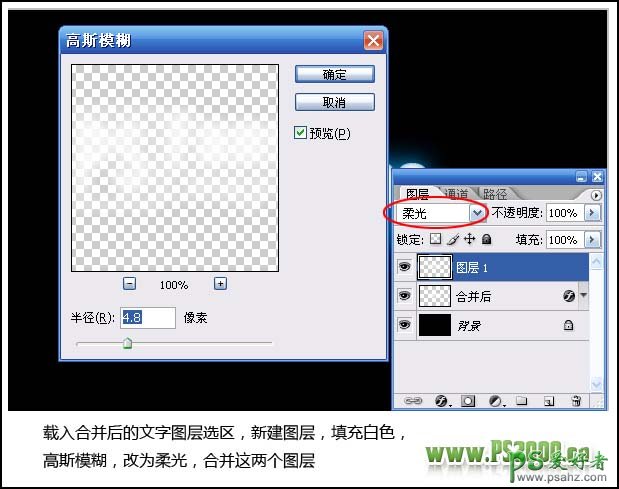
5、在背景层上新建图层,前背景色设置如下图,然后选择渐变工具,拉出下图所示的径向渐变。
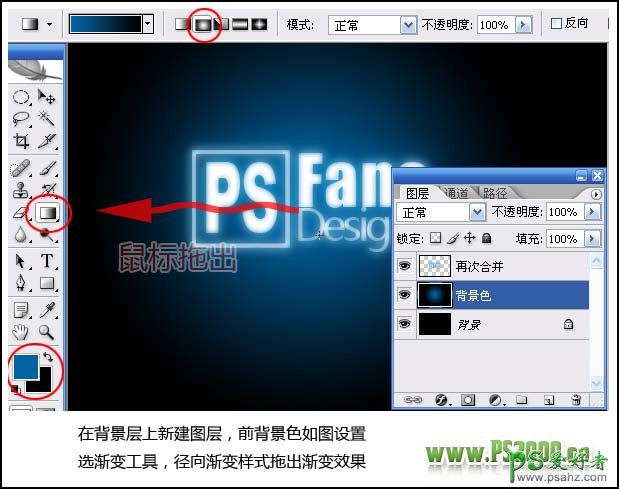
6、再新建图层,按“D”键把前背景色恢复到默认的黑白。执行:滤镜 > 渲染 > 云彩,确定后把图层混合模式改为“叠加”,效果如下图。

7、新建一个图层,载入星光笔刷,没有的可以去网上下载。选择一种星光将前景色设为白色,用画笔刷出星光效果。

8、最后调整下细节,完成最终效果。

加载全部内容