真鲜橙果汁宣传海报 PS创意合成清新自然的绿色果汁饮料海报
昀恒 人气:0最终效果

1、把下面的天空素材保存到本机,然后打开PS软件,打开保存的素材。

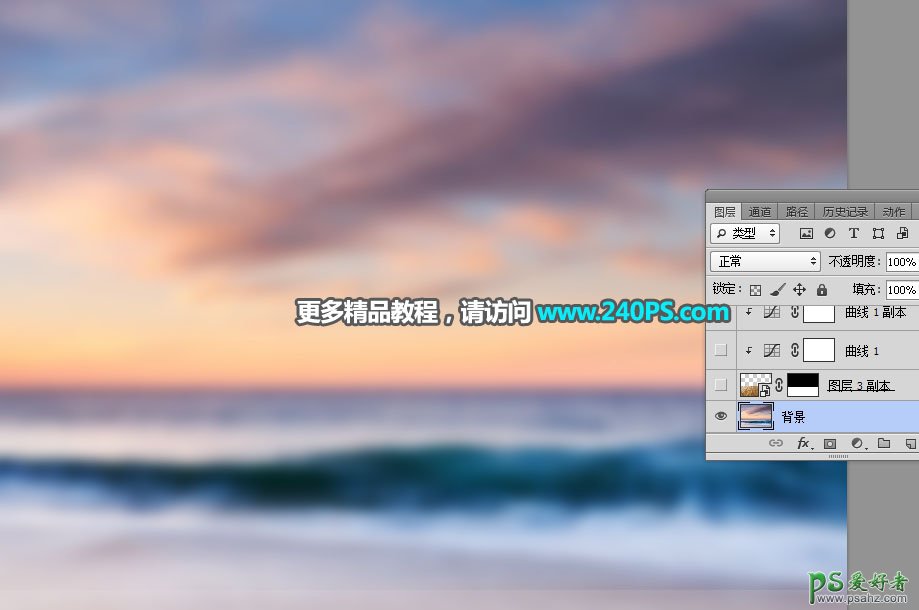
2、打开下面的木板素材。

3、用移动工具把木板素材拖到天空素材上面,并放到底部位置,如下图。


4、在工具箱选择“钢笔工具”,在属性栏选择“路径”,如下图。

5、在木板上勾出下图所示的路径。

6、按Ctrl + 回车把路径转为选区。

7、新建一个图层,用油漆桶工具把选区填充任意颜色,并按Ctrl + D 取消选区。

8、点击下图红框位置设置图层样式,选择“斜面和浮雕”,参数及效果如下图。
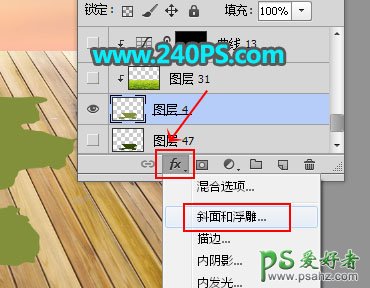
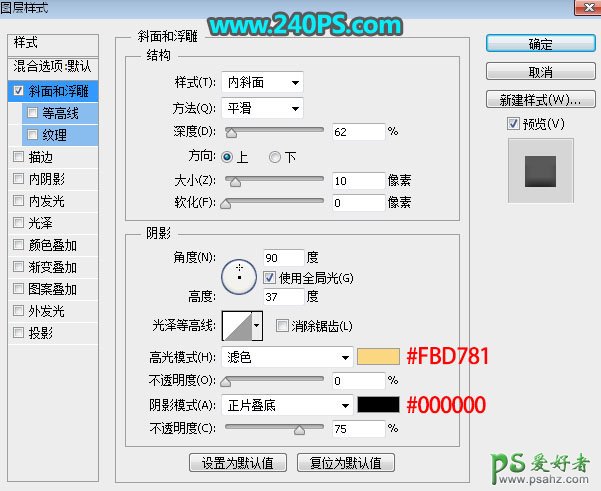

9、打开下图所示的草地素材,用移动工具拖进来,按Ctrl + Alt + G 创建剪切蒙版,然后调整好位置,如下图。


10、打开下图所示的石山素材,用移动工具拖进来,然后调整好位置,如下图。


11、新建一个图层,创建剪切蒙版,把混合模式改为“滤色”;前景色设置为淡黄色,用透明度为10%的柔边画笔给山的受光区域涂上高光,如下图。
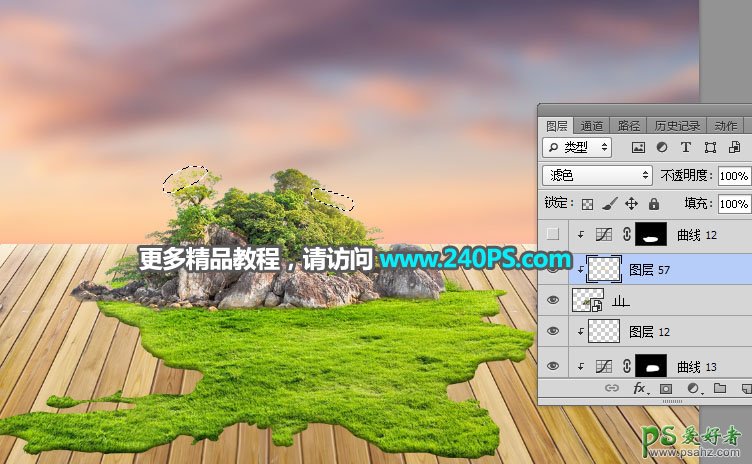
12、在工具箱选择“套索工具”,勾出山的底部背光区域,然后按Shift + F6羽化10个像素。

13、创建曲线调整图层,把RGB通道压暗一点,参数设置如下图,确定后创建剪切蒙版。


14、打开下面的鲜花素材,用移动工具拖进来,并调整好位置。


15、打开下面的果汁素材,用移动工具拖进来,并调整好位置,如下图。


16、用套索工具勾出果汁背光区域,并羽化15个像素。

17、创建色相/饱和度调整图层,降低全图明度,参数设置如下图,确定后创建剪切蒙版。


18、创建亮度/对比度调整图层,增加亮度和对比度,参数设置如下图,确定后创建剪切蒙版。


19、新建一个图层创建剪切蒙版,然后用淡黄色画笔给果汁边缘涂上高光,如下图。

20、在果汁底部新建一个图层,用钢笔工具勾出投影选区,羽化1个像素后填充暗绿色,取消选区后把混合模式改为“正片叠底”。

21、新建一个图层,用画笔涂出果汁投影,如下图。

22、打开下面的橙子素材,用移动工具拖进来,移到图层的最上面,如下图。


23、同样的方法调节一下橙子的光影,并加上投影,效果如下图。

24、打开小鹿素材,用移动工具拖进来,调整好位置后调整好光影,过程如下图。



25、打开果树素材,用移动工具拖进来,调整好位置后再调整光影,过程如下图。



26、打开绿树素材,用移动工具拖进来,调整好位置后再调整光影,过程如下图。



27、加入热气球,效果如下图。



28、用自己熟悉的方法给整体加上暗角,效果如下图。

29、按Ctrl + Alt + 2 调出高光选区,按Ctrl + Sift + I 反选得到暗部选区,然后创建曲线调整图层,对RGB,蓝通道进行调整,参数设置如下图。


30、新建一个图层,给果汁左侧位置渲染高光,效果如下图。

31、新建一个图层,按Ctrl + Alt + Shift + E 盖印图层,用模糊工具把底部区域模糊处理,效果如下图。

最终效果

加载全部内容