ps文字工具怎么用(详解)
人气:0网上搜索发现很多小伙伴搜索ps文字工具的用法,小编给大家整理出一套ps文字工具用法详解。
操作方法
- 01
ctrl+n新建自己需要尺寸的图层
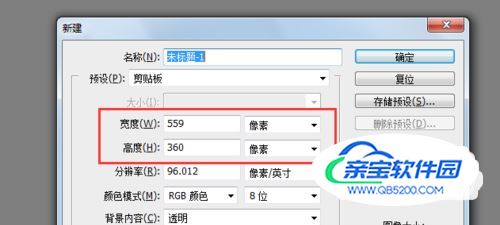
- 02
点击左边“T”形图片选择需要的文字类型:横排文字工具、直排(竖排)文字工具、横排蒙版文字工具、直排(竖排)蒙版文字工具。我这里使用的是CS4,有的版本直排文字工具显示为竖排文字工具,两者是一样的,只是版本不一样叫法不同。

- 03
选择一种文字工具,设置文字字体样式
- 04
设置文字字体,选择想要的字体即可
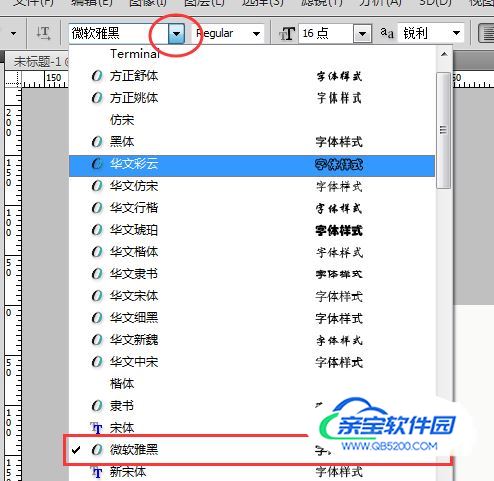
- 05
设置文字大小,根据需要设置即可,这里可以自己手动输入文字大小,也可选择下拉菜单项字体的大小
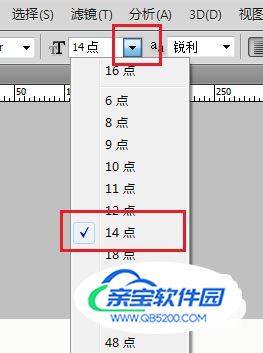
- 06
添加文字边缘样式,默认为“锐利”,不同版本默认值可能不一样。

- 07
设置文本对齐方式,默认是左对齐,一般很少有设置这个,ps里文字是可以随意挪动的。

- 08
文字颜色设置,根据自己需要选择合适的文字颜色
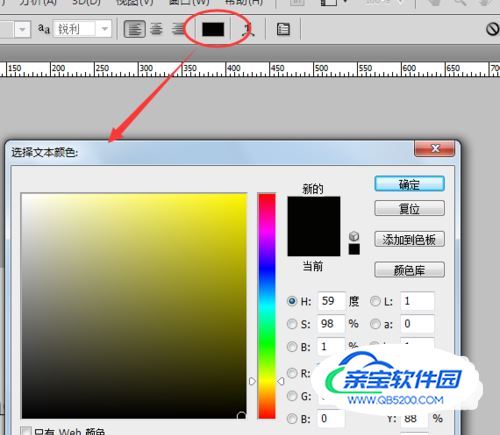
- 09
设置文字变形,有特殊要求的时候才会用到,一般情况用不到文字变形,这里简单的讲解下
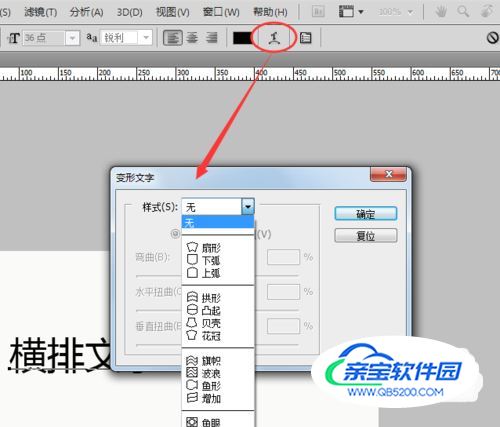
- 10
综合文字样式控制板(文字加粗、左右上下间距、缩进、字体等等)设置
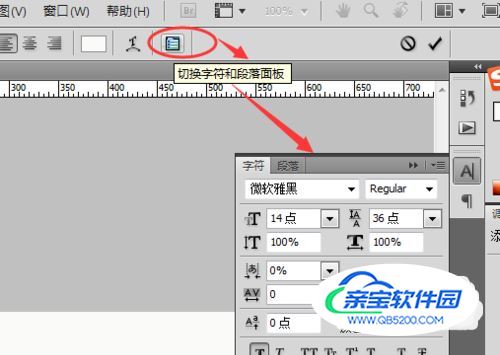
- 11
横排文字工具
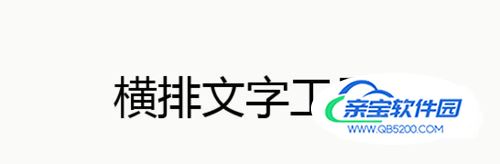
- 12
直排(竖排)文字工具

- 13
横排蒙版文字工具
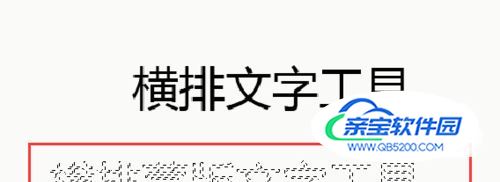
- 14
直排(竖排)蒙版文字工具
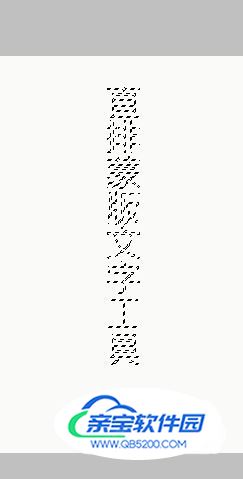
- 15
文本框输入文字(一般情况如果需要输入大量文字的话,需要用到文本框来输入更多的文字,方便调整排版等问题)按住shift不放并拖动鼠标,即可用文本框输入文字,鼠标放到文本框边缘,出现左右箭头或者是上下箭头即可调整文本框的大小到合适位置。

特别提示
在使用文字工具的时候,不管是先输入文字还是先设置好格式都可以
有些格式需要先输入文字才能设置格式,如文字变形需要选中要变形的文字才能给文字变形
加载全部内容