怎么把照片背景变成蓝色
人气:0在这里介绍两种把照片背景变成蓝色的方法,一种是用美图秀秀,另一种用ps.
操作方法
- 01
方法一:用PS打开要修改的图片,左上方“文件”中点击“打开”。然后在左侧编辑工具中找到魔法棒(图中箭头标示),点击之后出现三个不同功能的魔棒(红色矩形框标示),为了方便叙述,从左到右依次命名为A,B,C棒。A棒作用是自动选择抠图边缘,B和C右上方多了+和-,功能是扩大和缩小抠图范围。
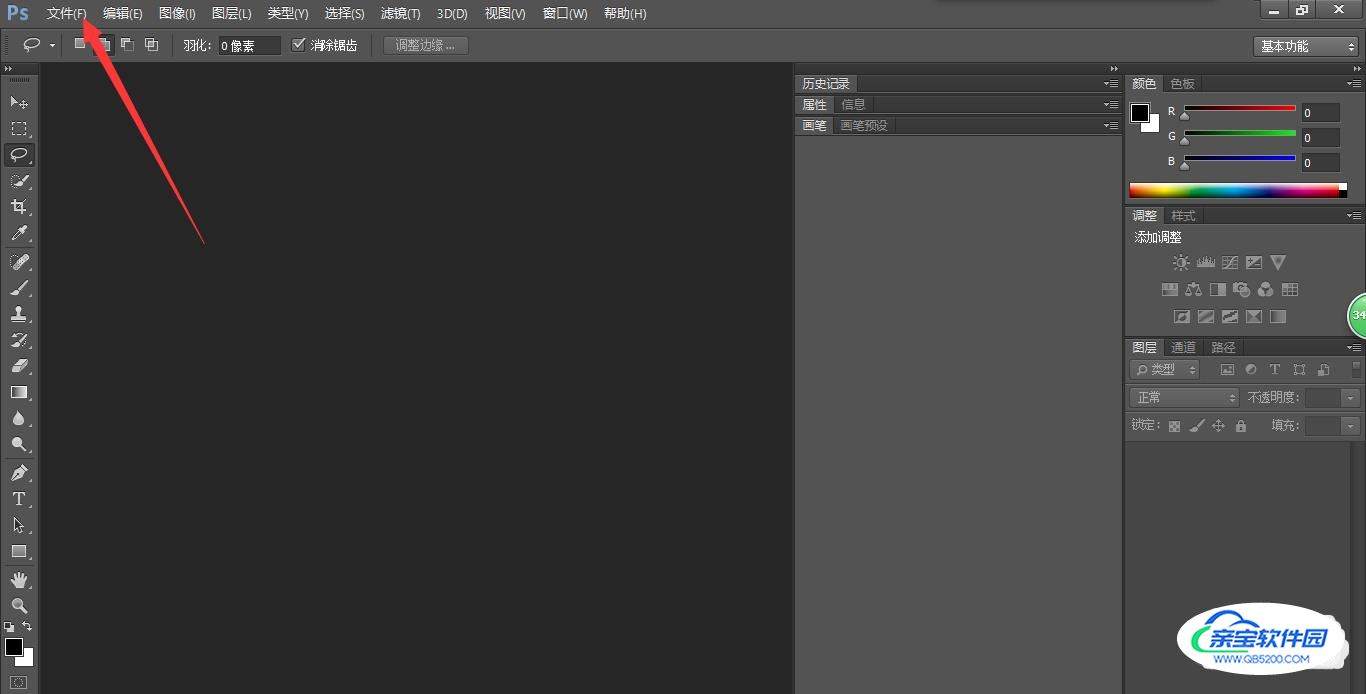
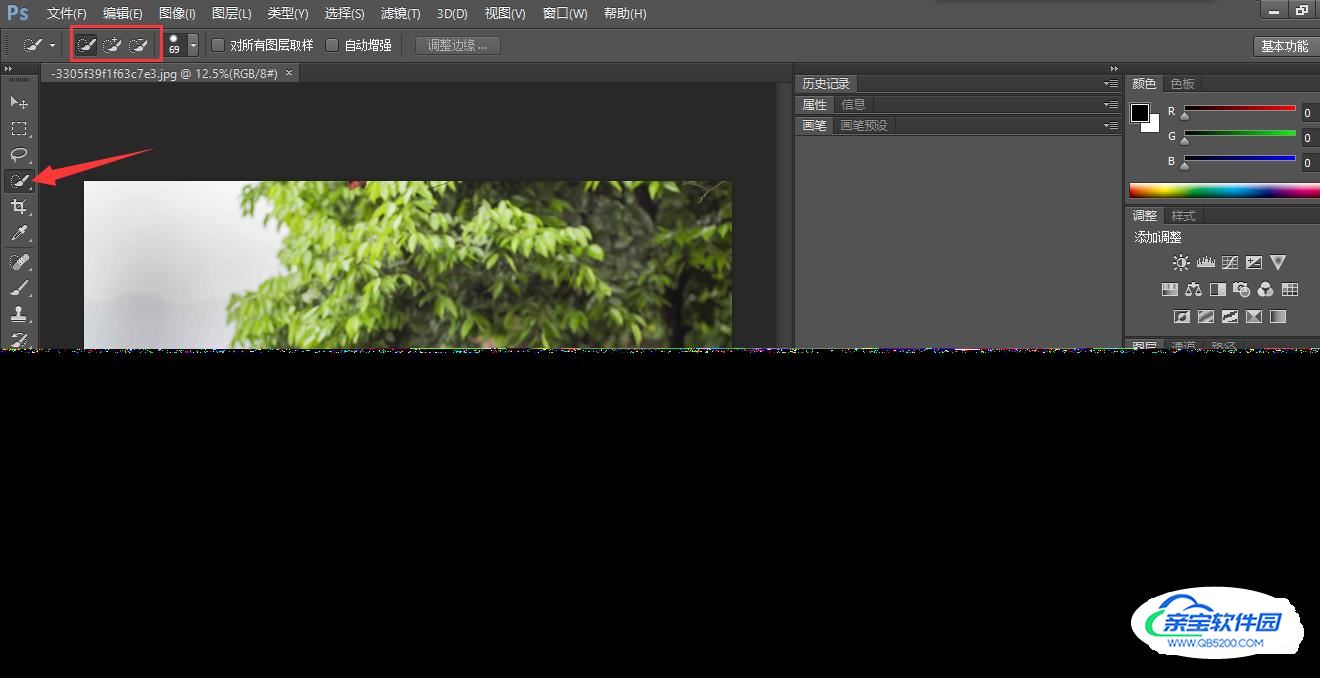
- 02
开始抠图。先点击A棒,将光标移动到人像周围,按住左键不放,在人像边缘移动,让虚线与人像边缘大致重合。完成后,再根据实际情况选择B,C棒调节范围将抠图虚线与人像边缘范围基本重合。
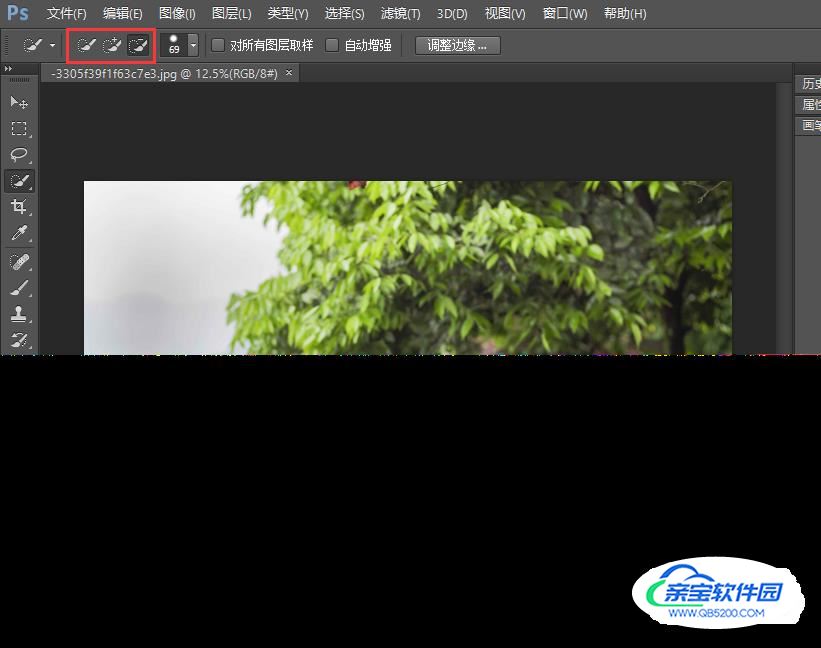
- 03
调整完毕后,将鼠标移动到背景处,单击右键,在出现的工具栏中点击“选择反向”,这时,整个图片边缘会有一条虚线。再次单击右键,在工具栏中选择“填充”。
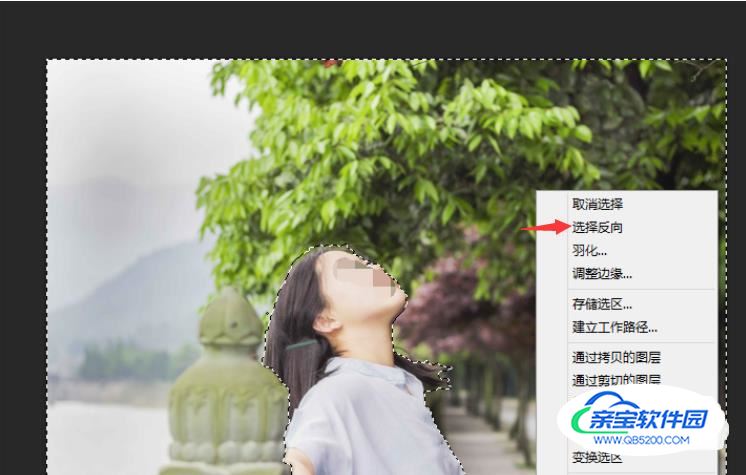
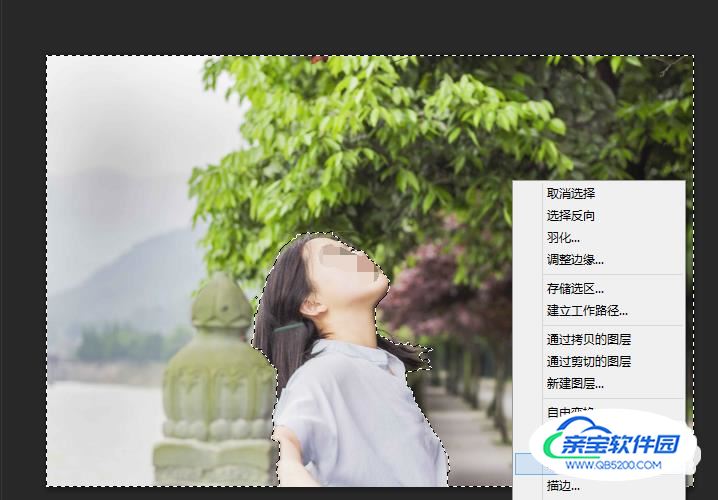
- 04
在填充页面,选择填充颜色,如图标示的通用蓝色RGB分别为67,142,219。点击确认。图片背景颜色就变成蓝色了。

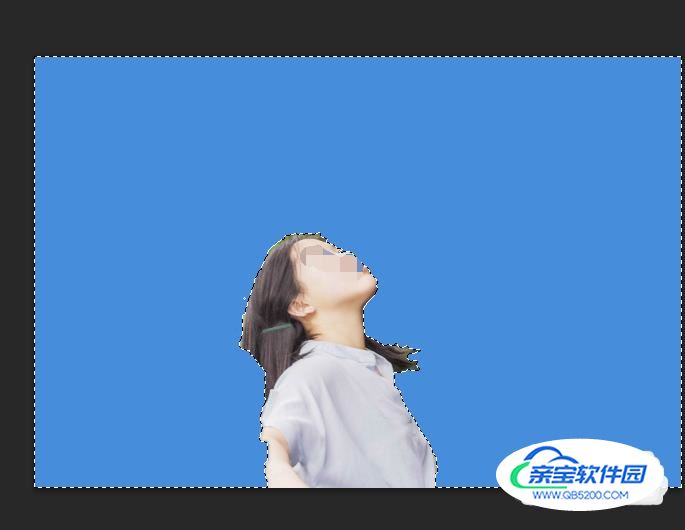
- 05
方法二:美图秀秀自动抠图。打开美图秀秀软件,在主界面菜单中选择“人像美容”,(作为示例使用软件中自带的图片)进入编辑页面后,选择上方工具栏的“场景”,在场景页面左下方点击“抠图换背景”。
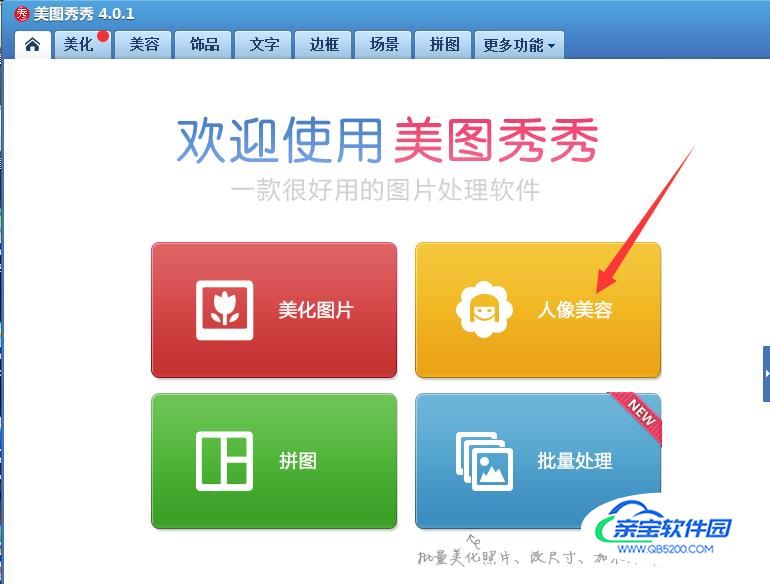

- 06
在三个抠图模式选择中选择“自动抠图”,按图示,在人像上划线,长度大概是人像的高度,尽量靠中间。点击左下方确认。完成抠图。
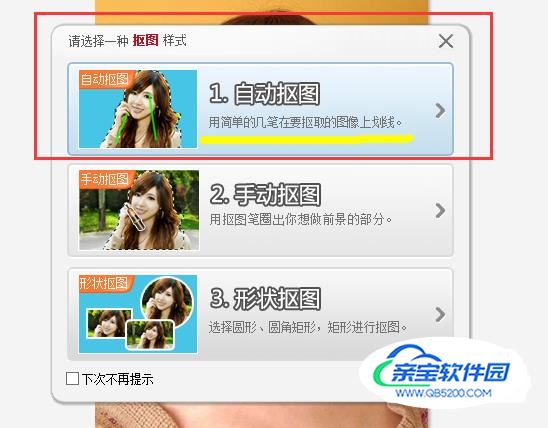
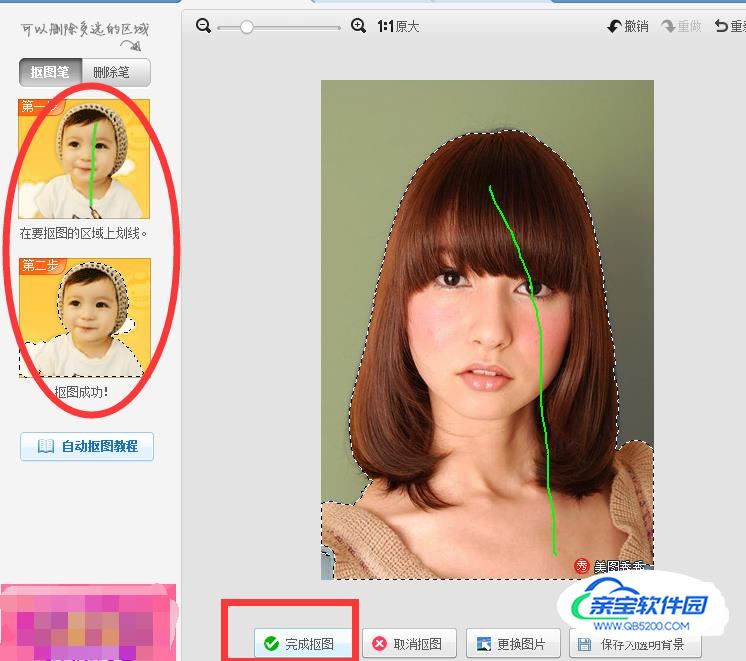
- 07
扣完图后,调节抠图对象的大小。鼠标拖动人像周围的蓝色框架的一角,调整到自己需要的大小。接着,点击右上方黄色备注的“颜色”,再点击“颜色”旁边的黑边白框,在自定义颜色的右下方R,G,B空格中依次输入67,142,219。点击确认,完成通用蓝色的填充。最后记得保存。
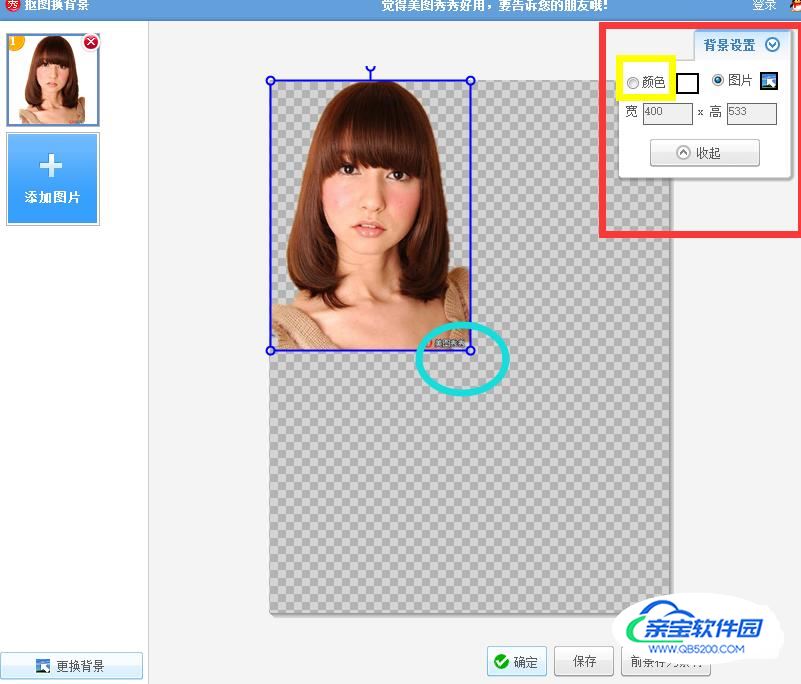
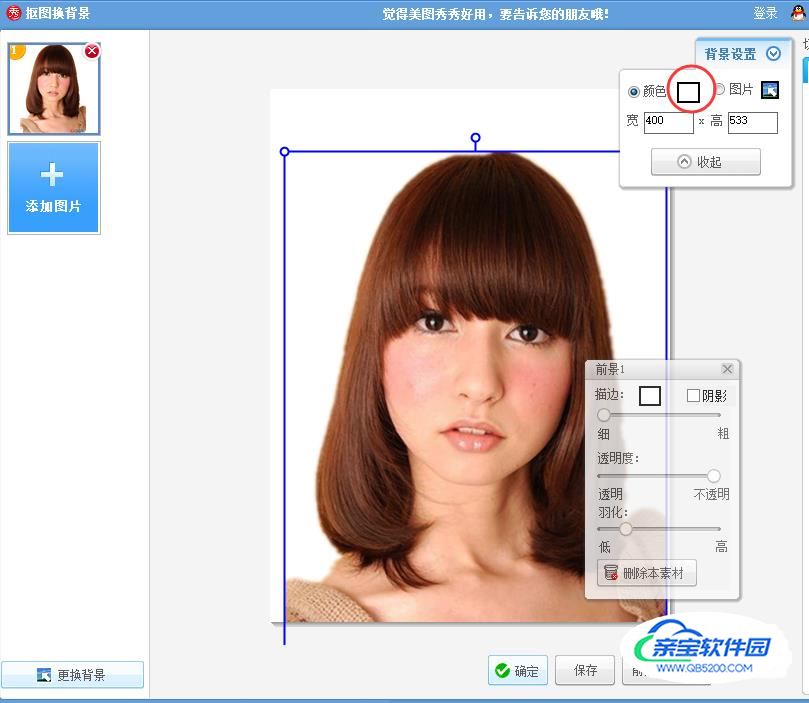

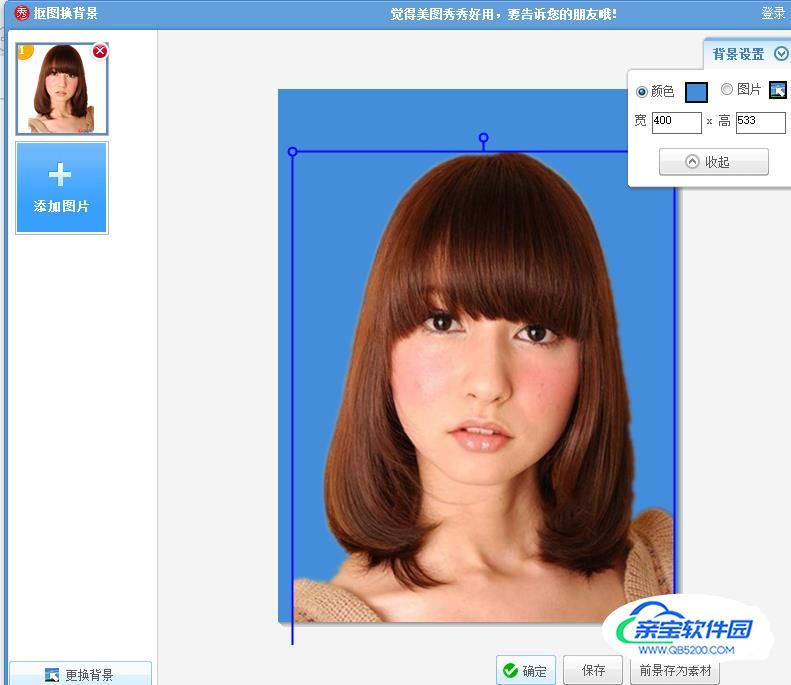
加载全部内容